誰でも使えるMacクリーナー。アプリ完全削除・ゴミやキャッシュファイルを手軽に検出とクリーンアップ!容量確保・Macを加速化するための専門アプリ。
MacのWi-Fiでインタネットに繋がらなくなったり、Wi-Fiが繋がってるのにMacの動作が遅ったりする場合、または接続済みのWi-Fiが突然に接続できなくなった場合の原因は?解決したい場合、どうすればいいですか?解決方法を調べておいたので、この記事でまとめてみました。
一、Wi-Fiの状況をチェック
まず、Wi-Fiの状況を確認しましょう。もし手間違えてWi-Fiの接続を切ったら、もちろんネットに接続できません。故にMacのWi-Fiが繋がらない時、まずはWi-Fiの接続状態や基本設定をちゃんとチェックしべきです。
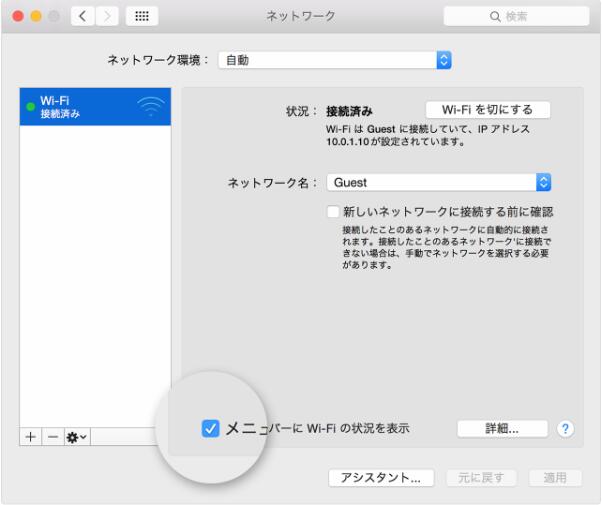
次に、Wi-Fiが繋がってるネット環境での通信速度が正常かどうかを確認していきます。「Macubeクリーナー (opens new window)」をインストールしてメニューバーでMacの通信速度が表示れています。一般的に、ストレスなく通信できるのは10Mbps~30Mbps程度と言われています。MacのWi-Fiでインタネットに繋がらない時には0Mbpsに落ちます。このデータを基づいて、Wi-Fiが繋がっているかどうかすぐに感じられます。
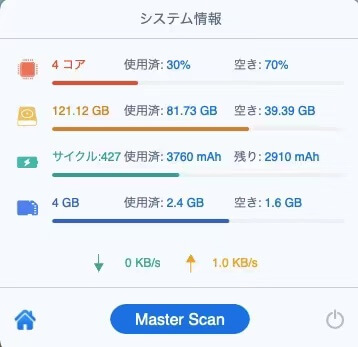
MacのWi-Fiでインタネットに繋がらない解決策をここから紹介します。
二、Macでのトラブルシューティング
1、ネット問題?アプリの問題?
Wi-Fiが繋がってるのにブラウザの読み込みスピードが遅い時に、「Wi-Fiが遅いなあ」と文句を言います。一度、Macで他のブラウザを開いて、もし他のブラウザは今使っているブラウザと違って 動作が早い なら、現在使用中のブラウザには 不要のデータ が多すぎて、動作を重くさせる可能性があります。
この場合にはWi-Fiの問題ではありません。ブラウザから不要データを削除することを通じで、動作が遅い状況を改善できるかもしれません。ここで、先ほど紹介された「Macubeクリーナー (opens new window)」はMacのブラウザから閲覧履歴、ダウンロード履歴、クッキー、ログイン履歴などを一気に削除することで、Macユーザのブラウザを快適にさせることが可能です。
-
ステップ1、ソフトをインストールして起動します。左側の「プライパシー保護」に入ります。画面の「スキャン」を押します。
-
ステップ2、Macをスキャンした後、Macのブラウザ、及び各ブラウザに溜まったクッキーや閲覧履歴など不要データの情報が表示されます。
-
ステップ3、削除したい不要データにチェックを入れて、「クリーン」を押します。すると、選択したデータはMacから削除されました。
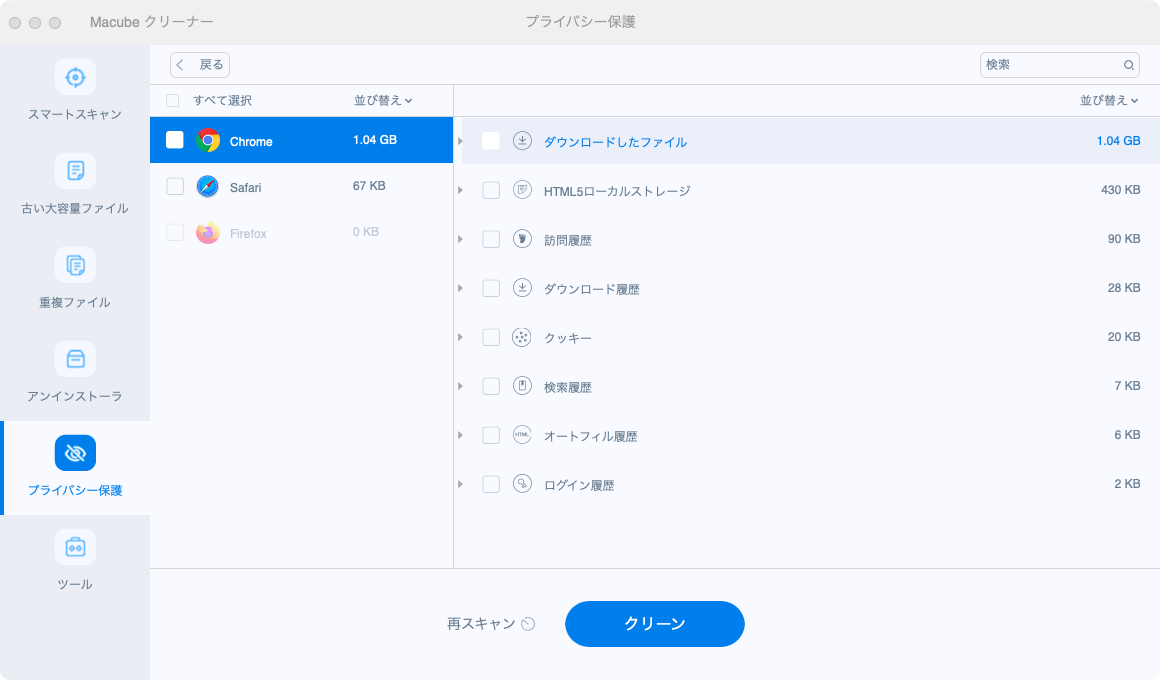
もう一度平日が使うブラウザを起動して、動作が遅い状況は改善されたかどうかチェックしましょう。(ブラウザが重い原因はこの記事をご参照ください。 (opens new window))
「Macubeクリーナー (opens new window)」はパソコンの負荷を軽くし、ブラウザの負荷で遅くなるWi-Fi速度を回避して、パソコンを高速化します。時間と労力を節約し、よりスムーズで効率的な作業を行うことができます。しかも、完全に無料で使えるので、一度試してみてはいかがでしょうか。
2、NVRAMをリセットする
NVRAMに記憶される設定情報には、Macのシンブルな設定(音量、画面解像度)などが保存されているところです。MacのWi-Fiでインタネットに繋がらない場合、NVRAM をリセットすると解決できるかもしれません。
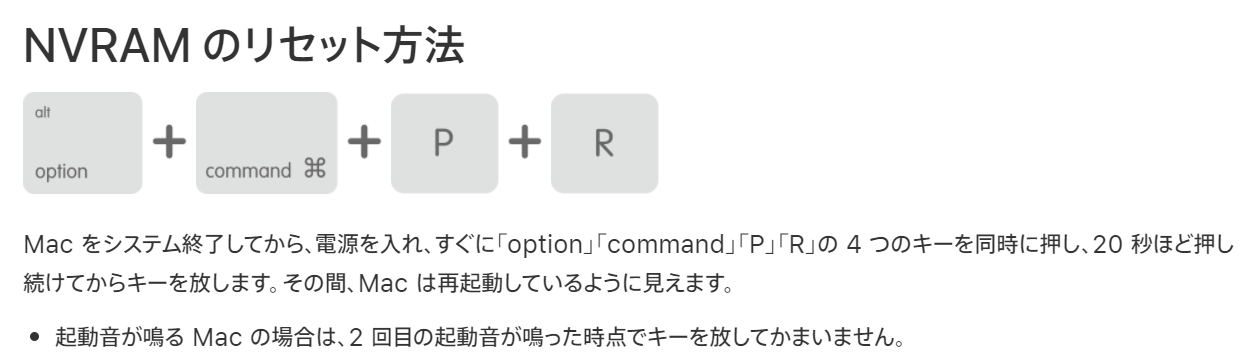
3、OSを最新版にアップデートする
Wi-Fiが繋がってるのに、ネットが遅いなら、Macのシステムを最新バージョンにアップデートしていない場合、すぐにアップデートしましょう。システムのバグによって、ネットワークの動作不良や不具合が発生してしまいますので、最新バージョンではバグが修正されているかもしれません。
macOS Big Surを安全にアップデートする方法はこの記事を参照してください。
4、ネットワーク環境の設定をチェック
もしWi-Fiが正常につながっていてもネットが遅い場合、ネット環境設定を見直しましょう。ここで、 「ネットワーク環境設定」 の設定を確認します。
(1).GoogleのパブリックDNSを試す
ネットワークの接続が不安定な場合、DNSに問題が発生した場合はあります。間違ったDNSを使っていると、一部のサイトにうまく繋がらないかもしれません。Google DNSに変更してからもう一度接続を試しましょう。
「ネットワーク」 > 「詳細」 > 「DNS」タブで、左下の「+」をクリックします。「8.8.8.8」と「8.8.4.4」を記入し、「OK」 > 「適用」をクリックします。
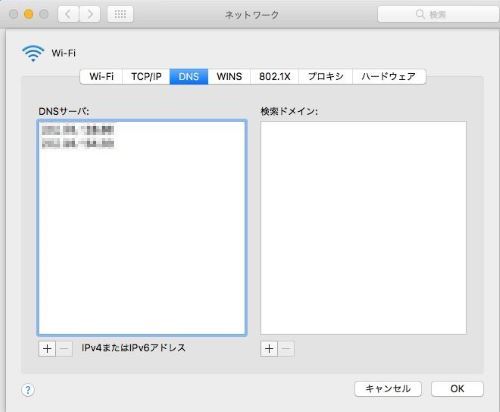
そして、もう一度ネットワークに接続しましょう。
DNSキャッシュに起因するネットワークの問題を解決する必要がある場合、「Macubeクリーナー (opens new window)」を使用してDNSキャッシュをクリアすることができます。「スマートスキャン」をクリックし、削除したいDNSキャッシュを選択し、「クリーン」をクリックするだけです。
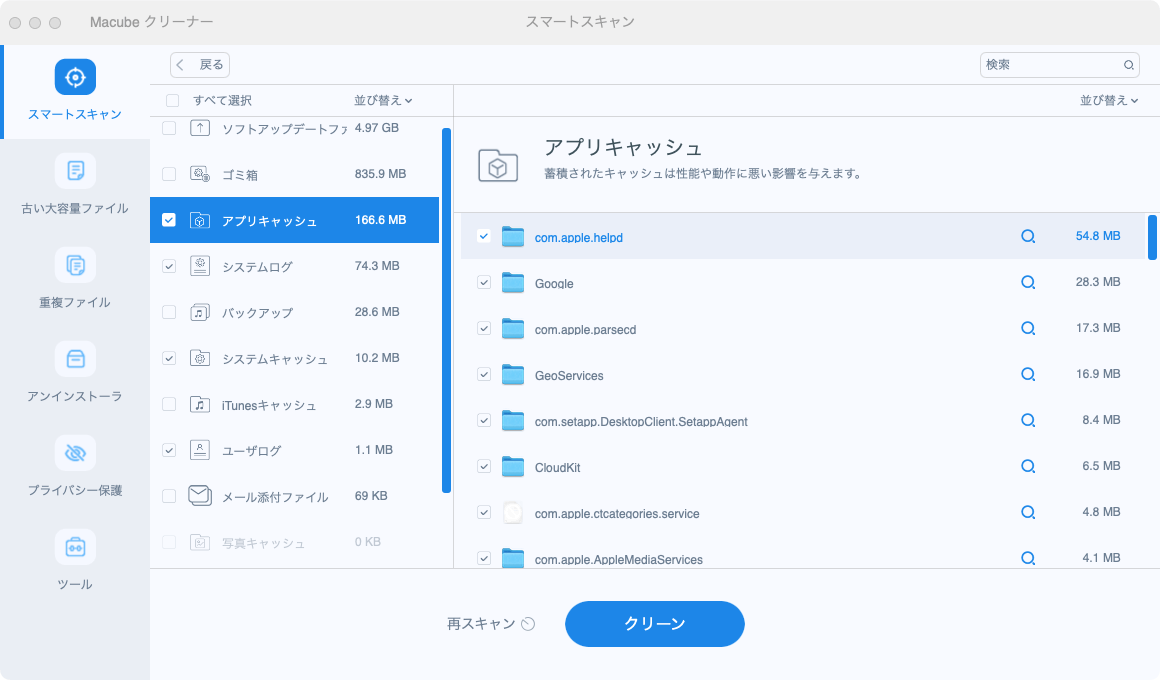
参考までにMacのキャッシュの削除に関する記事を紹介します。
(2).IPv6を「リンクローカルのみ」に設定
「ネットワーク」 > 「詳細」 > 「TCP/IP」 タブで、 「IPv6の設定」 右のドロップダウンリストで 「リンクローカルのみ」 を選択します。
この設定を適用すれば、 「IPv6」 のトラフィックはローカルネットワークに制限されます。ネットワークが不安定の場合、この設定を適用すれば問題が発生するリスクが減ります。

(3).「ハードウェア」タブで「MTU」を「カスタム」に設定
「ハードウェア」タブで、「MTU」を「カスタム」に設定します。そして、値に「1453」を入力します。
何故かわかりませんが、OS XではWi-Fiの接続が安定しない場合、この数字を入力すれば有効になるらしいです。
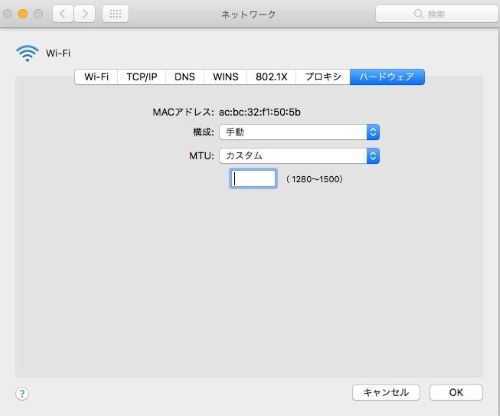
(4).既存のネットワーク環境を削除
もし「ネットワーク環境設定」の設定を変更しても効果が出ない場合、ネットワークを削除して、新しいネットワーク環境を作成すればどうでしょうか。
「ネットワーク環境設定」 > 「自動」 > 「ネットワーク環境を編集」の順にクリックします。好きな名前を入力すれば、新しいネットワーク環境設定が作成されます。
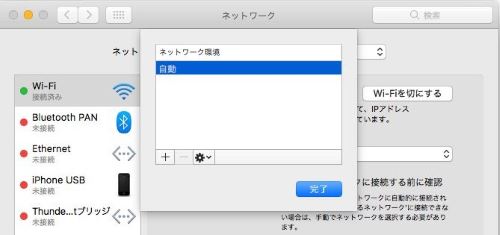 /p>
/p>
(5).ネットワーク設定ファイルを削除
古いネットワーク設定ファイルを削除して、新しいのを作成しても解決案の1つです。
Wi-Fiをオフにして、Finderで下記フォルダを開けましょう。
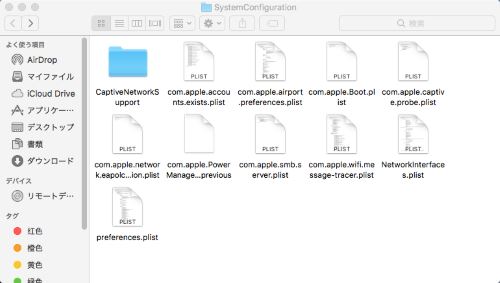
つまり、Finderを開けて、キーボードで「Command + Shift + G」を押します。すると「フォルダへ移動」メニューが表示されますので、下記の保存先をコピーして「移動」をクリックすれば下記のフォルダが表示されます。
/Library/Preferences/SystemConfiguration/

そして、下記のファイルをほかの保存先へコピーし(つまりバックアップしておく)てから、ここで削除しましょう。
-
com.apple.airport.preferences.plist
-
com.apple.network.identification.plist
-
com.apple.wifi.message-tracer.plist
-
NetworkInterfaces.plist
-
preferences.plist
削除後、Macを再起動して、Wi-Fiをオンにします。そして、もう一度ネットワークへの接続を試しましょう。
三、Wi-Fiルーター側の対処法
以上の方法でMacのWi-Fiの繋がりがまた改善していないなら、WiFiルーター側に原因があると考えられます。MacのWi-Fiが繋がらない時、次の方法で状況が改善される可能性があります。
1、ルーターを再起動する
まず一番最初は、簡単でシンブルな方法です。MacのWi-Fiが繋がらない時、ルーターの電源を一度切ることで、内部のアクセスログなどがリセットされ、Wi-Fiの接続が改善される可能性があります。あるいは電源コンセントを抜き差しで再起動にしてください。
2、ルーターのゲーブルを変更する
ゲーブルの老化でルーターの端末が不具合を起こしている可能性が大きいです。ルーターを提供しているメーカーのサポートセンターに問い合わせまるのは一番お勧めです。
四、MacのWi-Fiが繋がらない?iPhoneでインターネット共有を使う!
MacのWi-Fiが繋がらない原因と解決策を一時に解明できない時、iPhoneのインターネットを共有してMacをインターネットに接続する方法が知っていれば、またMacを使えるようにします。
ここではiPhoneの「インターネット共有」機能でMacのネットワーク設定方法を解説します。
-
ステップ1、iPhoneの「設定」から「インターネット共有」を選択して「ON」になります。
-
ステップ2、Macのメニューバー上のWi-FiのアイコンをクリックしてiPhoneのネットワーク名を選択します。
-
ステップ3、MacでWi-Fiのパスワードを入力します。
これでインターネットに接続できます。この方法は便利ですが、iPhoneのデータ通信量とバッテリーの消費が大きいので、日常的に使うにはお勧めしません。
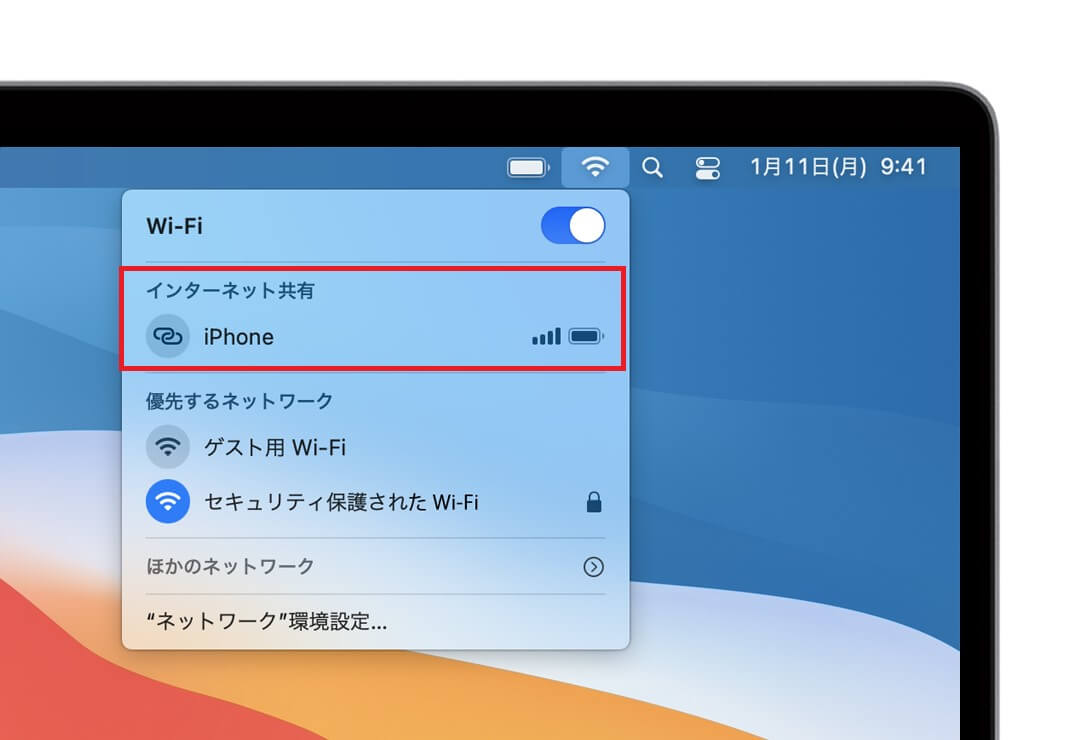
まとめ
以上でMacのネットワークを改善する方法を紹介しました。以上の方法を試しても改善できない場合、Macを初期化するか、Apple公式サポートに連絡しましょう。
ちなみに、「Macubeクリーナー (opens new window)」を使用すると、Macを何とかクリーンアップすることができ、よりよくコンピュータをスピードアップすることができます。また、すべての機能(有料機能を含む)を7日間無料で利用することができ、いつでもキャンセルすることができます。 ダウンロードし、試用した上で製品版を購入するかどうかを決めることができます。興味のある方は、ダウンロードして試してみてください。
