MacBook が起動時にフリーズしても、あなたは一人ではありません。 Mac の起動フリーズ エラーは、多くの Mac ユーザーが直面する非常に一般的な問題です。 しかし、良いニュースは、数回クリックするだけで修正できるということではありません。
このガイドでは、技術的な知識を必要とせずに、Mac コンピュータの起動時に Mac のフリーズを修正するための最も効果的なテクニックを説明します。 また、起動時に Mac がフリーズする原因と、今後エラーが発生しないようにするための追加のヒントもわかります。 読み続けます!
パート 1: 起動時に Mac がフリーズする一般的な原因
Mac が起動時にフリーズする場合、その背後にはいくつかの理由が考えられます。 Mac の起動フリーズの一般的な原因には次のようなものがあります。
実行中のアプリとバックグラウンドプロセスが多すぎます
同時に実行するアプリとバックグラウンド プロセスが多すぎると、Mac のメモリと CPU に影響があり、起動時にフリーズする可能性があります。 バックグラウンド プロセスは、同期、更新、インデックス作成など、バックグラウンドで実行されるタスクです。
アプリのクラッシュ
XNUMX つのアプリがクラッシュしただけでも、Mac のパフォーマンスに重大な損害を与える可能性があります。 特定のアプリがフリーズの原因であることに気付いた場合は、アプリを強制終了するか、アンインストールして再インストールしてみてください。
遅いブラウザ
ブラウザで開いているタブが多すぎると、Mac のパフォーマンスが低下する可能性があります。 これを回避するには、不要なタブを閉じ、開いているタブの数を制限します。
macOS にシステムジャンクがロードされているか、アップデートが必要です
macOS にシステムジャンクが読み込まれている場合、またはアップデートが必要な場合は、Mac のパフォーマンスに影響を与える可能性があります。 これを修正するには、Macube Cleaner などのスマート クリーニング ツールを使用してシステムのジャンクをクリーンアップし、macOS を更新します。
ハードドライブの空き容量が不足しています
Mac のハードドライブがいっぱいになると、Mac のパフォーマンスに影響が出る可能性があります。 これを修正するには、不要なファイルやフォルダーを削除し、ハード ドライブの空き容量を増やすことができます。
ディスクまたはRAMのハードウェアの問題
ディスクまたは RAM にハードウェアの問題がある場合、Mac が起動時にフリーズする可能性があります。 この問題を診断するには、Mac のハードウェアで診断を実行します。
マルウェア
マルウェアによって Mac が起動時にフリーズする場合もあります。 これを回避するには、マルウェア対策ツールを使用して Mac をスキャンしてマルウェアを検出し、削除します。
パート 2: 起動時に Mac がフリーズする場合の 11 の素晴らしい方法
ここまで、起動時に Mac がフリーズする一般的な原因について説明しました。問題を解決して Mac を再び起動できるようにするための解決策を見ていきましょう。
方法1: スマートツールを使用してMacのディスクとRAMをクリーンアップする
Mac の起動時にフリーズする最も一般的な原因の XNUMX つは、ディスクの空き容量または RAM の不足です。 このため、リストの最初に推奨されるテクニックは、次のようなスマート ツールを使用して Mac のディスクと RAM をクリーニングすることです。 マキューブクリーナー.
Macube Cleaner は、スマートなアルゴリズムを使用して Mac のパフォーマンスをクリーンアップし、最高のパフォーマンスに最適化する強力なツールです。 このツールを使用すると、Mac 上のジャンク、重複したコンテンツ、キャッシュ、その他の不要なデータを、害を及ぼすことなくクリーンアップできます。 ありがたいことに、組み込みのスマート クリーン機能をサポートしているため、Mac でディープ スキャンを実行し、起動時にフリーズを引き起こす不要なコンテンツを数分以内に検出できます。
また、プライバシー プロテクターやファイル シュレッダーなどのツールを利用できる Macube Cleaner を使用すると、閲覧履歴やファイルを完全に削除し、オンラインとオフラインの両方で閲覧履歴やファイルを利用できなくなり、復元できなくなります。
次の手順では、Macube Cleaner を使用して Mac のディスクと RAM をクリーンアップする方法を説明します。
1ステップ。 Macube Cleaner を開きます。左側のペインに移動して、スマート スキャン機能をクリックします。 [スマート スキャン] ボタンをクリックして、ソフトウェアが Mac ディスク上で詳細なスキャンを実行できるようにします。
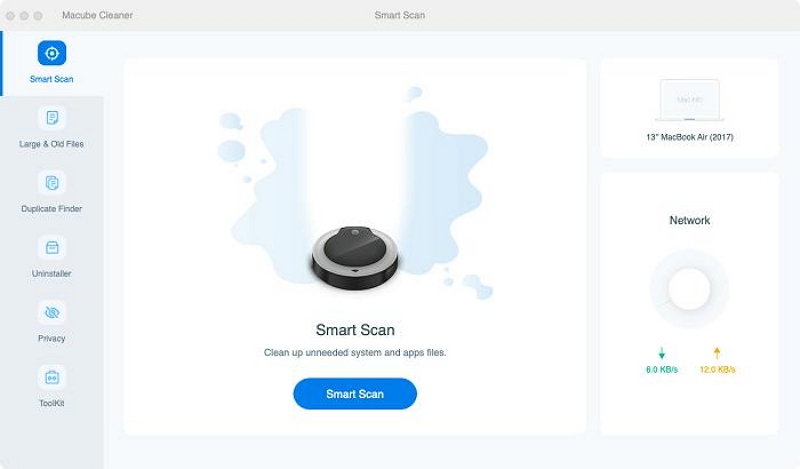
2ステップ。 スキャンが完了すると、ツールは検出されたすべてのファイルをさまざまなカテゴリで画面上に表示します。 横にある虫眼鏡をクリックして「プレビュー」します。
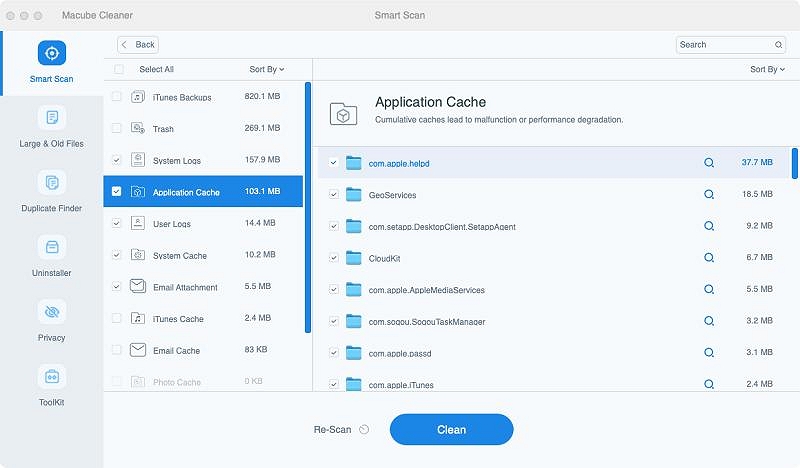
4ステップ。 最後に、ストレージを乱雑にしているファイルを選択し、「クリーン」ボタンをクリックして Mac のディスクと RAM をクリーンアップします。 これは完了するまでに数分しかかかりません。
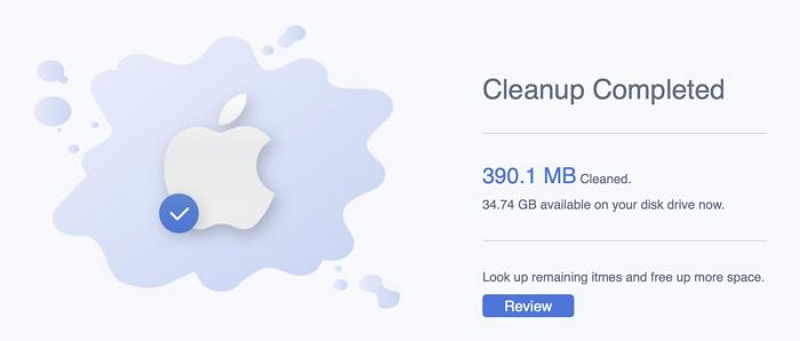
方法 2: Mac を再起動する
単純な再起動を実行すると、起動時の Mac のフリーズを修正するのにも役立ちます。 ただし、これを行う手順は、Mac がどの程度フリーズしたかによって異なります。
それでも一部のメニューにアクセスしてカーソルを移動できる場合は、次の手順を使用して Mac を再起動します。
ステップ1: 右上にあるアップルメニューボタンをクリックします。
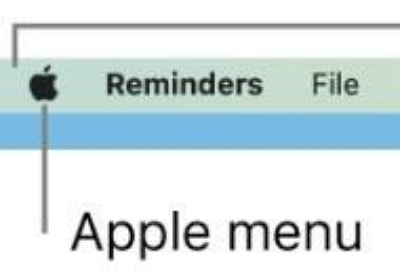
ステップ2: [再起動] を選択し、コマンドが実装されるまで待ちます。 これにより、実行中のアプリケーションとプロセスがすべて終了し、Mac が新たに起動します。
ただし、どのメニューにもアクセスできない場合、またはカーソルを移動できない場合は、次の操作を行ってください。
ステップ1: Mac がシャットダウンするまで「電源ボタン」を押します。
ステップ2: 数秒待ちます。 次に、もう一度「電源ボタン」を押して Mac の電源をオンに戻します。
方法 3: Mac ソフトウェアを更新する
Mac のソフトウェアを最新の状態に保つことは、パフォーマンスと安定性を維持するために不可欠です。 したがって、Mac で古いバージョンのソフトウェアをまだ実行している場合は、最新バージョンに更新して、フリーズ エラーが停止するかどうかを確認することをお勧めします。
Mac ソフトウェアをアップデートする方法は次のとおりです。
ステップ1: アップルメニューに移動し、「システム環境設定」を選択します。
ステップ2: 「ソフトウェア更新」をクリックします。
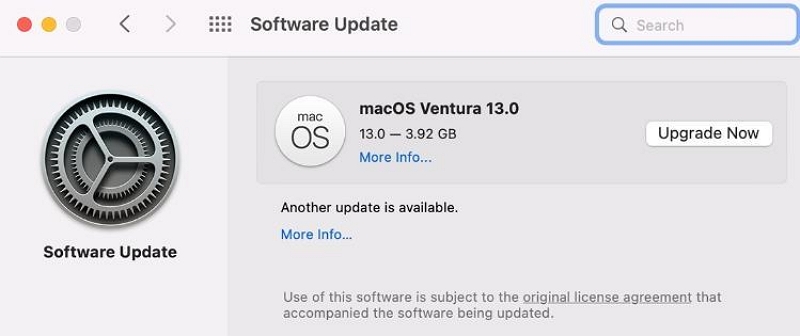
ステップ3: 利用可能なアップデートがある場合は、「今すぐアップデート」をクリックしてダウンロードしてインストールします。
方法 4: ディスクユーティリティを実行する
Mac でディスク ユーティリティを実行してフリーズの問題を解決することもできます。 ディスク ユーティリティを使用すると、サードパーティ ソフトウェアを必要とせずに、Mac のディスクの問題を診断して修正できます。 以下の手順でどのように機能するかを確認してください。
ステップ1: Mac で「アプリケーション」を開き、「ユーティリティ」>「ディスクユーティリティ」を選択します。
ステップ2: 修復するディスクを選択し、上部の「応急処置」タブをクリックします。
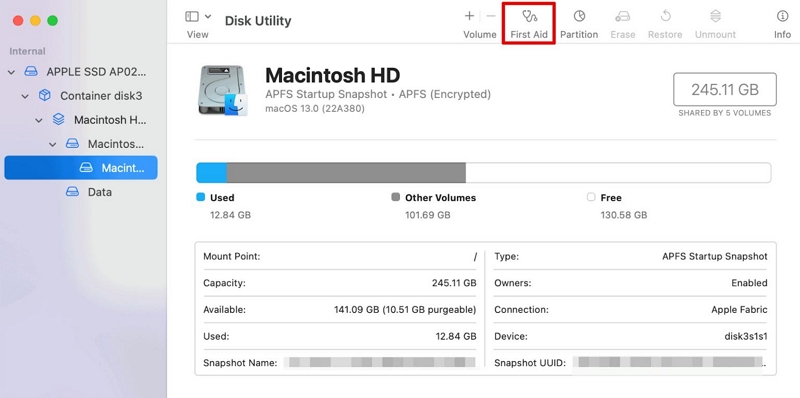
ステップ4: 画面に表示されるポップアップの「実行」ボタンを押して、応急処置を実行します。
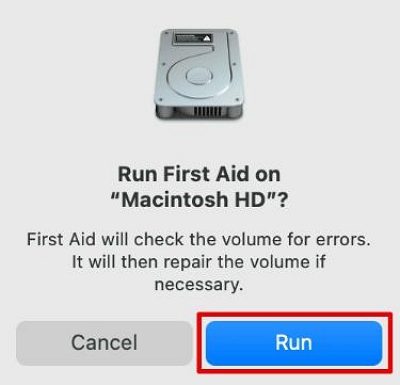
ステップ4: 「続行」ボタンをクリックして操作を確認します。
![[続行] ボタン | Macが起動時にフリーズする](https://www.macube.com/uploads/sites/1005/run-disk-utilitity-on-mac-system-3.jpg)
方法 5: システム管理コントローラー (SMC) をリセットする
Mac 上のシステム管理コントローラ SMC は、電源管理、温度管理などのいくつかの重要な機能を管理します。 SMC をリセットするには、次の手順に従います。
ステップ1: Macをシャットダウンします。
ステップ2: 「Shift + Control + Option」を押し続けます。 また、電源ボタンを同時に長押しします。
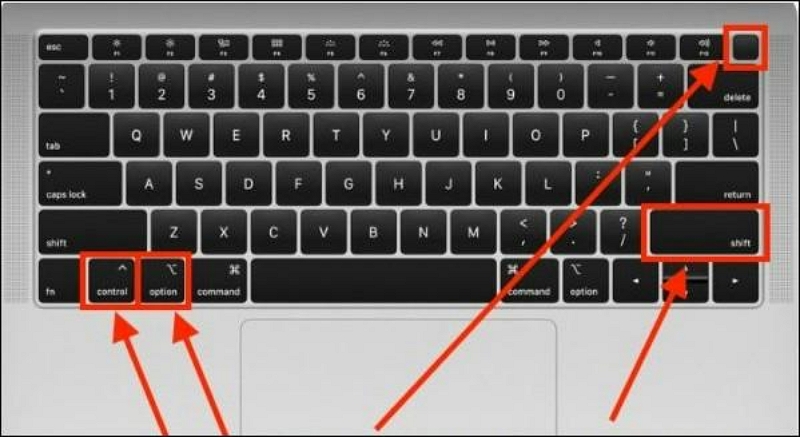
ステップ3: すべてのキーと電源ボタンを同時に放します。
ステップ4: 電源ボタンを押してMacの電源を入れます。
注: Apple Silicon Mac はこの機能をサポートしていません。 Intel Mac でのみ利用可能です。
方法 6: Mac OS を再インストールする
問題が解決しない場合は、macOS を再インストールする必要がある可能性があります。 おそらく、デバイスに現在インストールされている macOS にエラーがある可能性があります。
この操作を実行する手順の概要を以下に示します。
ステップ 1: Mac をリカバリモードで再起動します
Mac をリカバリモードで再起動する手順は、Apple Silicon Mac と Intel Mac で異なります。 操作方法は以下を参照してください。
AppleシリコンMacの場合
- 画面に電源オプションの読み込み中が表示されるまで、電源ボタンを押し続けます。 次に、「オプション」>「続行」をクリックします。
IntelベースのMacの場合
- Mac の電源を入れながら、Command + R を同時に押し続けます。
ステップ2: 画面に「MacOS ユーティリティ」ウィンドウが表示されるはずです。 オプションから「Mac OS を再インストール」を選択します。
ステップ3: その後、「続行」ボタンをクリックし、Mac OS を再インストールする優先場所として Mac のメインドライブを選択します。
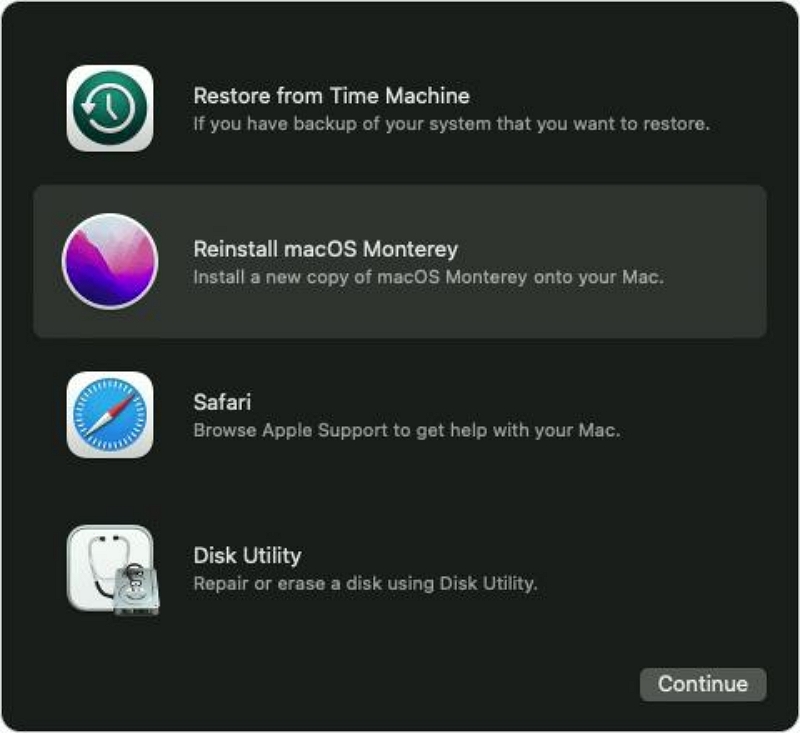
上記の手順を完了すると、Mac OS が一度再インストールされます。
方法 7: Mac をセーフモードで再起動する
起動時の Mac のフリーズを解決するもう XNUMX つの効率的な方法は、Mac をセーフ モードで再起動することです。 これは、起動ディスクの起動に関する問題の分析と解決に役立ちます。
これを行うには、次の手順を実行します。
ステップ1: Mac の電源を入れて、すぐに Shift キーを押したままにします。
ステップ2: ログインウィンドウが表示されたら、Shiftキーを放します。
ステップ3: Mac にログインし、セーフ モードで使用を開始します。
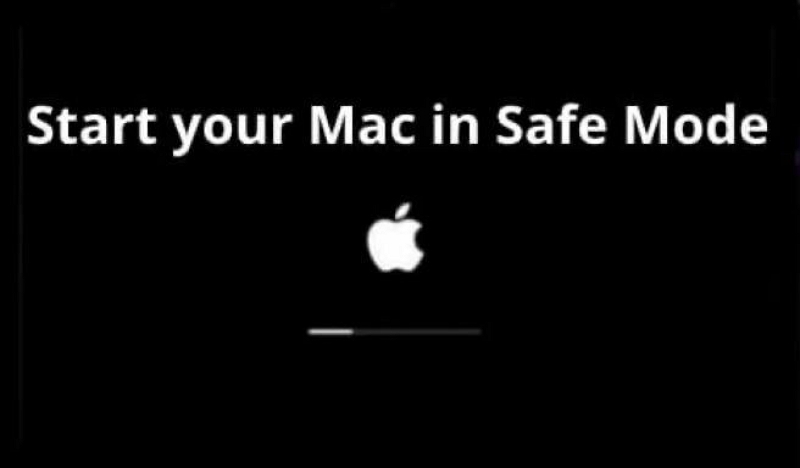
方法 8: NVRAM/PRAM をリセットする
NVRAM (不揮発性ランダム アクセス メモリ) または PRAM (パラメータ RAM) は、起動ディスク、カーネル パニック、スピーカーの音量、画面解像度など、Mac 上の重要な設定を保存する役割を果たします。 したがって、起動時に Mac が 100% フリーズしている場合は、設定をリセットして問題を解決してみることができます。
Mac で NVRAM/PRAM をリセットするには、次の手順を実行します。
ステップ1: Macをシャットダウンします。
ステップ3: 電源ボタンを押して Mac の電源を入れ、すぐに Command + Option + P + R キーを押し続けます。

ステップ3: 起動音が XNUMX 回聞こえるまでこれらのキーを押し続けてください。
ステップ4: キーを放して、Mac の起動を続けます。
方法 9: 起動ディスクをリセットする
起動時に Mac がフリーズする場合は、起動時の起動ディスクの選択が間違っていることが原因である場合もあります。 この場合、問題を解決するには起動ディスクを手動でリセットする必要があります。
AppleシリコンMacの場合
ステップ1: まず、Mac をシャットダウンします。
ステップ2: 画面に「Loading Startup」オプションが表示されるまで、電源ボタンを押し続けます。

ステップ3: 利用可能な「起動ボリューム」が画面に表示されます。 適切なものを選択し、「続行」をクリックして終了します。
IntelベースのMacの場合
ステップ1: Macをシャットダウンします。
ステップ2: 電源ボタンを押したままにして Mac の電源をオンにし、同時に Option キーを押したままにします。
ステップ3: Mac で使用可能な起動ディスクが画面に表示されます。 XNUMX つを選択し、「上矢印」をクリックして終了します。
方法 10: シングル ユーザー モードで再起動する
起動時の Mac のフリーズを修正するもう XNUMX つの解決策は、Mac をシングル ユーザー モードで再起動することです。 また、Mac の動作異常を引き起こす問題を検出して修正するのにも役立ちます。 これを行うには、次の手順に従います。
Apple Silicon Mac の場合:
ステップ1: Mac システムの電源を切ります。次に、「再起動」し、「電源ボタン」を押し続けます。
ステップ2: 「Apple ロゴ」(または回転する地球儀)が画面に表示されるまで、電源ボタンを放さないでください。 次に、macOS ユーティリティ メニューから「ディスク ユーティリティ」を選択します。
![]()
ステップ3: サイドバーで起動ボリュームを選択し、「マウント」をクリックします。
ステップ6: 次に「パスワード」を入力し、「ディスクユーティリティ」を終了します。
ステップ7: メニューバーで「ユーティリティ」をクリックし、「ターミナル」を選択します。
![]()
T2 チップを搭載していない Intel ベースの Mac の場合
ステップ1: Mac コンピュータを起動し、すぐに Command + S キーを押したままにします。
ステップ2: 画面に「白いテキスト」が表示されたらキーを放します。
ステップ3: 問題を解決するために必要なコマンドを入力します。
T2 チップを搭載した Intel ベースの Mac の場合
ステップ 1: 「Mac をシャットダウンして「再起動」します。 次に、Command + R を押したままにします。
ステップ2: Apple ロゴ (または回転する地球儀) が表示されるまで待ちます。 次に、パスワードを入力します。
ステップ3: 「macOSユーティリティ」メニューから「ディスクユーティリティ」を選択します。
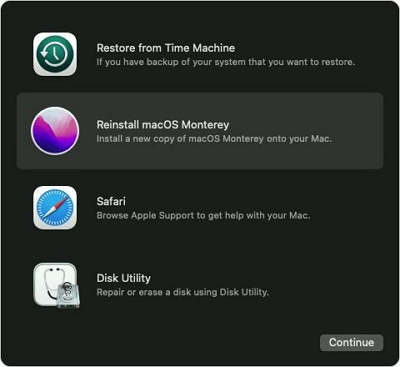
ステップ4: サイドバーで起動ボリュームを選択します。 次に「マウント」を押します。
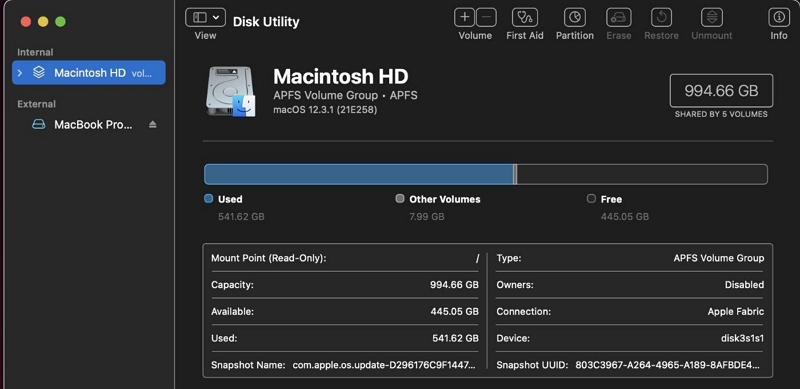
ステップ5: パスワードを入力して「ディスクユーティリティ」を終了します。 次に、メニューバーで「ユーティリティ」をクリックし、「ターミナル」を選択します。
方法 11: マルウェアをスキャンする
マルウェアにより、Mac の起動時にフリーズが発生する可能性があります。 マルウェアをスキャンするには、Mac からマルウェアを検出して削除できるサードパーティ ツールを使用できます。
パート 3: Mac の起動時のフリーズを防ぐための追加のヒント
ここでは、起動時に Mac がフリーズする問題を解決および回避するために推奨される役立つヒントをいくつか紹介します。
削除されたファイルを復元する 簡単なデータ復旧
コンピュータがフリーズし、ファイルのバックアップが間に合わなかった場合、Eassiy Data Recovery が救命手段となる可能性があります。 Eassiy Data Recovery を使用すると、Mac 上で削除されたファイルを簡単に復元できます。 このソフトウェアは Mac 用の最高のデータ回復ツールの XNUMX つであり、Mac ハードドライブ、外付けハードドライブ、USB ドライブ、メモリカードから失われたファイルを回復できます。
また、Eassiy Data Recovery を使用して Mac からデータを復元する簡単な手順についても説明しました。
無料ダウンロード 無料ダウンロード 無料ダウンロード 無料ダウンロード
ステップ1: Eassiy Data Recovery ソフトウェアをインストールし、Mac で起動します。
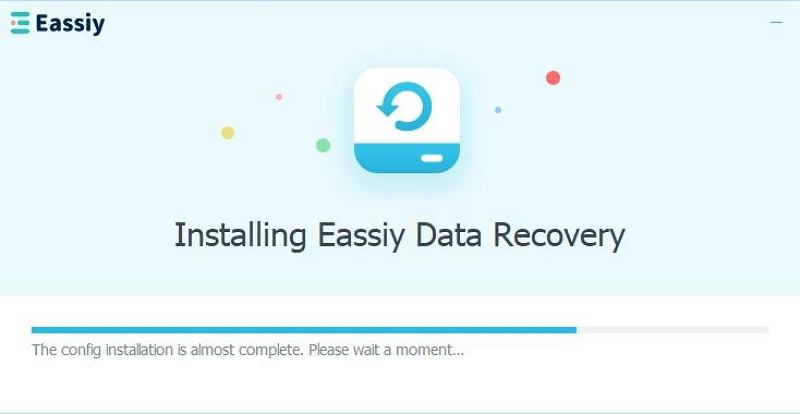
ステップ2: 次に、回復したいデータの種類の横にある該当するチェックボックスをオンにします。 次に、[ハードディスク ドライブ (HDD)] セクションに移動し、その下の関連フォルダーにマークを付けます。
- その後、右下にある青い「スキャン」ボタンをクリックします。 これにより、Eassiy Data Recovery が Mac 上でクイック スキャンを実行できるようになります。
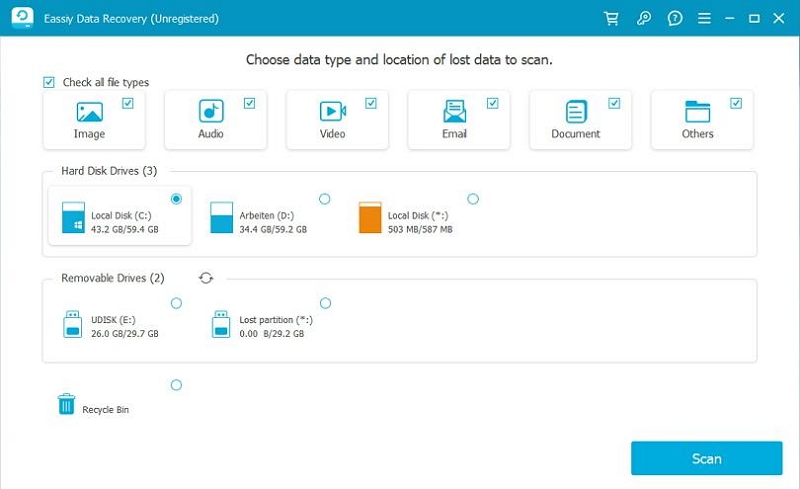
ステップ3: スキャンプロセスが完了するまでしばらく待つと、上の画面が Mac コンピュータシステムに表示されます。
- スキャンが完了したら、復元されたファイルを検査します。 出力に満足できない場合は、「ディープ スキャン」をクリックして Mac ストレージを詳細にスキャンします。
ステップ4: 回復可能なすべてのファイルは、さまざまなカテゴリに分類されます。 回復したいデータの種類の横にあるチェックボックスをオンにし、「回復」ボタンをクリックして、Mac ハードディスクからデータを取得します。
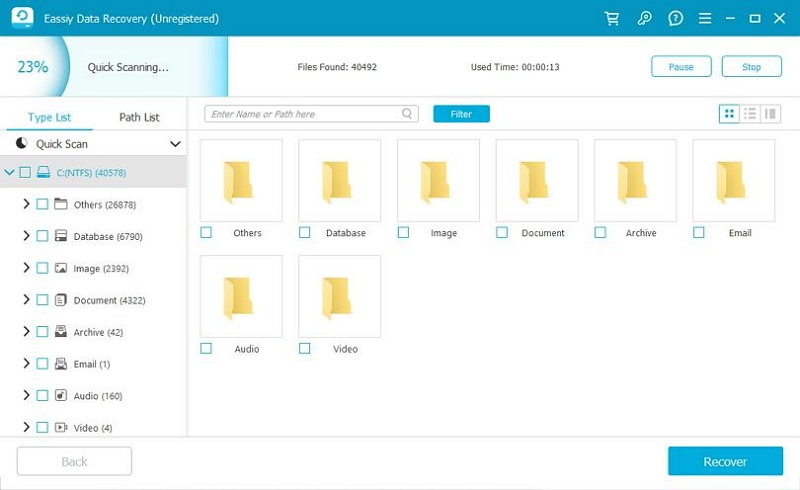
ステップ5: 最後に、Mac 上のファイルが復元されます。
削除されたファイルを回復する以外にも、起動時に Mac がフリーズするのを防ぐためにできることは他にもあります。 これらのヒントには次のようなものがあります。
- 最新のソフトウェア アップデートで Mac を常に最新の状態に保ちます。
- 信頼できるウイルス対策ソフトウェアを使用して、Mac をマルウェアやウイルスから保護します。
- Mac のメモリと CPU に影響を与える可能性があるため、同時に多くのアプリを実行しないでください。
- 不要なファイルやアプリケーションを削除して、ディスク領域を解放します。
- Macube Cleaner などのクリーニング ツールを使用して、Mac のディスクと RAM をクリーンアップします。
- Mac を定期的に再起動してバックグラウンド プロセスをクリアし、パフォーマンスを向上させます。
- これらのヒントに従うことで、Mac が起動時にフリーズするのを防ぎ、スムーズかつ効率的に動作するようにすることができます。
よくある質問
Mac がフリーズして何もクリックできない場合はどうすればよいですか?
Mac がフリーズして何もクリックできない場合は、次のことを試してください。
1. Command + Option + Escape を押して、「アプリケーションの強制終了」ウィンドウを開きます。
2. 問題の原因となっているアプリケーションを選択し、「強制終了」をクリックします。
3. それでも問題が解決しない場合は、シャットダウンするまで電源ボタンを押し続けて Mac を再起動してみてください。 その後、もう一度電源ボタンを押して電源を入れます。
再起動後に読み込み画面でスタックする Mac を修正するにはどうすればよいですか?
Mac の再起動後に読み込み画面が表示されなくなる場合は、次の手順を試してください。
1. キーボードとマウスを除くすべての外部デバイスを取り外します。
2. Mac を再起動し、Apple ロゴが表示されるまで Shift キーを押し続けます。
3. Shift キーを放し、Mac をセーフ モードで起動します。
4. Mac がセーフ モードで起動したら、通常どおり再起動します。
これがうまくいかない場合は、Macube Cleaner を使用して Mac ストレージ内のジャンク ファイルやキャッシュ ファイルを解放してみてください。
結論
起動時の Mac のフリーズに対処することは、スムーズで効率的なコンピューティング エクスペリエンスを維持するために重要なタスクです。 単純なソフトウェアの調整、ハードウェアの診断、またはその両方の組み合わせによって、フリーズした Mac を復活させる力は多くの場合手の届くところにあります。 必要なのは、ニーズに合ったテクニックを使用することだけです。
