すべての Mac デバイスには、多くの機能を提供する最高のユーティリティ ツールの XNUMX つであるディスク ユーティリティが搭載されています。 ユーザーは、Mac OS で外付けハードドライブのディスクを修復できない場合に「応急処置」機能が役立つと考えています。 残念ながら、常に動作するとは限らず、ディスク ユーティリティが読み込まれないという問題が表示されます。 複雑に見えるかもしれませんが、このエラーには素早く効率的に対処できます。 どうやって? このガイドの詳細については、こちらをご覧ください。
パート 1: ディスク ユーティリティがこのディスクの問題を修復できない場合、考えられる原因は何ですか?
ディスクユーティリティ Mac が読み込まれないことがよくあります。 これはさまざまな理由で発生する可能性があります。
- ファームウェアが破損しているため、ディスクユーティリティエラーが発生します。
- 修復が困難な深刻な損傷を受けたハードドライブ。
- 古い Mac OS バージョンを使用している。
- 初期ディスク操作時のディスクの取り外し。
- 破損したデータがディスク内に存在します。
- マルウェア攻撃。
パート 2: ディスクユーティリティでこのディスクエラーを修復できない問題を修正する方法
方法 1 macOS が再び応急処置でディスクを修復できない問題を修正する
ディスク ユーティリティは、Mac ユーザーが内部または外部ハード ドライブを管理するのに役立ちます。 この組み込みユーティリティ ツールは、ユーザーによるパーティションの作成または結合、アンマウント、修復を支援します。 この機能は、データの盗難や損失のリスクなしにハードドライブに関連するさまざまな問題を解決できるため、広く使用されています。 このエラーを修正するには、ここの手順に従ってください。
ステップバイステップガイド:
ステップ1: Launchpad を開き、「その他」に移動して、ディスクユーティリティを起動します。
ステップ2: [表示] を選択し、アプリケーションの左上にある [すべてのデバイスを表示] をクリックします。
ステップ3: 修復に必要なボリュームまたはリスクを選択し、上隅にある「応急処置」をタップします。
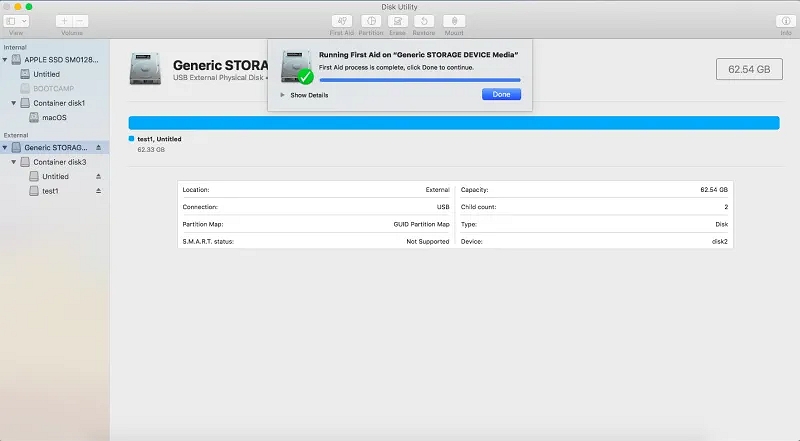
ステップ4: すべてのディスクの問題を確認して修復するには、[実行] を押します。
特別な注意: ディスク ユーティリティでディスク ドリルを修復できない場合、または応急処置が失敗したことを示す通知が画面に点滅し、再フォーマットまたはバックアップを求められる場合は、データを保護するための提案に従ってください。
方法 2 ディスクユーティリティの応急処置が失敗した場合にシングルユーザーモード (FSCK コマンド) を使用する
macOS がディスクの外付けハードドライブを修復できない場合は、FSCK コマンドを使用してディスクユーティリティが機能しない場合に対処することをお勧めします。 このコマンドは、Mac ユーザーがディスクを手動で改善するのに役立ちます。 実行するには、シングルユーザー モードをオンにしてデバイスを再起動します。 その後、以下の手順を実行して内部および外部の問題を修正します。
ステップバイステップガイド:
内蔵ディスク:
ステップ1: システムを再起動します。 システムの起動中に Command + S キーを押し続けます。 ブートプロセスはシングルユーザーモードで終了します。
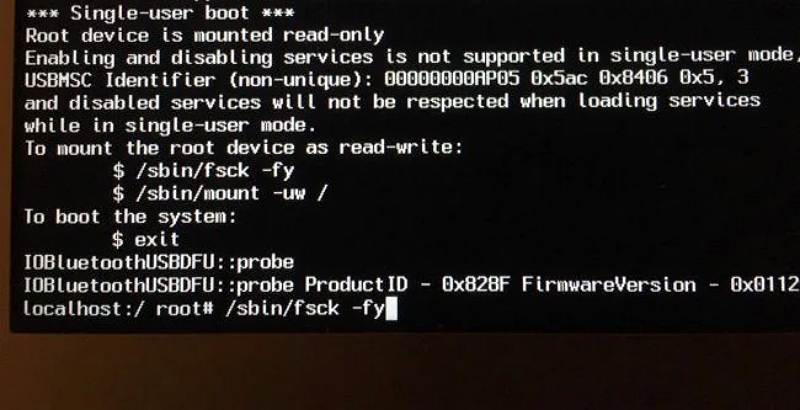
ステップ2: シングルユーザーモードでターミナルウィンドウを起動した後、「/sbin/fsck –fy」コマンドを入力します。 この診断およびディスク修復コマンドは、ディスクのスキャンと修復を自動的に開始します。
ステップ3: ディスクの読み取り専用モードは、シングルユーザー方式ですでにオンになっています。 最初に必ず変更してください。 「/sbin/mount uw /」コマンドを入力して Enter キーを押します。
ステップ4: すべての手順が正しく実行されると、画面に「ボリューム Macintosh HD は正常であるようです」というプロンプトが表示されます。 表示されない場合は、希望の結果が得られるまで「fsck –fy」コマンドを入力してください。
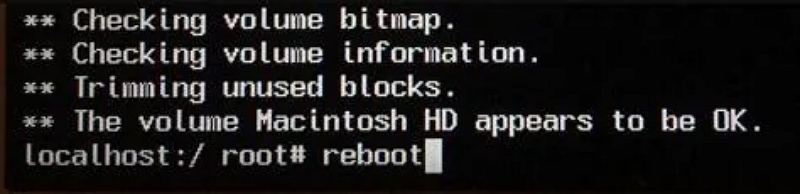
ステップ5: Macintosh HD が解決したら、reboot コマンドを使用してシステムをデフォルト モードで再起動します。
外部ディスク:
ステップ1: 古い Mac ユーザーは、起動時に Command + S キーを短く押しながらコンピュータを再起動する必要があります。 これにより、自動的にシングルユーザー モードで起動します。 M1 Mac を使用している場合は、コンピューターの再起動中に Command キーと R キーを押したままにして、[ユーティリティ] > [ターミナル] を選択します。
![[ユーティリティ] | [ユーティリティ]を選択します。 ディスクユーティリティはこのディスクを修復できません](https://www.macube.com/uploads/sites/1005/disk-utility-repair-external-disk.jpg)
ステップ2: コマンドライン「diskutil list」を入力します。 「入力」をクリックします。 これにより、PC に接続されているすべての外付けハード ドライブを見つけることができます。
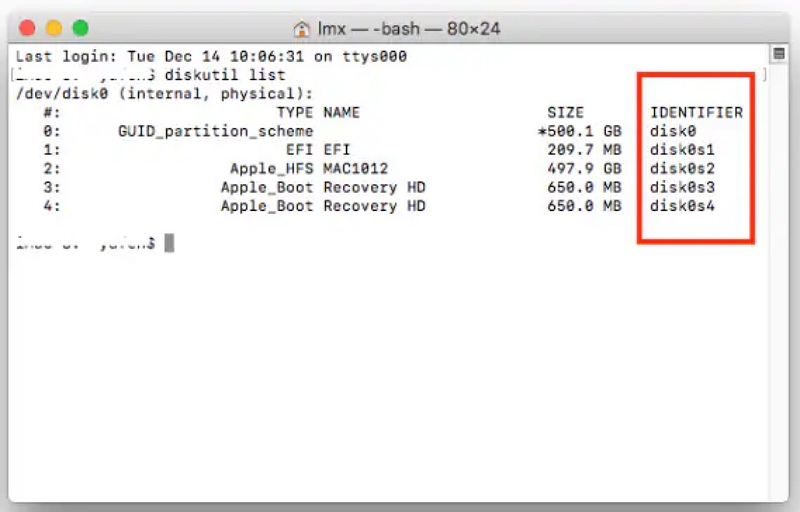
ステップ3: 外付けハードドライブの識別情報を見つけます。 コピーする前に、修復できるかどうかを必ず確認してください。
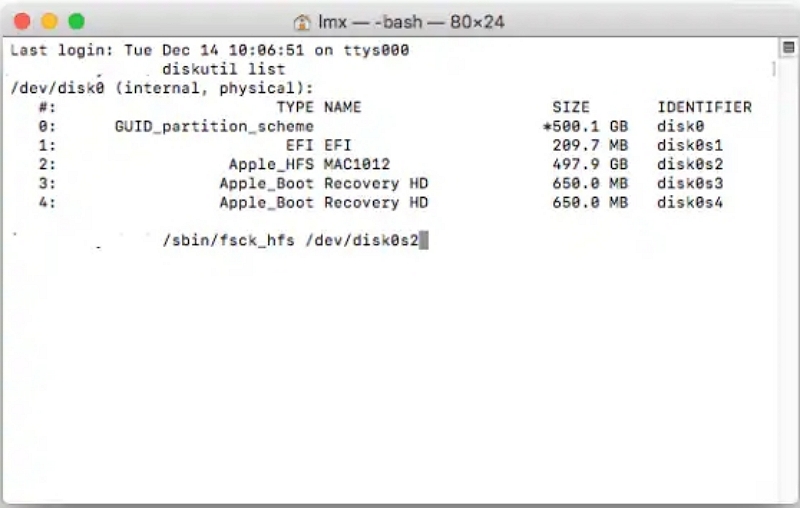
ステップ4: コマンド info /sbin/fsck_file system –fy /dev/drive identifier を入力します。
ステップ5: Enter キーを押して、ディスクの検査と修復処理を開始します。
方法 3 macOS リカバリモードを使用して起動ディスクを修復する
パフォーマンスを向上させることができます。 場合によっては、OS X のディスク ユーティリティを使用してディスクを修復することで、失われたデータを回復できることがあります。 OS X に問題がある場合は、内部パーティションでも使用できます。 これを行うには、コンピュータをリカバリ モードで起動する必要があります。 内部部門を修正すると重大な結果が生じる可能性があるため、続行する前に重要なデータをバックアップすることをお勧めします。
ステップバイステップガイド:
ステップ1: [アプリケーション] > [ユーティリティ] フォルダでディスク ユーティリティを見つけます。Spotlight に「ディスク ユーティリティ」と入力します。
ステップ2: ディスクユーティリティをロードした後、「ディスクの検証」を選択し、Mac にディスクを評価させます。 ドライブが正常に機能しているかどうか、または緊急の修理が必要かどうかを確認するための診断を提供できるようにします。
ステップ3: 外部ディスク内の修復ディスクを選択し、手順を完了します。
ステップ4: Mac が「使用中の」ファイルを調べて修正できるように、オペレーティング システムがインストールされている内部パーティションを修復する前に、リカバリ モードで起動する必要があります。
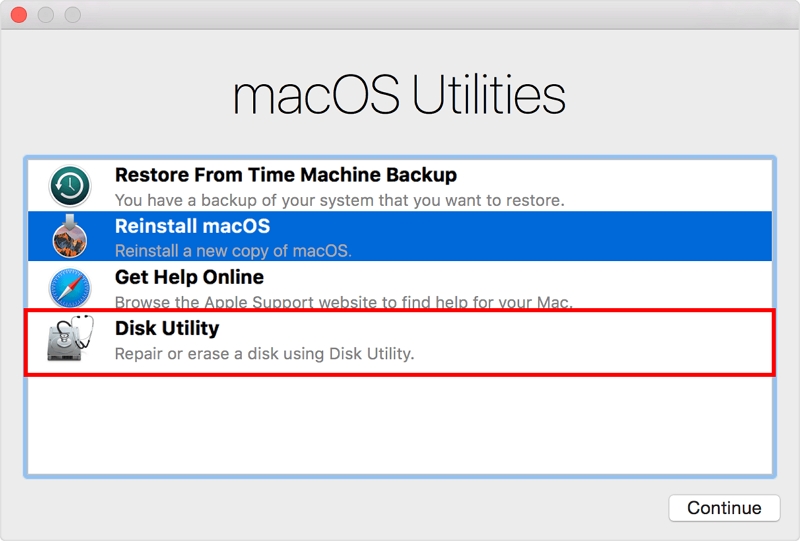
ステップ5: システムを再起動します。 システムの起動中に Command + R を入力します。
ステップ6: Mac OS ユーティリティ メニューに移動し、ディスク ユーティリティを選択します。 ロードされたら、修復する必要があるディスクを選択します。 Macintosh HD は、システム パーティションのデフォルト名です。 「ディスクの修復」を選択します。
パート 3: 修復不可能なディスクから失われたデータをバックアップまたは復元するにはどうすればよいですか?
方法 1: Time Machine を使用してバックアップする
ディスクユーティリティが動作しない問題が解決したら、データに簡単にアクセスできるようになります。 ディスクをフォーマットするとデータにアクセスできなくなることに注意してください。 幸いなことに、XNUMX つのディスク バックアップがすでに Time Machine に保存されています。 さらに詳しいサポートが必要な場合は、以下の手順に従ってください。
ステップバイステップガイド:
ステップ1: Time Machine ディスクをシステムに接続します。 システム環境設定から、Time Machine アプリケーションを起動します。
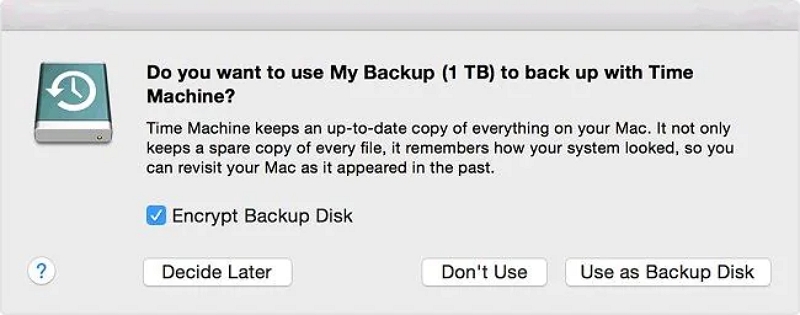
ステップ2: Time Machine を開いてブラウジングを開始します。 矢印キーを使用して、バックアップ ファイルの参照を開始します。
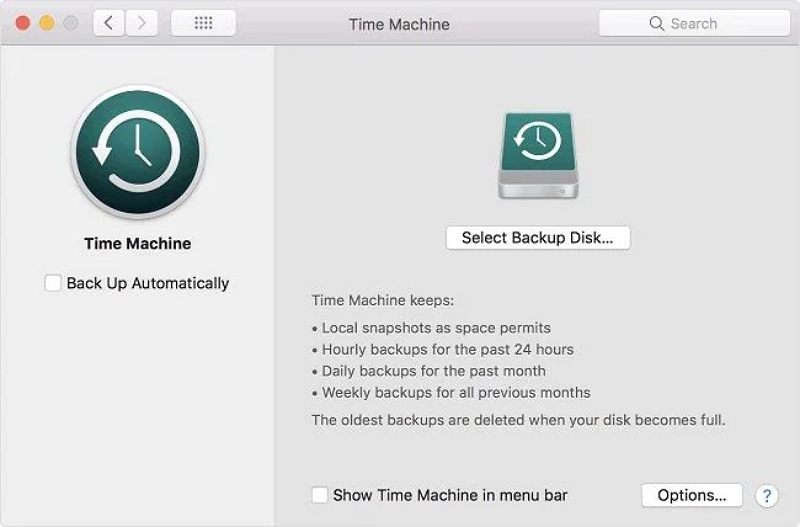
ステップ3: 必要なデータが見つかったら、「復元」アイコンを押して元の場所に保存します。
データのバックアップが必要な場合は、回復ツールを使用することをお勧めします。 たとえば、Eassiy Data Recovery を使用すると、フォーマットされたハードドライブからデータを回復できます。 それについては以下をお読みください。
方法 2: ディスク ユーティリティで修復できないディスクから失われたデータにアクセスする 簡単なデータ復旧
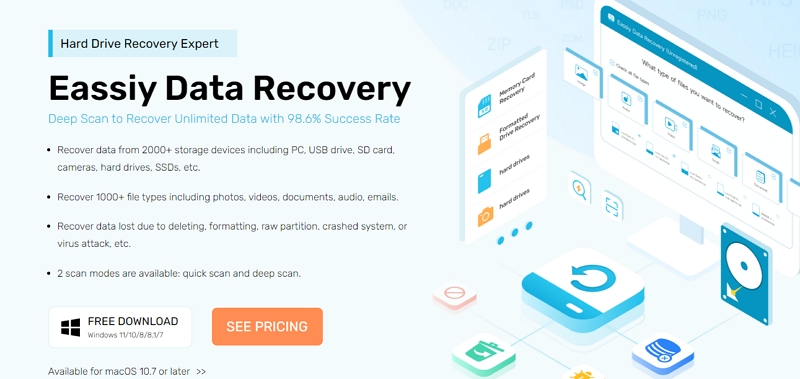
ダウンロード フォルダーから削除したファイルを復元しようと苦労するのをやめて、98.6% の成功率を誇る最高のハード ドライブ復元プログラムである Eassiy Data Recovery を導入してください。
1000 を超えるファイル形式をサポートしています。 削除された電子メール、写真、ドキュメント、ビデオ、オーディオを迅速に復元するための最高の機能を提供します。
無料ダウンロード 無料ダウンロード 無料ダウンロード 無料ダウンロード
特徴:
- データは、SSD、ハードドライブ、USB ドライブ、SD カード、カメラ、ハードドライブなど 2000 を超えるストレージ デバイスから復元できます。
- 電子メール、ドキュメント、ビデオなど、XNUMX を超えるファイル タイプを復元します。
- 削除、フォーマット、RAWパーティション化、システム障害、ウイルス攻撃などにより失われた情報を回復します。
- XNUMX つの異なるスキャン オプションは、クイック スキャンとディープ スキャンです。
よくある質問
Macでディスクを修復できない問題を解決する方法はありますか?
macOS でディスクの問題を修復できない場合は、交換またはフォーマットすることが重要です。 データのバックアップを保持し、ディスクを消去し、再フォーマットしてください。 次に、バックアップ データの復元に進みます。
cmd を使用してハードディスクを修復するには、どのようなコマンドに従えばよいですか?
cmd を使用してハードディスクを修復するには、次の修正を試してください。
- 「スタート」を押し、「cmd」と入力し、管理者として実行します。
- コマンド プロンプトに CHKDSK コマンドを追加し、Enter キーを押します。 「/x」、「/r」、「/f」などのパラメータを使用して、エラーのスキャンと修復を完了します。
注: PC をスキャンしてドライブのエラーを検査する場合は、「chkdsk」と入力して「Enter」を押します。
ディスクエラーを修正するにはどうすればよいですか?
ハードディスクエラーの原因は通常、ハードウェア障害、ウイルス、停電、システムメンテナンスの不足、または人為的エラーです。 Chkdsk ツールを使用して、Windows OS に存在する間違いを解決および修正します。
最後の言葉
ほとんどの Mac ユーザーは、ディスクが誤動作した場合、ディスク ユーティリティにアクセスして応急処置を実行してディスクを修復します。 ただし、ディスク ユーティリティ ファースト エイドでこのディスクを修復できない場合は、通常、「ディスク ユーティリティではこのディスクを修復できません」というエラー メッセージが表示されます。 たとえそれが腹立たしいことであっても、必ずしもファイルがすべて失われるわけではありません。
この記事では、特にディスクの外付けハードドライブを修復できない Macos の使用に問題がある場合に、「ディスクユーティリティではこのディスクを修復できません」という問題に対する実用的な答えを提供します。 この問題を解決するために、最適なソフトウェアである Eassiy Data Recovery もお勧めします。
