「Macintosh HD ドライブのロックを解除できません」は、非常に一般的な Mac エラーです。 このような警告が表示された場合は、オンラインで多くの解決策を見つけることができます。 しかし、この記事ほど包括的なものはありません。 続きを読むことができます。 この記事では、「応急処置を実行する」、「応急処置を実行する」、「専門のデータ回復サービスを探す」、「macOS を更新する」、「NVRAM をリセットする」、「回復モードでパスワードをリセットする」、「回復モードでパスワードをリセットする」の XNUMX つの解決策を紹介します。 最適なソリューションを選択できます。 各ステップには詳細な写真が付いているので、操作中に間違いを犯して悪い状況を引き起こすことを防ぎます。
パート 1: Macintosh HD および Macintosh HD データとは何ですか?
Macintosh HD と Macintosh HD Data は、Mac コンピュータ上の XNUMX つの主要なストレージ ボリュームです。 Macintosh HD にはオペレーティング システム、アプリケーション、およびユーザー データが含まれますが、Macintosh HD データにはユーザー データのみが含まれます。
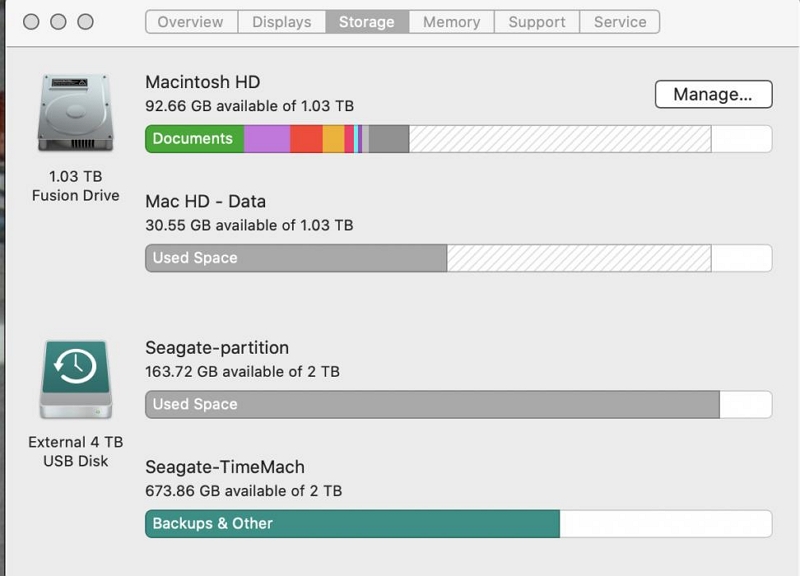
パート 2: 「Macintosh HD ディスクのロックを解除できない」問題が発生するのはなぜですか
「Macintosh HD ディスクのロックを解除できません」というエラー メッセージが表示された場合は、ファイルを含むボリュームがロックされており、ユーザーは管理できないことを意味します。 おそらく、Mac には冗長 Mac OS ディスクが搭載されています。
Macintosh HD は、ドキュメント、画像、アプリケーションなどが含まれるストレージ ドライブです。 これは読み取り専用ボリュームであるため、ファイルを追加、変更、削除することはできません。 Macintosh HD のロックが解除されている場合にのみ表示できるファイルにはアクセスできなくなります。
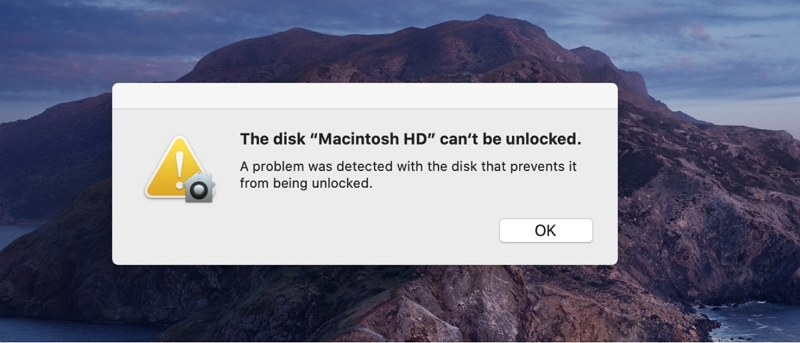
多くのユーザーは「ディスク Macintosh HD のロックを解除できません」のような警告に遭遇します。これは、Mac に冗長 Mac OS ディスクが搭載されている可能性が高いためです。 削除することを選択したり、Mac OS をアップグレードしたり、コンピュータの内蔵プログラムを使用して応急処置を実行したりすることもできます。 この記事に従って、Disk Macintosh HD とは何か、そしてこの警告を消す方法を理解してください。
パート 3:「Macintosh HD ディスクのロックを解除できない」問題を解決する前に Mac を準備するにはどうすればよいですか
コンピュータ内のすべてのデータは私たちにとって役立つ可能性があるため、問題を解決する前に細心の注意を払う必要があります。 この記事での提案は、最初にタイム マシンを使用してバックアップを作成することです。 その方法は次のとおりです。
1ステップ。 外部ストレージ ドライブを Mac に接続します。
2ステップ。 [アップル メニュー] > [システム環境設定] > [Time Machine] をクリックします。
![[アップル メニュー] | [アップル メニュー] をクリックします。 ディスク Macintosh HD のロックを解除できない](https://www.macube.com/uploads/sites/1005/check-macintosh-hd-storage-time-machine-1.jpg)
3ステップ。 次に、[バックアップ ディスクの選択] を押し、外部ドライブ名を選択して、[ディスクの使用] を押します。
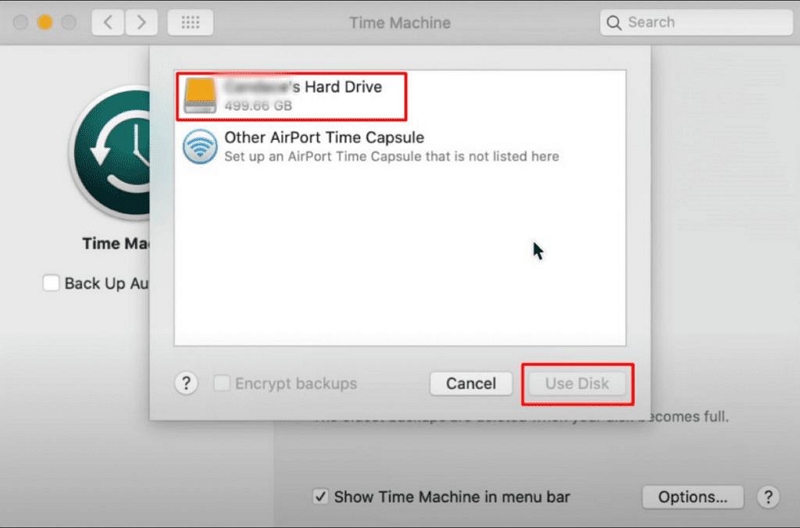
修理のための予備作業は数分で完了しました。
パート 4:「Macintosh HD ディスクのロックを解除できない」問題を解決する 7 つの方法
バックアップが適切に行われたと確信できる場合は、「Macintosh HD ディスクのロックを解除できない」この迷惑な問題の解決を開始できます。 以下のXNUMXつのオプションがあり、お好みの操作を選択できます。
1. First Aid を実行して Macintosh HD をチェックし、修復します
First Aid ユーティリティはディスク ユーティリティからアクセスでき、内蔵ハード ドライブ、コンテナ、およびその中のすべてのボリュームをスキャンして修復するために使用されます。 時間はかかるかもしれませんが、この方法は Macintosh HD という名前の Mac HD ディスクのロックを解除できない問題を解決する最も効率的な方法です。
1ステップ。 macOS 回復モードに移動し、次の XNUMX つの方法のいずれかを使用してシステムを起動します。
- Intel ベースの Mac を使用している場合は、Mac を再起動する間、キーボードの Command + R キーを押したままにします。
- Apple M1 Mac を使用している場合は、Mac が再起動する間、システムの電源キーを押し続けます。 「起動オプションを読み込み中」と表示されるまで押し続けます。 [オプション] > [続行] を選択して続行します。
2ステップ。 ディスクユーティリティをリカバリモードで開きます。
3ステップ。 [ディスクユーティリティ] >> [すべてのデバイスを表示] から [表示] メニューに移動します。 目的のディスクとドライブが表示されます。
4ステップ。 そこから、左側のペインにある内蔵ハード ドライブ (コンテナー上) をクリックします。
5ステップ。 [救急処置]をクリックします。
6ステップ。 ポップアップ ウィンドウを実行し、First Aid がハード ドライブのチェックを開始します。
7ステップ。 First Aid は、コンテナ、Macintosh HD ボリューム、Macintosh HD - データ ボリューム、および残りのボリュームに対して個別に実行します。 そうすることで、Mac HD エラーを修正するのに役立ちます。
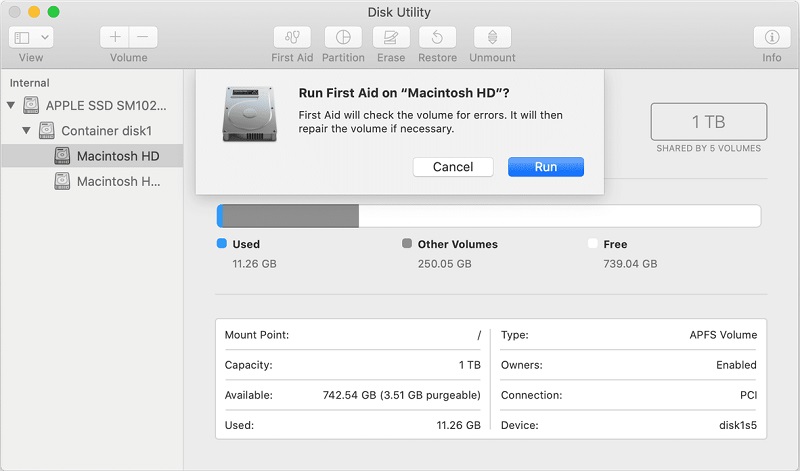
8ステップ。 すべてのコンテナーとボリュームを必ず含めてください。
9ステップ。 次に、その時点で Mac を再起動して、「Macintosh HD データ」の問題が解決するかどうかを確認します。
2. macOSを最新バージョンにアップデートする
「ディスク Macintosh HD のロックを解除できません」の発生は、システムの不一致が原因である可能性が高く、ディスク ロック エラーを修正するには、最新のシステム バージョンをダウンロードして更新する必要がある場合があります。
システムをアップデートするときに「インストールを完了するのに十分なスペースがありません」というメッセージが表示されるのを避けるために、最初にコンピュータのメモリをクリーンアップすることをお勧めします。 使用できます マキューブクリーナー、Mac専用のクリーニングソフトウェアです。 彼は Mac のジャンクの 98.6% をクリーンアップできます。 重複したビデオやファイル、類似した写真を検索したり、ブラウザの履歴、キャッシュ、添付ファイル、iTunes に保存された音楽やメールをクリーンアップするために使用することもできます。これらはすべて隠す場所がありません。以下に操作手順を示します。
1ステップ。 Mac 全体でジャンク ファイルを見つけるには、スマート スキャンを選択します。
![[スマート スキャン] を選択します | ディスク Macintosh HD のロックを解除できない](https://www.macube.com/uploads/sites/1005/check-macintosh-hd-macube-1.jpg)
2ステップ。 スキャン結果をプレビューし、不要なファイルを選択して、「クリーン」をクリックします。
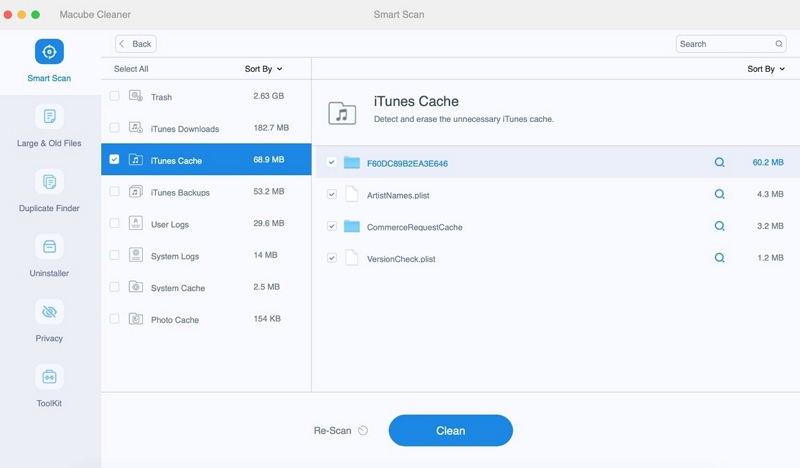
3ステップ。 最後に、選択したファイルが完全にクリーンアップされ、ディスク容量が増加したことがわかります。
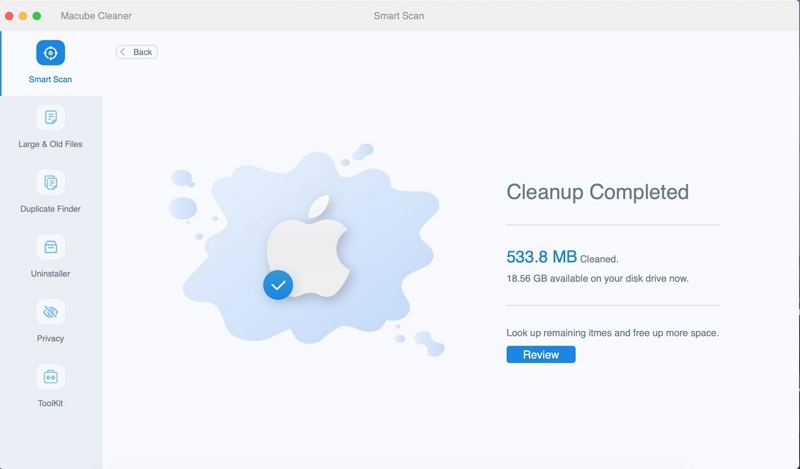
修復作業に十分なスペースがあることを確認したら、以下の手順に従って macOS を再インストールできます。
「アップルメニュー」>「システム設定」>「一般」>「ソフトウェア・アップデート」をクリックします。
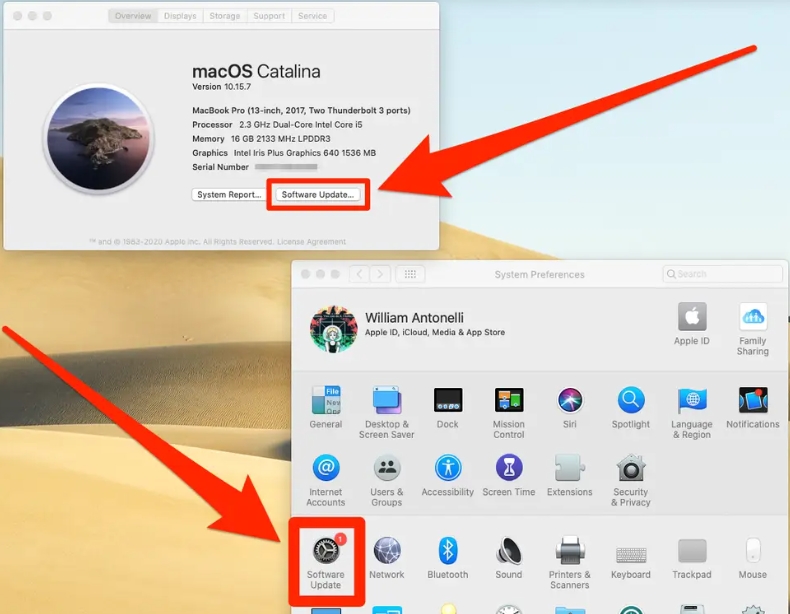
3.NVRAMをリセットします
正しい情報を入力したにもかかわらず Mac がパスワードを要求し続ける場合は、NVRAM (不揮発性ランダム アクセス メモリ) をリセットして通知を消去できます。 破損した NVRAM をクリアすると、Mac を通常どおり使用できるようになります。
Intel ベースの Mac で NVRAM をリセットする方法:
1ステップ。 Macをシャットダウンします。
2ステップ。 電源ボタンを押し、すぐに Command + Option + P + R キーを押し続けます。
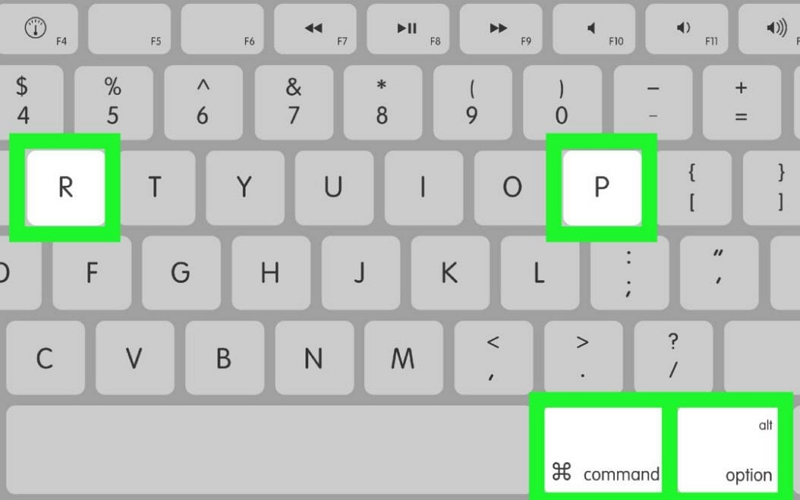
3ステップ。 約 20 秒後にキーを放します。その間、起動音が聞こえるか、Apple ロゴが XNUMX 回表示されることがあります。
4. リカバリモードでパスワードをリセットする
問題が解決しない場合は、リカバリ モードでパスワードをリセットできます。 ここではXNUMXつの方法を紹介します。 ニーズに合わせてお選びください。
1ステップ。 以下の適切な手順に従って、macOS リカバリを開始します。
a.Intel ベースの Mac の場合: Mac をシャットダウンし、電源ボタンを押し、すぐに Apple ロゴが表示されるまで Command + R キーを押し続けます。
b.Apple Silicon Mac の場合: Mac の電源を切り、「起動オプションを読み込んでいます」と表示されるまで電源ボタンを押し続け、[オプション] > [続行] を選択します。
2ステップ。 アカウントを選択し、管理者パスワードを入力します。 macOS Recovery に入ることができるかどうかに応じて、以下の XNUMX つの方法のいずれかを選択してパスワードをリセットします。
- ターミナル アプリが存在する [ユーティリティ] ウィンドウにアクセスできる場合は、次の手順を実行します。
手順 1. メニュー バーから [ユーティリティ] > [ターミナル] を選択します。
手順 2. 次のコマンドを入力して、Enterキーを押します。
パスワードを再設定する
3ステップ。 新しいパスワードを入力し、ヒントを与えて、「次へ」をクリックします。
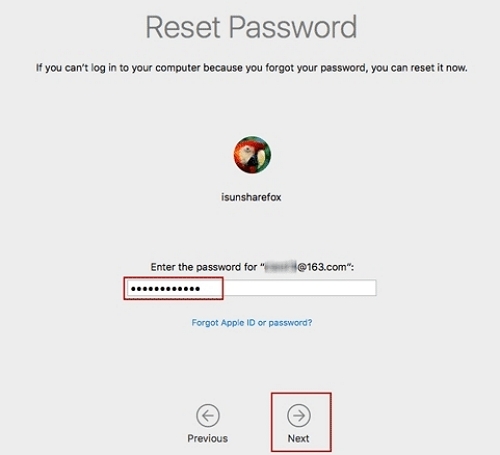
4ステップ。 再起動をクリックします。
- macOS Recovery に入ることができない場合は、「パスワードをすべて忘れますか?」をクリックし、Apple ID 資格情報または FileVault Recovery キーを使用して新しいパスワードを作成する必要があります。
![[再起動] | [再起動] をクリックします。 ディスク Macintosh HD のロックを解除できない](https://www.macube.com/uploads/sites/1005/check-macintosh-hd-reset-password-2.jpg)
5. 余分な重複ボリュームを削除する
余分な重複ボリュームを削除すると問題が解決する可能性があることをご存知ですか? はい! それは正しい!
従う必要がある手順は次のとおりです。
1ステップ。 「ファインダー」を開きます。
2ステップ。 メニューから「移動」を選択し、「ユーティリティ」をクリックします。
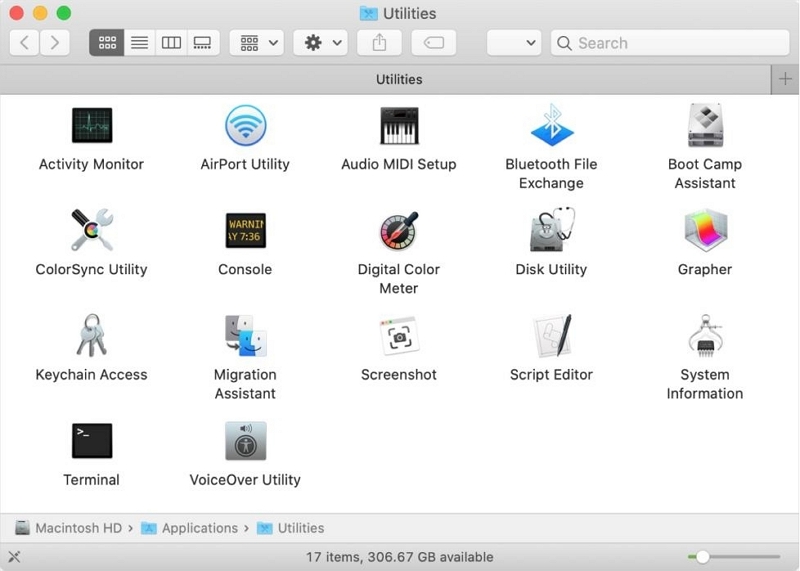
3ステップ。 もう一度、「ユーティリティ」ウィンドウから「ディスクユーティリティ」を選択します。
4ステップ。リストから消去したい重複ボリュームを見つけて選択します。
5ステップ。 消去を押します。
6ステップ。 プロンプトが表示されたら、管理者パスワードを入力します。
6. 冗長ボリュームの削除
1ステップ。 「macOS リカバリ」に進みます。Mac の電源を入れ、その時点でキーボードの Command + R キーを押したままにします。
2ステップ。 ユーザーを選択し、求められたらそのパスワードを入力します。
3ステップ。 ユーティリティ ウィンドウから [ディスク ユーティリティ] > [続行] に移動し、サイドバーの [Macintosh HD] をクリックします。
4ステップ。 ツールバーの「消去」ボタンをクリックし、その時点で次のように入力します。
お名前: Macintosh HD
フォーマット: APFS または Mac OS 拡張 (ジャーナリング)
5ステップ。 [ボリューム グループの消去] ボタン、または [消去] をクリックします。
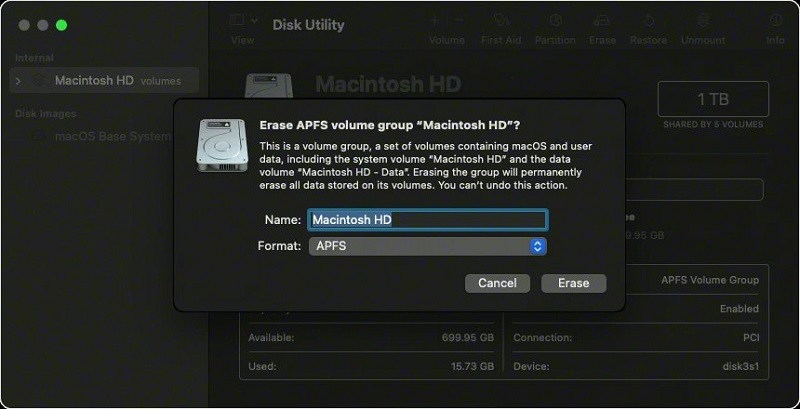
6ステップ。 プロンプトが表示されたら、Apple ID のログイン情報を入力します。
7ステップ。 ディスクユーティリティによるボリュームの削除が完了したら、サイドバーで他の内部ボリュームを選択し、「ボリュームの削除」をクリックして Mac からそれらを消去できます。
8ステップ。 この進行中は、Macintosh HD または Macintosh HD - データ ボリュームを無視してください。
9ステップ。 ディスク ユーティリティを停止して、ユーティリティ ウィンドウに戻ります。
10ステップ。 ユーティリティ ウィンドウで [macOS を再インストール] を選択し、消去したディスクから再度起動します。 画面上のガイドラインに従って macOS をインストールします。
7. 専門のデータ復旧サービスを探す: Eassiy Data Recovery を使用する
ディスクのロックを解除するには、さまざまなソフトウェア ソリューションが役立ちます。 ただし、Mac から冗長ボリュームを削除すると、すべてのデータが失われるため、ユーザーはファイルを取り戻すのに苦労する可能性があります。
このようなことが起こった場合は、Mac 用の Eassiy Data Recovery ソフトウェアが役立つかもしれません。 そんな特許技術を使用したMacリカバリツールです。 このソフトウェアは、Mac デバイス上の失われたファイルを 98.6% の確率で復元できることを保証します。 写真、音声録音、ドキュメント、メールなど、あらゆる種類のファイルを Mac ハード ドライブから復元できますが、これは氷山の一角にすぎません。 このツールを使用して、外部ドライブやごみ箱からファイルを回復することもできます。 XNUMX つの簡単なステップでデータを Mac に戻します。
1ステップ。 ボリュームの選択
Eassiy Data Recovery を開き、回復するデータの種類とスキャンするボリュームを選択します。
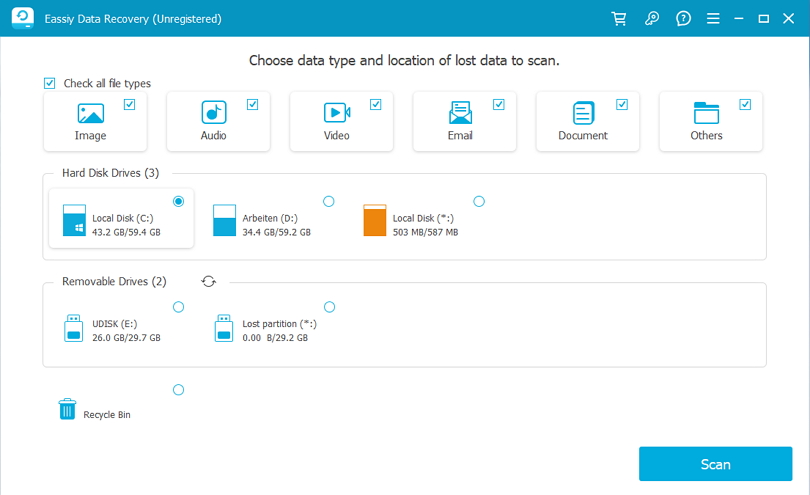
2ステップ。 スキャン結果を確認します。
Eassiy Data Recovery には、クイック スキャンとディープ スキャンの XNUMX つのスキャン方法があります。 クイック スキャンの結果が満足のいくものではないと思われる場合は、ディープ スキャンを実行できます。
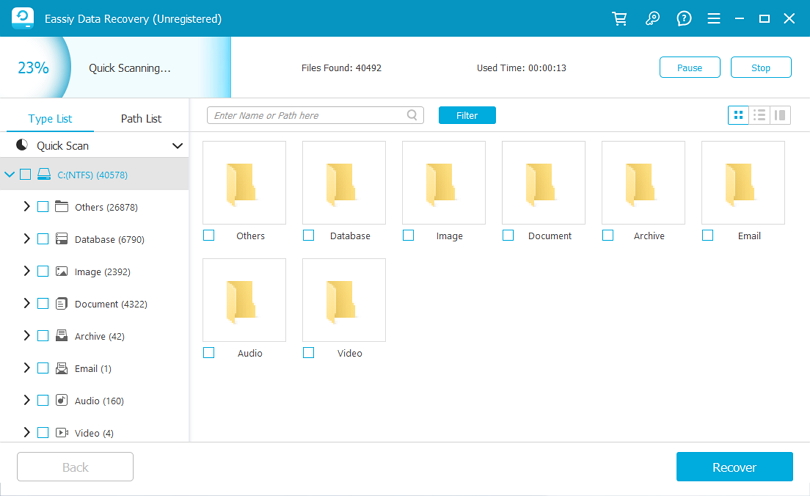
3ステップ。 選択したボリュームを復元します。
結果で回復したいボリュームにチェックを入れます。 最後に、「回復」ボタンをクリックして、選択したボリュームを復元します。
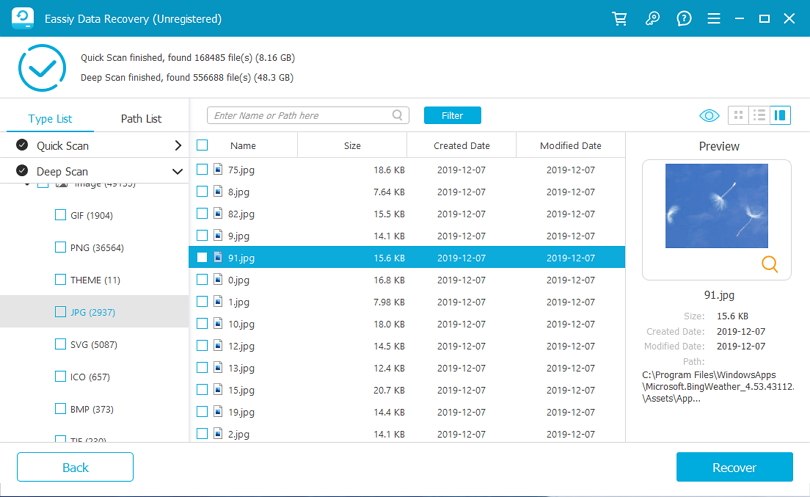
追加のヘルプ:
1.「Macintosh HD - データのロックを解除できません」を修正するにはどうすればよいですか?
冗長な Macintosh HD - データ ボリュームの問題を解決するには、一般的な方法は削除することです。 Macintosh HD のデータボリュームを削除するにはどうすればよいですか?
Mac のディスク ユーティリティ アプリで、サイドバーで削除する APFS ボリュームを選択します。 ディスク ユーティリティが現在開いていない場合は、Dock にある Launchpad アイコンをクリックし、検索フィールドに「ディスク ユーティリティ」と入力して、ディスク ユーティリティ アイコンを選択します。 ツールバーの「ボリュームの削除」ボタンをクリックします。
2. このような警告を防ぐにはどうすればよいですか?
Mac でこのシステム関連の警告が表示されないようにするには、コンピュータのメモリを定期的にクリーンアップして、常に実行に十分なスペースがあることを確認します。 これにより、スタックしたり、ロックを解除できない、システムを更新できないなどの問題は発生しません。
高度な Mac クリーニング ソフトウェアである Macube Cleaner を使用できます。 Mac 上のすべてのシステムジャンクファイルまたはキャッシュを完全に削除できます。 重複したファイル、類似した写真、頑固なプログラム、iTunes 内の音楽はすべてすぐに破壊されます。 ブラウザの履歴やログイン情報をクリアして、ウイルス ソフトウェアがコンピュータに侵入するのを防ぎ、Mac のセキュリティを保護することもできます。
操作インターフェースも非常にシンプルで、ファイルを完全に削除する方法を次に示します。
1ステップ。 Macube Cleanerをダウンロードして起動し、「ツールキット」をクリックしてファイルシュレッダーを使用します。
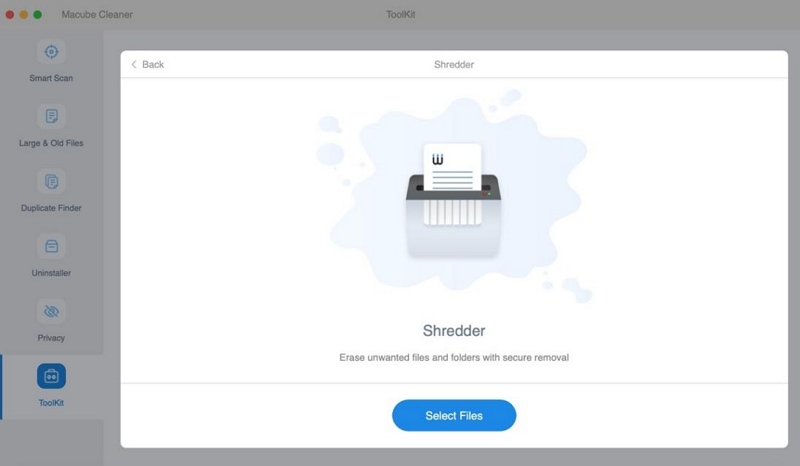
2ステップ。 「ファイルを選択」をクリックして不要なファイルを選択します。 次に「クリーン」をタップして待ちます。
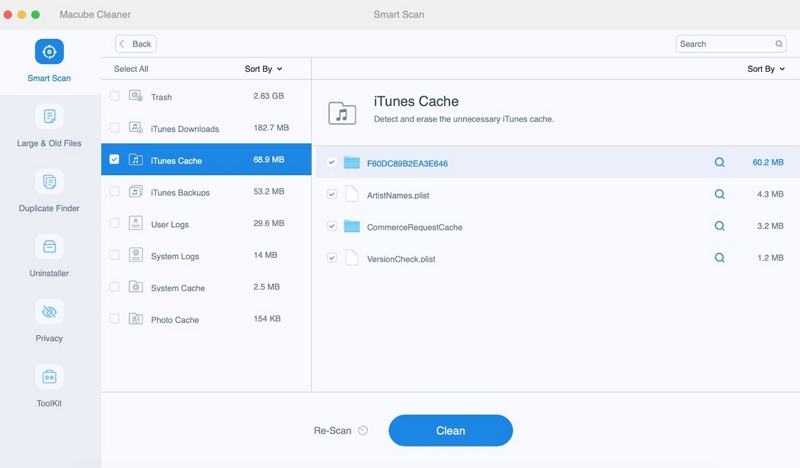
3ステップ。 最後に、選択したファイルが完全にクリーンアップされたことがわかります。
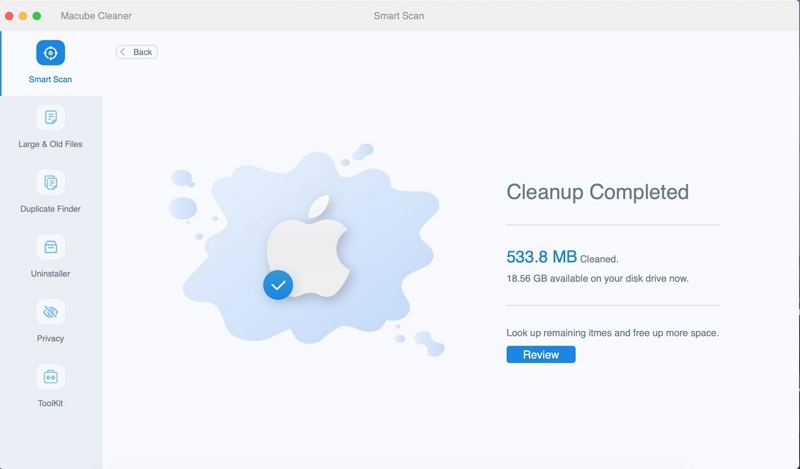
結論
「Macintosh HD ドライブのロックを解除できません」は、非常に一般的な Mac エラーです。 この場合、ユーザーはドライブを管理したり、ドライブにアクセスしたりすることはできません。 この問題の原因には、パスワードを忘れた、ファイルが破損している、システムの不一致など、いくつかの理由が考えられます。この問題には 7 つの解決策があります。 たとえば、冗長ボリュームをワイプしたり、ディスクの問題を修正したりできます。 macOS を最新バージョンにアップデートすることもできます。 これらのソリューションの適用中にデータ損失が発生した場合は、Eassiy Data Recovery に問い合わせてください。 これは、強力で使いやすく、信頼性の高いデータ回復ソフトウェアです。 また、スムーズな動作を確保するために、Macube Cleaner を使用して Mac を定期的にクリーニングすることも忘れないでください。
