重要なプロジェクトの途中でハード ドライブ上のドキュメントにアクセスしようとしているが、それが Mac 上に表示されるだけではないとします。 パニックにならないでください。これは多くの Mac ユーザーが遭遇する問題です。
通常、Mac の USB ポートに接続されている外付けハード ドライブはデスクトップにマウントされるか、左側の Finder の「場所」セクションに表示されるはずです。 ただし、場合によっては、これらの場所のいずれにもハード ドライブが見つからない場合があります。 これは通常、接続不良、破損、ハードドライブの故障など、さまざまな理由が原因です。
「Mac でハードドライブが表示されない」エラーを修正する方法を知りたい場合は、この記事では、現在のすべての iOS システムを含むあらゆる Mac OS でハードドライブを見つけて開くための実証済みの手順を示します。 Mac でハードドライブが表示されない主な理由もわかります。
即答: Mac でハードドライブを見つけ、開き、表示するにはどうすればよいですか?
ハード ドライブに問題がない場合は、Mac でハード ドライブを見つけて開き、表示するための簡単な手順を次に示します。
1ステップ。 ハードディスクをMacに接続する
2ステップ。 Mac でハードディスクを検索して開きます。
- デスクトップにドライブのアイコンが表示されている場合は、それをダブルクリックして開きます。
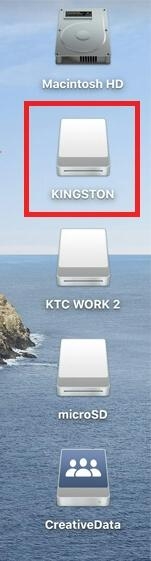
- それ以外の場合は、Dock 上の Finder アイコンをクリックして Finder を開くことができます。 次に、「デバイス」セクションでハードドライブを見つけます。
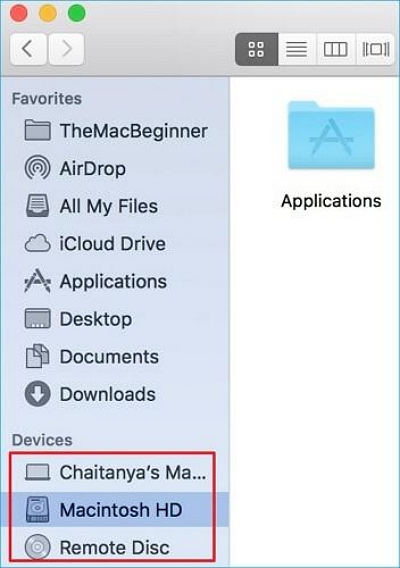
3ステップ。 Mac デスクトップにハードディスクを表示します。
パート 1: Mac でハードドライブが表示されないのはなぜですか? 主な理由!
「Mac にハードドライブが表示されない」エラーは、さまざまな理由で発生する可能性があります。 これには次のものが含まれます。
- お使いの Mac の設定は、デスクトップまたは Finder に外付けハード ドライブを表示するように構成されていない可能性があります。
- USB ケーブルの不良、接続の緩み、または USB ポートの損傷により、Mac がハードドライブを認識できない可能性があります。
- ハードドライブが macOS でサポートされていないファイル システムでフォーマットされている場合、Mac に表示されない可能性があります。
- また、ウイルスやマルウェアによる破損により、ハードドライブにアクセスできなくなり、Mac に表示されなくなる場合があります。
考えられる原因がわかったので、解決策に移りましょう。
パート 2: Mac にハードドライブが表示されない場合の修復方法
Macでハードドライブが表示されない場合は簡単に修正できます。 必要なのは、これから紹介するような専門的なソリューションだけです。 読み続けます!
方法 1: 環境設定を編集する
ハードドライブが所定の場所に表示されない場合、最初に行うべきことは、Finder の設定を確認することです。 場合によっては、Mac が外付けハードドライブを表示するように設定されていない場合があります。 行う必要があるのは次のとおりです。
ステップ1: Finderを開き、上部のメニューバーの「環境設定」に移動します。
ステップ2: [全般] タブで、デスクトップに外付けハード ドライブが表示されるように [外付けディスク] オプションが選択されていることを確認します。
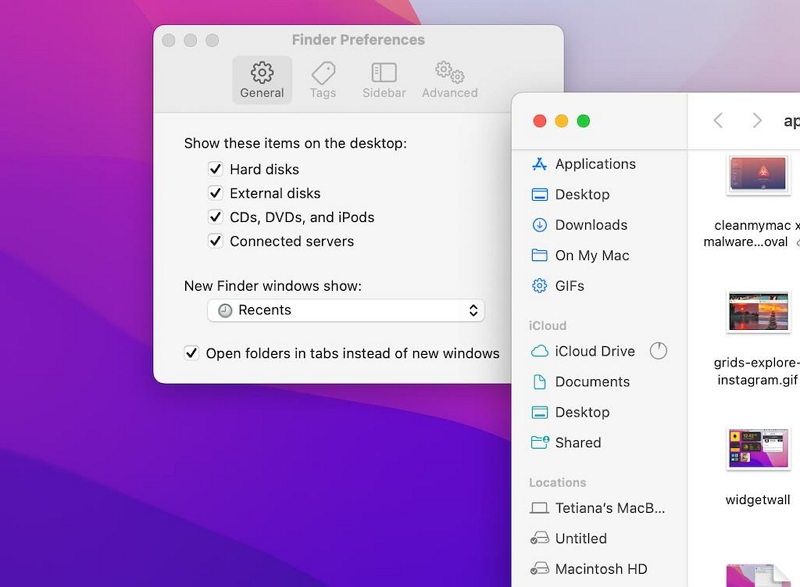
- 「外部ディスク」オプションが選択されていない場合は、その横のチェックボックスをオンにして有効にします。
方法 2: USB ケーブルと接続を確認する
環境設定を編集してもハードドライブが表示されない場合は、接続に問題がある可能性があります。 USB ケーブルと接続が正しく機能していることを確認してください。 次の手順を実行します:
ステップ1: Mac からハードドライブを取り外し、しばらく待ちます。
ステップ2: Mac を再起動し、ハードドライブを再接続します。
ステップ3: 別の USB ケーブルを使用するか、ハードドライブを Mac の別の USB ポートに接続してみてください。

- デスクトップの外付けハード ドライブの場合は、電源アダプタが正しく接続されていることを確認してください。
- Thunderbolt 3 ポートを備えた MacBook を使用している場合は、USB-C アダプターと USB ハブが正しく動作していることを確認してください。
方法 3: ディスクユーティリティ経由で First Aid を実行する
上記の方法はうまくいきませんでしたか? ディスクユーティリティを使用して First Aid を実行してみます。 これは、ハードドライブ上のエラーを診断して修復するのに役立ちます。 Mac でディスクユーティリティ経由で First Aid を実行する方法は次のとおりです。
ステップ1: キーボードの「Command + Spacebar」を同時に押して、Spotlight を開きます。 次に、検索ボックスに「ディスクユーティリティ」と入力し、そのアイコンをダブルクリックして開きます。
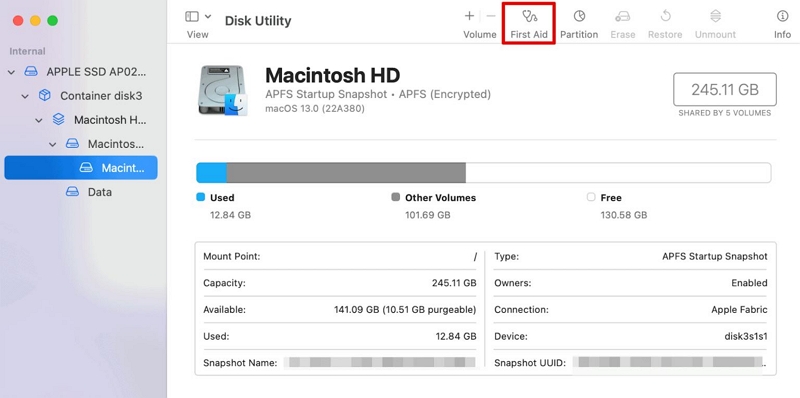
ステップ2: 修復したいディスクを選択し、「応急処置」をクリックします。
ステップ3: 画面に表示されるポップアップで「実行」を選択します。 その後、ディスクユーティリティがハードドライブのスキャンを開始し、検出されたすべてのエラーが即座に修正されます。
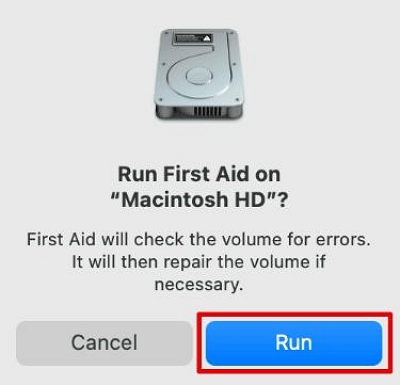
方法 4: Mac に外付けハードドライブをマウントする
ハード ドライブが macOS によって検出されてもマウントされていない場合は、ディスク ユーティリティで手動でマウントできます。 これを行うには、ハード ドライブを Mac の USB ポートに接続し、次の手順を実行します。
ステップ1: 「Finder」>「アプリケーション」>「ユーティリティ」>「ディスクユーティリティ」から「ディスクユーティリティ」を開きます。
ステップ2: 「表示」オプションをクリックし、「すべてのデバイスを表示」を選択すると、接続されているすべてのドライブが表示されます。 次に、表示されていない外付けハードドライブを選択します。
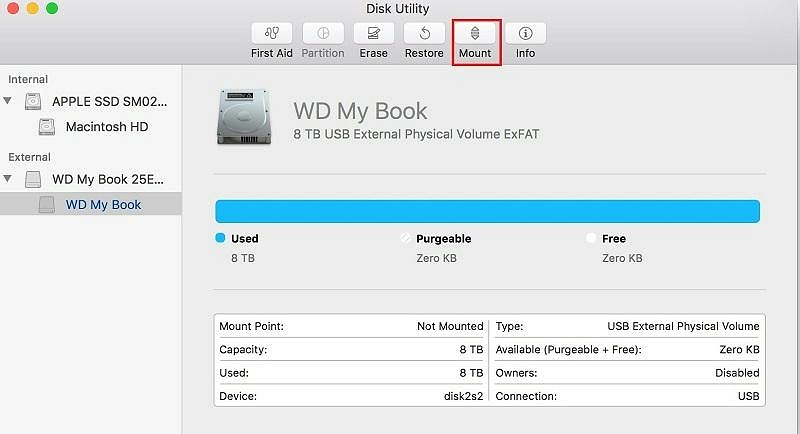
ステップ3: ハードドライブを手動でマウントするには、上部のメニューバーにある「マウント」ボタンをクリックします。
方法 5: ハードドライブのフォーマットを変更する
ハードドライブがまだ表示されませんか? その場合、ファイル システム形式が macOS と互換性がない可能性があります。 この場合、ハードドライブを再フォーマットする必要がある場合があります。 ただし、再フォーマットするとドライブ上のすべてのデータが消去されることに注意してください。
ステップ1: ディスクユーティリティを開き、外付けハードドライブを選択します。
ステップ2: 「消去」ボタンをクリックし、指示に従ってハードドライブを再フォーマットします。
ステップ3: 「Mac OS Extended (Journaled)」や「AFPS」など、互換性のあるファイル システム形式を選択します。
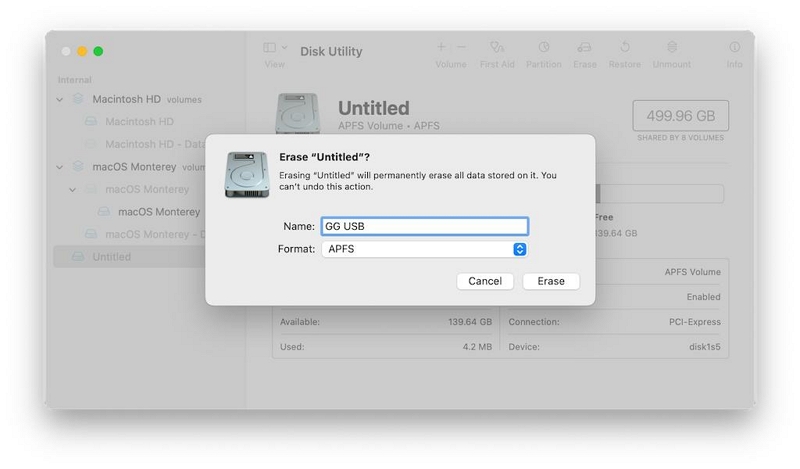
ステップ4: 「消去」をクリックしてハードドライブを再フォーマットします。
方法 6: ハードディスクをフォーマットする
上記の方法のいずれも機能せず、ハードドライブが修復できない場合は、再フォーマットすることを選択できます。 外付けハードドライブを選択し、ディスクユーティリティで「消去」ボタンをクリックするだけです。 次に、以下の手順に従ってハードドライブを再フォーマットします。
無料ダウンロード 無料ダウンロード 無料ダウンロード 無料ダウンロード
ただし、手順に進む前に、次のような信頼できるデータ回復ソフトウェアを使用することをお勧めします。 Mac 向けの簡単なデータ復元、再フォーマットする前に、ハードドライブから紛失したデータやアクセスできなくなったデータを復元します。 これは、フォーマット操作後に重要なデータに完全にアクセスできなくなることがないようにするためです。
ステップ1: 上部の「消去」ボタンをクリックした後、画面に表示されるポップアップで優先フォーマットとして「FAT32」または「exFAT」を選択します。
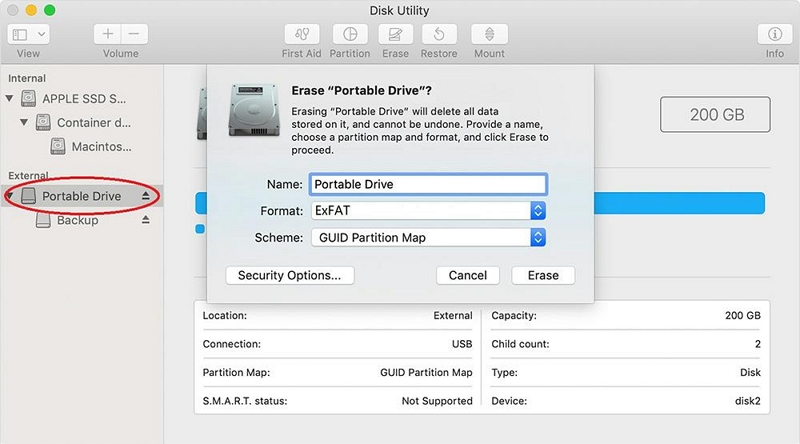
ステップ2: もう一度「消去」をクリックし、関連するプロンプトに従って操作を完了します。
パート 3: Mac ハードドライブ上のファイルを管理するためのその他のヒント
Mac でハード ドライブを検索して表示することに加えて、ファイルを効果的に管理するのに役立つヒントをいくつか紹介します。
信頼できるクリーンアップ ツールを使用してハードドライブを定期的にクリーンアップします。
のようなツール マキューブクリーナー は、Mac ファイルを手間なく管理するために必要なすべての機器を提供します。 ジャンクデータの削除、重複したコンテンツの消去、不要なアプリの削除、大きくて古いファイルの削除など、このツールは作業を完了するのに役立つ最高のツールを誇ります。
さらに、Macube Cleaner は Mac 上のファイルの管理だけに限定されません。 また、ブラウザの拡張機能を管理し、ブラウザのキャッシュや Cookie などの機密の閲覧データをクリアすることでオンライン プライバシーを強化するために侵入することもあります。
ここでは、Macube Cleaner を使用して Mac 上のハードドライブをクリーンアップするための簡単なステップバイステップ ガイドを示します。
1ステップ。 Mac で Macube Cleaner を起動します。 次に、「スマートスキャン」を選択し、「スキャン」をクリックします。
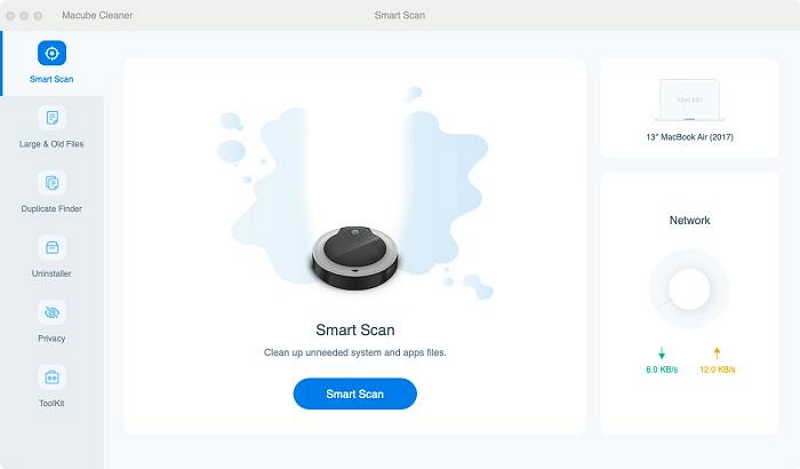
2ステップ。 Macube Cleaner は、ハードドライブをスキャンしてストレージを占有しているファイルを探し、それらをさまざまなカテゴリに分類します。 「虫眼鏡」アイコンを使用してファイルを「プレビュー」します。
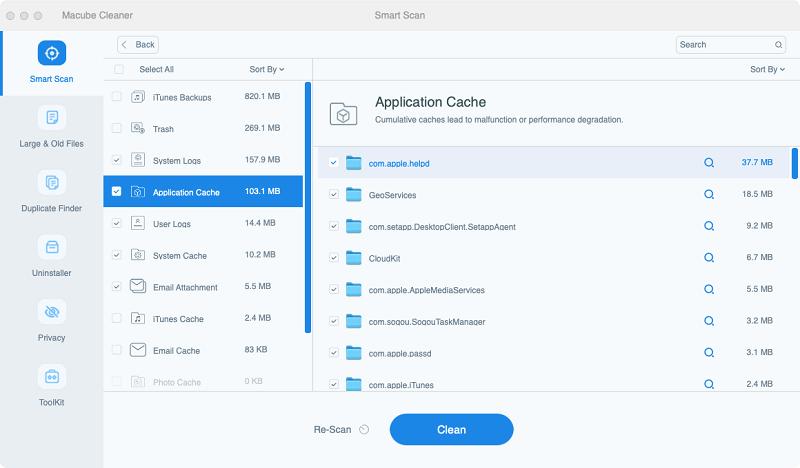
3ステップ。 ストレージを乱雑にしているファイルを選択し、「クリーン」ボタンをクリックしてハードドライブから削除します。 それはとても簡単です!
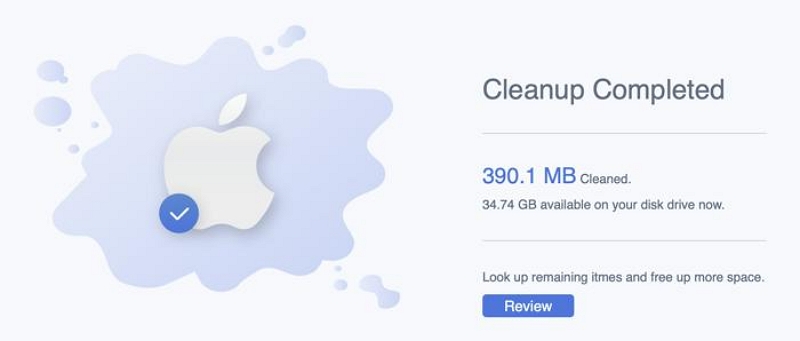
Macube Cleaner 以外にも、次のヒントを使用してファイルを効率的に管理できます。
- ファイルをフォルダーに整理し、わかりやすいファイル名を使用すると、ファイルを見つけてアクセスしやすくなります。
- タグとラベルを利用してファイルを分類および並べ替え、すばやく検索できるようにします。
- Spotlight 検索を利用して、Mac 上のファイルをすばやく見つけます。
- 重要なファイルをバックアップし、どこからでもアクセスできるように、クラウド ストレージ サービスの使用を検討してください。
Mac でのハードドライブの検索とアクセスに関する FAQ
Q: Mac 上で隠されたハードドライブを見つけるにはどうすればよいですか?
Mac で隠しハードドライブを見つけるには、Finder の「フォルダーに移動」オプションを使用できます。 Finderを開き、メニューバーの「移動」をクリックし、「フォルダへ移動」を選択します。 「/ボリューム」と入力して Enter キーを押します。 これにより、非表示のドライブも含め、Mac にマウントされているすべてのドライブが表示されます。
Q: Mac で外付けハードドライブにアクセスするにはどうすればよいですか?
外付けハード ドライブを Mac に接続したら、次の手順に従ってアクセスします。
- デスクトップにハード ドライブのアイコンが表示されている場合は、それをダブルクリックして開きます。
- そうでない場合は、Dock の Finder アイコンをクリックして Finder を開き、サイドバーの「場所」でハードドライブを探します。
- ハードドライブをクリックしてその内容にアクセスします。
結論
Mac でハードドライブを見つけて表示するのは、難しい作業である必要はありません。 このガイドで説明する方法を使用すると、Mac 上でハード ドライブを簡単に見つけてアクセスできるようになります。 忘れずに設定を確認し、適切な接続を確認し、必要に応じて応急処置を実行し、最後の手段として再フォーマットを検討してください。 また、Mac のエクスペリエンスを向上させるのに役立つため、推奨されるヒントを必ずシステム上のファイル管理のルーチンに取り入れてください。
