こんにちは、Mac コンピューターを売ろうと考えていますが、問題があります。 Mac のハードドライブを消去して、その上のすべてのデータをクリーンアップしたいと考えています。 仕事を完了するのに役立つ手順を共有してください。ありがとうございます。
Mac を売却する予定がある場合、または単に新しく始めたい場合は、ハードドライブを消去する必要がある場合があります。 しかし、どうやって安全に行うのでしょうか? この記事では、Mac からハードドライブを消去する XNUMX つの確実な方法について説明します。 Macube Cleanerの使い方からディスクユーティリティ、ターミナルセキュリティの使い方まで。 さらに詳しく知りたい方は、ぜひお問い合わせください。
パート 1:Mac からハードドライブを消去する必要がある理由
障害のあるハードドライブ
Mac でハードドライブを消去する最も一般的な理由の XNUMX つは、ドライブに障害が発生したか、ハードウェアに問題が発生した場合です。 これは、データの破損、頻繁なクラッシュ、またはハードドライブからの異常なノイズとして現れる可能性があります。 このような場合、交換または修理に備えてハードドライブを消去する必要がある場合があります。
工場出荷時設定にリセット
Mac でハード ドライブを消去する必要があるもう XNUMX つの理由は、システムを工場出荷時の設定にリセットすることです。これは、蓄積されたジャンク データ、応答しない乱雑なファイル、またはハード ドライブの消去によるソフトウェアの競合によって引き起こされるパフォーマンスの問題を解決するのに役立つ可能性があります。
Mac を売る
Mac を売却する場合、ハードドライブの消去はデータを保護する最も賢明な方法の XNUMX つです。 すべてのファイル、アプリケーション、設定を安全に削除して、新しい所有者が機密情報にアクセスできないようにすることができます。
パート 2:Mac からハードドライブを安全に消去する方法
*最初に Mac ハードドライブ上の重要なデータをバックアップしてください
Mac ハードドライブを消去する理由が何であれ、安全かつ確実に消去することが重要です。 このため、消去プロセス中に重要なものを失わないよう、Mac データのバックアップを作成することをお勧めします。 Time Machine を使用して操作を実行できます。その方法は次のとおりです。
ステップ1: ハードドライブまたはSSDをMacに接続します。 次に、画面に表示されるポップアップメッセージから「バックアップディスクとして使用」をクリックします。
ステップ2: 次に、「システム環境設定」に移動し、「Time Machine」を選択します。 次に、「ディスクのバックアップ」をクリックします。
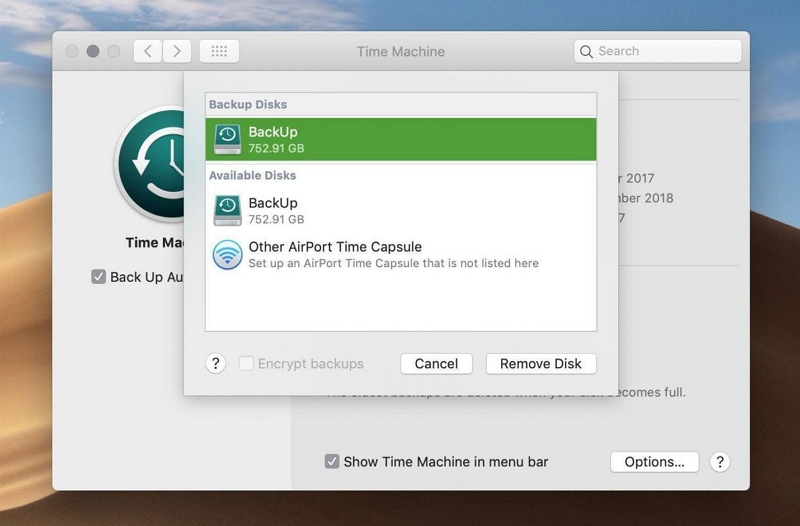
ステップ3: データをバックアップする優先ストレージとして接続された「ハードドライブ」を選択し、「ディスクを使用」をクリックしてバックアップ操作を完了します。
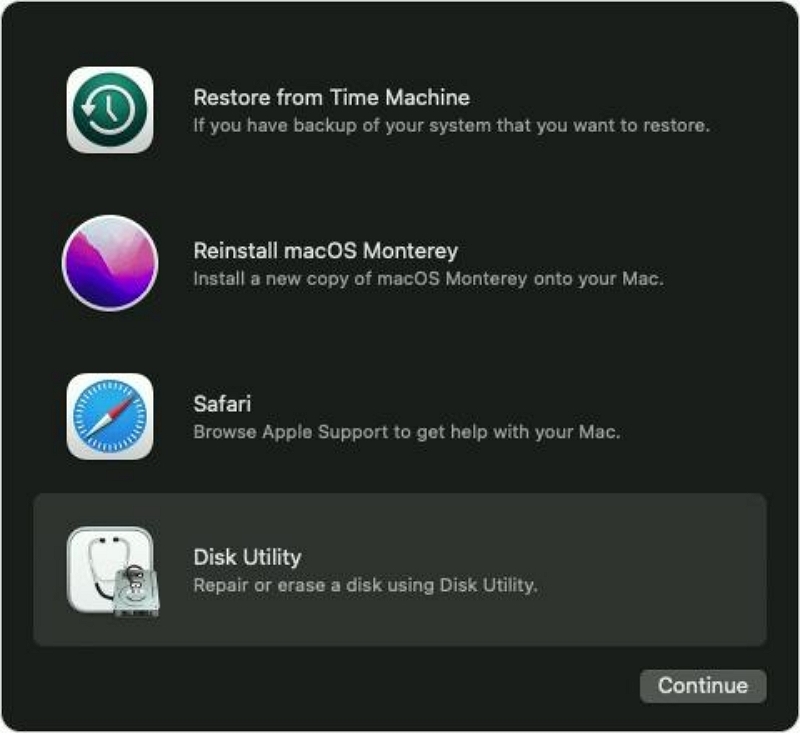
Mad データのバックアップに成功した場合は、以下で説明するいずれかの手法を使用して、ハード ドライブ データの安全な消去に進むことができます。
方法 1: [使いやすい] Mac ハードドライブと機密ファイルを消去する
Mac のハードドライブと機密ファイルを消去する簡単な方法の XNUMX つは、強力なツールを使用することです。 マキューブクリーナー。 このソフトウェアには、ファイルやフォルダーを安全に消去するように設計されたファイル シュレッダー機能が組み込まれているため、データ回復ツールを使用しても復元できません。
さらに、高度なスマート アルゴリズムのおかげで、Macube Cleaner は、Cookie やキャッシュ、ジャンク、大きくて古いファイル、重複ファイル、不要なアプリなどを削除して、Mac のパフォーマンスを最適化するのにも役立ちます。 必要なのは数回クリックするだけです。
主な機能
- 高度なファイル シュレッダーを使用して、Mac ハード ドライブからファイルを完全に消去し、予測不能な状態にします。
- 数回クリックするだけで、iTunes データ、iMessage ファイル、写真、ビデオなどのジャンクを削除します。
- 拡張機能マネージャーを使用してブラウザ拡張機能を管理し、拡張機能が多すぎると Mac の設定に影響を与えたり、動作が遅くなったりするのを防ぎます。
- 類似した画像、重複したコンテンツ、不要なアプリ、大きくて古いファイルをすばやく削除します。
Mac からハードドライブを消去するには、Macube Cleaner をインストールし、次の手順を実行します。
ステップ1: 「Macube Cleaner」を開き、左下隅から「ツールキット」機能を選択します。 次に、「ファイルシュレッダー」>「ファイルの選択」をクリックします。
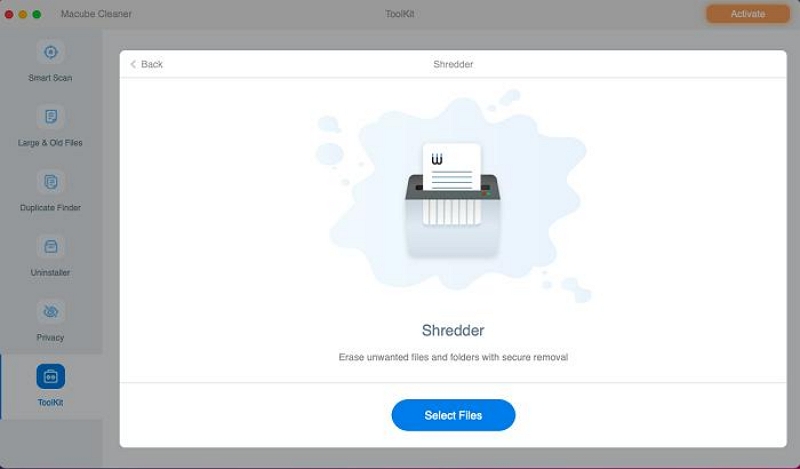
ステップ2: 「ファイルの追加」をクリックして、Mac ハードドライブから完全に削除したいファイルを選択します。
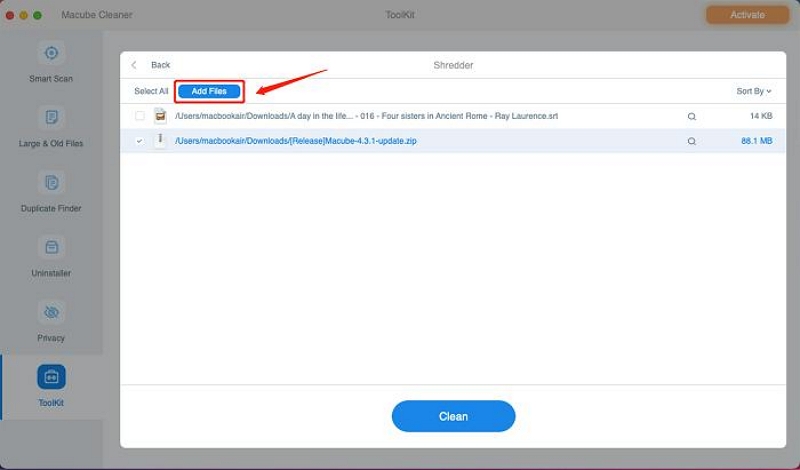
ステップ3: 青い「クリーン」ボタンをクリックして、ハードドライブのクリーンアッププロセスを開始します。
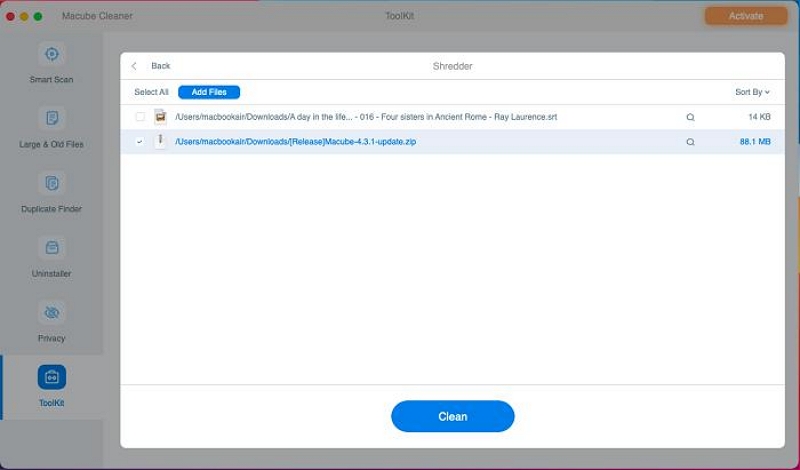
- その後、Macube Cleaner が機能するまで待ちます。 これには数秒しかかかりません。
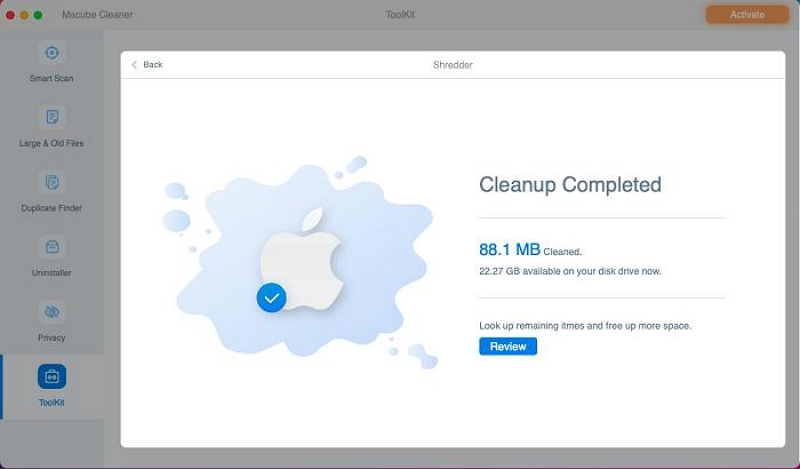
最後に、あなたの個人ファイルとプライバシーは世界から失われ、他人に盗まれることはありません。
方法 2: ディスクユーティリティを使用して Mac ハードドライブを消去する
Mac のハードドライブを消去するもう XNUMX つの方法は、ディスクユーティリティを使用することです。 これは、ハードドライブを消去して再フォーマットできるようにする macOS の組み込み機能です。
ディスクユーティリティを使用するには、次の手順に従います。
ステップ1: 左上隅にある Apple アイコンをクリックし、ドロップダウン メニューから [再起動] を選択します。
ステップ2: Mac から音が鳴ったらすぐに Command キーと R キーを同時に押して、再起動プロセスを開始します。
- その後、「macOS ユーティリティ」画面が表示されるまで待ち、「ディスクユーティリティ」を選択して「続行」をクリックします。
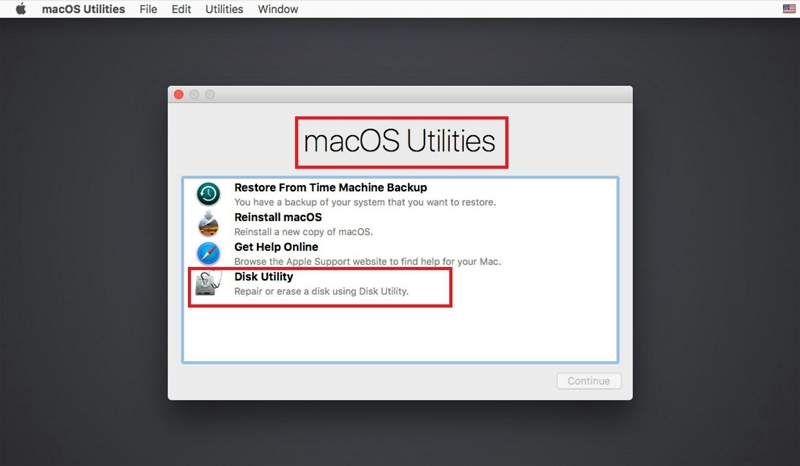
ステップ3: Mac のシステム ドライブを選択します。 通常は「Macintosh HD」という名前が付けられます。 その後、「消去」をクリックし、フォーマットオプションとして「Mac Extended (Journaled)」または「APFS」を選択します。
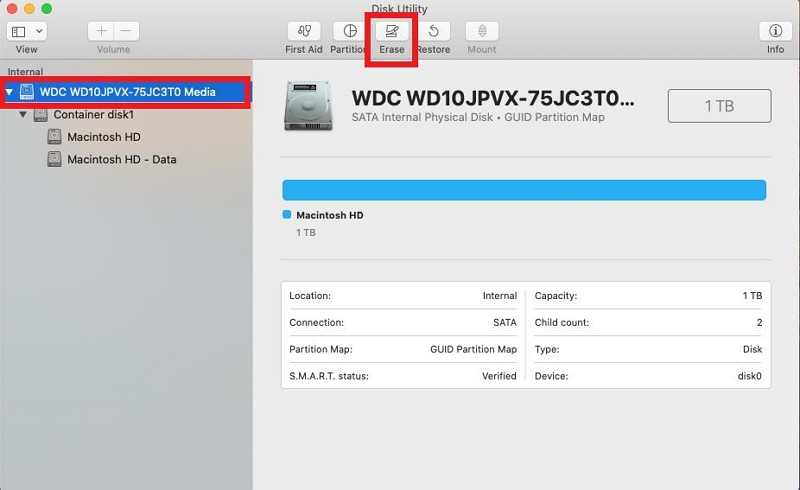
ステップ4: ポップアップで「消去」をクリックしてアクションを確認します。 次に、フォーマットプロセスが完了するまで待ちます。
ステップ5: 「ディスクユーティリティ」ウィンドウを閉じ、「次にmacOSを再インストール」を選択します。
![[次へ macOS を再インストール] を選択します | Macからハードドライブを消去](https://www.macube.com/uploads/sites/1005/erase-mac-hard-drive-with-disk-utility-3.jpg)
ステップ6: 関連する手順に従って、macOS のインストール プロセスを完了します。 次に、Command キー + Q を押して Mac をシャットダウンし、タスクを終了します。
方法 3: ターミナル セキュリティを使用して Mac ハードディスク ボリュームを消去する
ターミナル コマンドの使用に自信がある場合は、ターミナル コマンドを使用して Mac のハード ドライブを消去することもできます。 ただし、この方法を使用する場合は十分に注意する必要があります。
ターミナルを使用してハードドライブを消去するには、次の手順に従います。
ステップ1: [アプリケーション] > [ユーティリティ] フォルダーからターミナルを開きます。
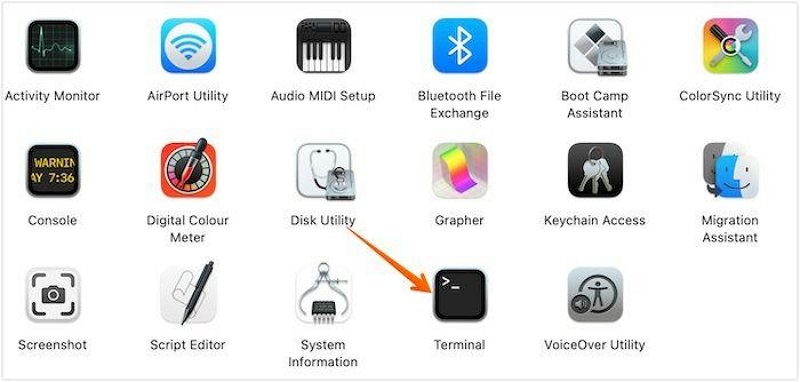
ステップ2: 「diskutil list」と入力すると、Mac に接続されているすべてのディスクのリストが表示されます。
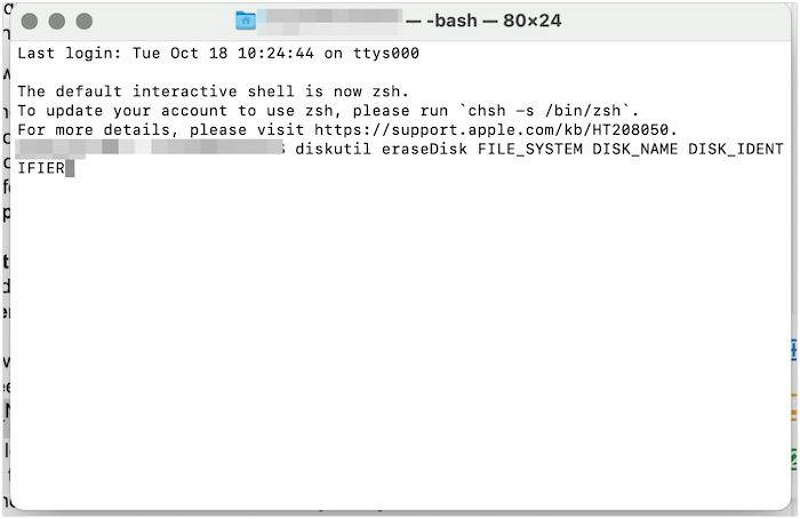
ステップ3: 消去したいディスクを見つけて、その識別子 (例:disk0) をメモします。
ステップ4: 「diskutil secureErase freespace 3 /dev/diskX」と入力します(X をディスクの識別子に置き換えます)。 次に、「Enter」を押して、プロセスが完了するまで待ちます。
このプロセスは元に戻せないため、ハードドライブを消去するときは注意してください。
パート3:よくある質問
Q: 外付けハードドライブを消去するにはどうすればよいですか?
USB ポートを介して外部ドライブを PC に接続します。 次に、Windows キー + X を押して、「ディスクの管理」を選択します。 ワイプするドライブを右クリックし、「フォーマット」を選択します。
Q: Mac でハードドライブの消去がグレー表示になるのはなぜですか?
ユーザーが macOS に影響を与えないように、消去、復元、およびアンマウント ボタンは、システム以外の内部および外部ドライブおよびパーティションでのみ使用できます。 ディスク ユーティリティ (または復元またはアンマウント) で [消去] がグレー表示になっている場合は、現在 macOS を実行しているシステム ドライブまたはパーティションを選択した可能性があります。
結論
Mac からハードドライブを消去する理由に関係なく、上記の記事で紹介したテクニックは操作をスムーズに実行するのに役立つと信じています。 要件に合った方法を選択するだけです。 ただし、Macube Cleaner を使用すると作業が迅速に完了し、消去できるデータの種類を完全に制御できるため、Macube Cleaner の使用を強くお勧めします。
