さまざまな Web サイトを閲覧中に表示されるコンテンツをパーソナライズしたい場合は、サードパーティ Cookie を有効にするのが最適です。 サードパーティ Cookie はプライバシーに関する懸念の中心となっていますが、ブラウジング エクスペリエンスを向上させるのにも役立ちます。
この包括的なガイドでは、サードパーティ Cookie の詳細とその長所と短所を調査し、Mac と Windows デバイスの両方の一般的なブラウザでサードパーティ Cookie を有効にする方法を段階的に説明します。
パート 1: サードパーティ Cookie について知っておくべきことすべて
まず、サードパーティ Cookie とは何か、その仕組み、およびサードパーティ Cookie を有効にした場合の影響について理解しましょう。
サードパーティ Cookie とは何ですか?
サードパーティ Cookie は、Web サイトが Web ブラウザを通じてユーザーのデバイスに配置する小さなテキスト ファイルです。
あなたが直接訪問している Web サイトによって設定されるファーストパーティ Cookie とは異なり、サードパーティ Cookie は現在閲覧している Web サイト以外のドメインによって作成されます。 これらの Cookie により、広告主、分析会社、その他のサードパーティ サービスがあなたのオンライン アクティビティを追跡し、あなたの閲覧習慣に関する情報を収集できるようになります。
サードパーティ Cookie はどのように機能しますか?
広告やソーシャル メディア ウィジェットなどのサードパーティのコンテンツを含む Web サイトにアクセスすると、それらのサードパーティのドメインによってデバイスに Cookie が設定される可能性があります。 これらの Cookie は、サイトや訪問した他の Web サイトとのやり取りに関する情報を記録します。 そのため、同じサードパーティのサービスを使用する別のサイトに移動するたびに、Cookie にアクセスして、パーソナライズされたコンテンツやターゲットを絞った広告を提供することができます。
サードパーティ Cookie を有効にする効果: サードパーティ Cookie の長所と短所
サードパーティ Cookie を有効にすると、一連の利点と欠点が生じます。 これらを理解すると、有効にするか無効にするかを情報に基づいて決定するのに役立ちます。
サードパーティ Cookie の利点:
- パーソナライズされたコンテンツ: サードパーティ Cookie を使用すると、Web サイトはユーザーの閲覧履歴や好みに基づいてパーソナライズされたコンテンツを提供できます。
- 強化されたユーザーエクスペリエンス: サードパーティ Cookie は、ログイン情報、環境設定、設定を記憶することで、全体的なブラウジング エクスペリエンスを向上させることができます。
- ターゲット広告: 広告主はサードパーティ Cookie を使用して、ユーザーの興味や閲覧行動に基づいてターゲットを絞った広告を配信します。
サードパーティ Cookie の欠点:
- プライバシーの問題: サードパーティ Cookie はオンライン アクティビティを追跡する可能性があるため、プライバシーとデータ セキュリティに関する懸念が生じます。
- 煩わしい広告: ユーザーの中には、ターゲットを絞った広告を煩わしいと感じ、閲覧習慣を監視されたくない人もいます。
- セキュリティリスク: 悪意のある攻撃者は、不正アクセスやデータ侵害のためにサードパーティ Cookie を悪用する可能性があります。
パート 2: Mac でサードパーティ Cookie を有効にする方法
サードパーティ Cookie について理解を深めることができたので、Mac デバイスで Chrome や Safari などの一般的なブラウザを使用してサードパーティ Cookie を有効にする方法を見てみましょう。
方法 1: Mac の Safari でサードパーティ Cookie を有効にする
Mac のデフォルトのブラウザである Safari でも、サードパーティ Cookie を有効にすることができます。 Safari でサードパーティ Cookie を有効にするには、次の手順に従います。
ステップ1: Mac で Safari を起動します。
ステップ2: メニューバーの左上にある「Safari」をクリックします。
ステップ3: ドロップダウンメニューから「設定」を選択します。
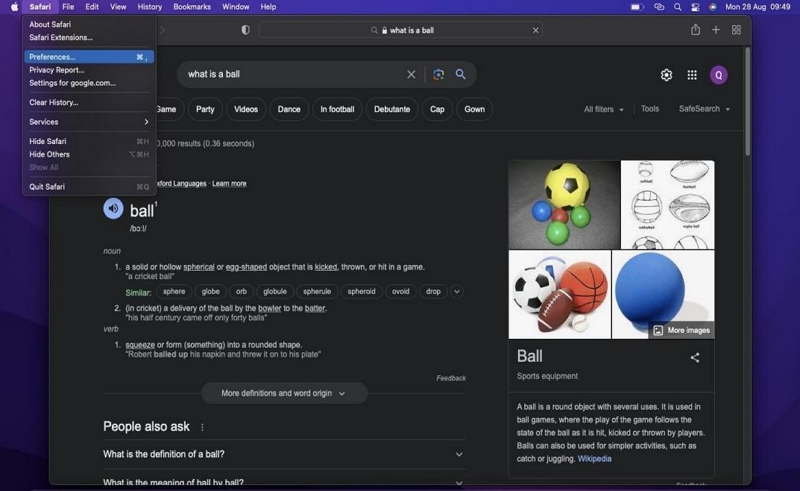
ステップ4: 表示されるポップアップウィンドウで「プライバシー」タブをクリックします。 次に、「すべての Cookie をブロックする」オプションのチェックを外して、サードパーティ Cookie を有効にします。
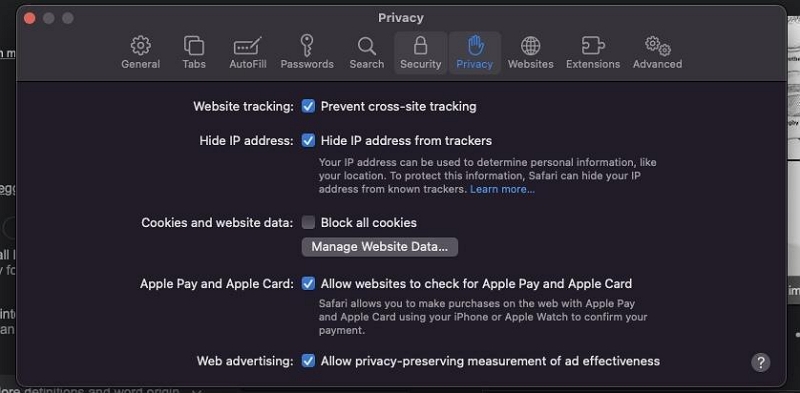
ステップ5: 追加のプライバシー対策として、「クロスサイト追跡を防止する」オプションを有効にすることもできます。
方法 2: Mac 上の Chrome でサードパーティ Cookie を有効にする
Google Chrome は最も人気のあるブラウザの XNUMX つであり、サードパーティ Cookie を有効にするのは簡単なプロセスです。 次の手順を実行します:
ステップ1: Mac で Google Chrome を起動します。
ステップ2: ブラウザ ウィンドウの右上隅にある XNUMX つの点のメニュー アイコンをクリックします。
ステップ3: ドロップダウン メニューから [設定] を選択します。
ステップ4: 左側のサイドバーの「プライバシーとセキュリティ」をクリックします。
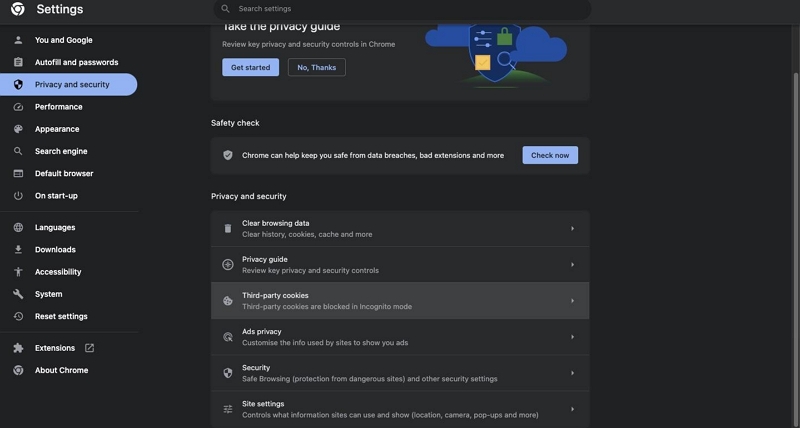
ステップ5: 「Cookie とその他のサイト データ」をクリックします。
ステップ6: 「サードパーティ Cookie」オプションを選択します。 次に、「サードパーティの Cookie を許可する」を選択します。
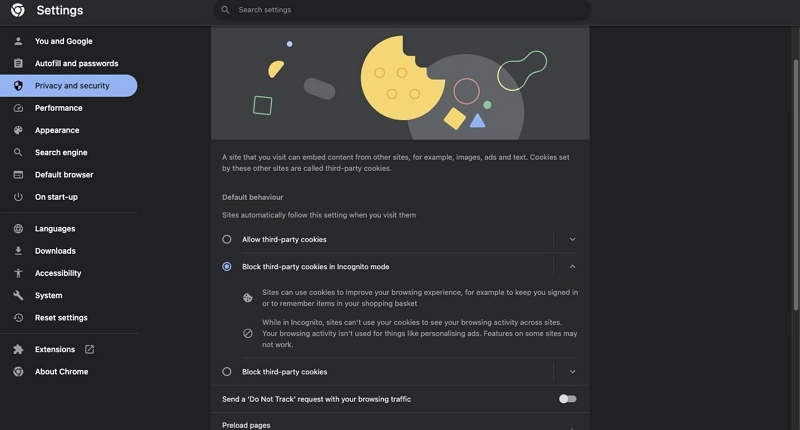
役立つヒント: Mac で Cookie をクリアする最も賢い方法
サードパーティ Cookie を有効にする場合は、プライバシーを保護するために Cookie を定期的にクリアすることを忘れないでください。 お勧めします マキューブクリーナー、クッキーを非常にきれいにすることができます。
Macube Cleaner は、あらゆる経験レベルのユーザーが Cookie を効果的に消去し、Mac のパフォーマンスを最適化できる強力なツールです。 最新のテクノロジーを使用して、ブラウザの Cookie、キャッシュ、ダウンロードなどを Mac で徹底的にスキャンし、それらを完全に削除して回復不能にします。
主な特長:
- Smart Scan および Privacy Protector ツールは、Mac 上のジャンク、キャッシュ、Cookie、およびその他のブラウザ履歴の効率的なクリーニングを促進します。
- アプリとその残り物を Mac から完全にアンインストールできます。
- 高度な「大きなファイルと古いファイル ファインダー」を使用して大きなファイルや古いファイルを消去し、Mac ストレージを解放します。
- ファイル シュレッダー、拡張子マネージャー、同様の画像ファインダーなど、より便利な機能をサポートします。
Macube Cleaner を使用して Cookie をクリアするためのステップバイステップ ガイド:
ステップ1: まず、Mac に Macube Cleaner ソフトウェアをインストールします。
ステップ2: インストールしたアプリを起動し、ページ左側の「プライバシー」を選択します。 次に「スキャン」ボタンをクリックします。
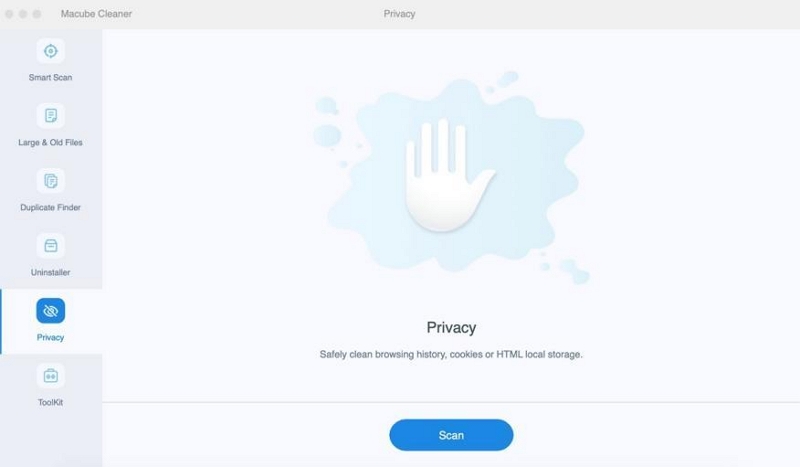
ステップ3: Macube Cleaner は、Mac にインストールされているすべての利用可能なブラウザでディープ スキャンを実行し、キャッシュ ファイル、Cookie、履歴などを検索します。
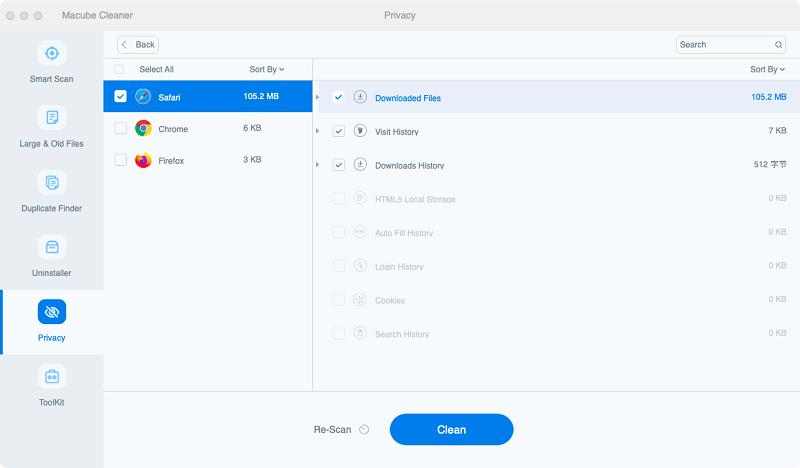
ステップ4: スキャンプロセスが完了したら、Cookie をクリアするブラウザを選択します。 次に、関連するチェックボックスをオンにして「クリーン」をクリックして、Mac から Cookie を完全にクリアします。
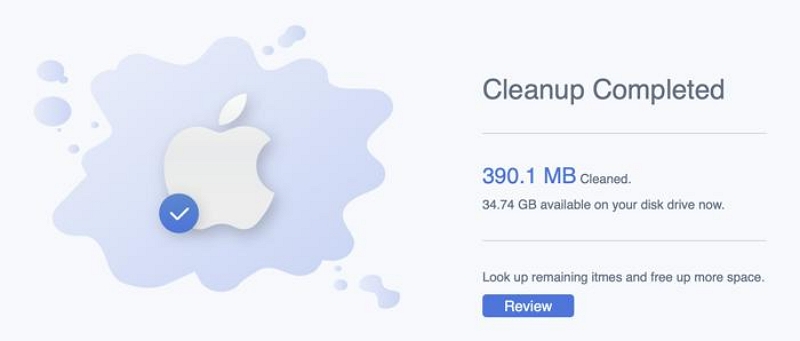
パート 3: Windows でサードパーティ Cookie を有効にする方法
Windows デバイスを使用している場合でも、心配する必要はありません。当社がサポートします。 Chrome、Firefox、Internet Explorer、Microsoft Edge などの一般的な Windows ブラウザーでサードパーティ Cookie を有効にすることは、公園を散歩するのと同じくらい簡単です。 操作方法については、以下をお読みください。
方法 1: Chrome でサードパーティ Cookie を有効にする
Windows 上の Google Chrome でサードパーティ Cookie を有効にする手順は、Mac を使用する場合と似ています。 次のことを行うだけです。
ステップ1: Windows デバイスで Google Chrome を起動します。
ステップ2: ブラウザウィンドウの右上隅にある三点メニューアイコンをクリックし、ドロップダウンメニューから「設定」を選択します。
ステップ3: 左側のペインで [プライバシーとセキュリティ] を選択し、[Cookie とその他のサイト データ] をクリックします。
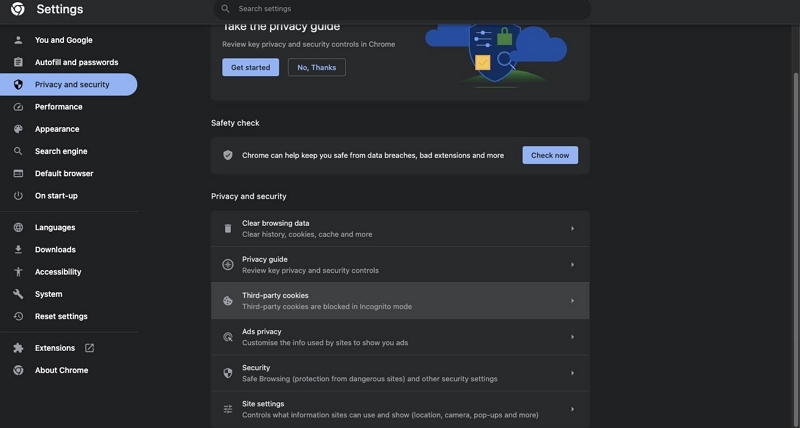
ステップ4: 最後に、「すべての Cookie を許可する」オプションを選択して、サードパーティ Cookie を有効にします。
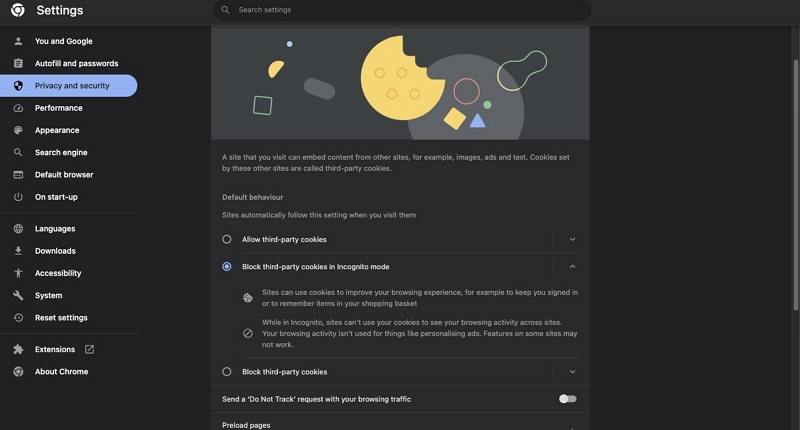
方法 2: Firefox でサードパーティ Cookie を有効にする
Firefox は、サードパーティ Cookie を有効にするなど、さまざまなプライバシー オプションを提供します。 このブラウザでサードパーティ Cookie を有効にする方法は次のとおりです。
ステップ1: Windows コンピュータで Mozilla Firefox を開き、ブラウザ ウィンドウの右上隅にある XNUMX 本線のメニュー アイコンをクリックします。
ステップ2: 「設定」を選択します。
ステップ3: 左側のサイドバーの「プライバシーとセキュリティ」をクリックします。
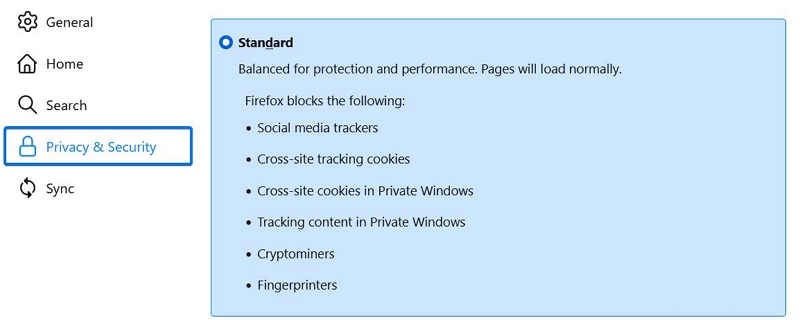
ステップ4: 「標準」保護オプションを選択するか、「カスタム」構成で設定をカスタマイズします。
方法 3: Internet Explorer でサードパーティ Cookie を有効にする
Internet Explorer はあまり一般的には使用されていませんが、サードパーティ Cookie を有効にするオプションを依然として提供しています。 操作を実行する方法は次のとおりです。
ステップ1: Windows デバイスで Internet Explorer を起動します。
ステップ2: ブラウザ ウィンドウの右上隅にある歯車アイコンをクリックします。 ドロップダウンメニューから「インターネットオプション」を選択します。
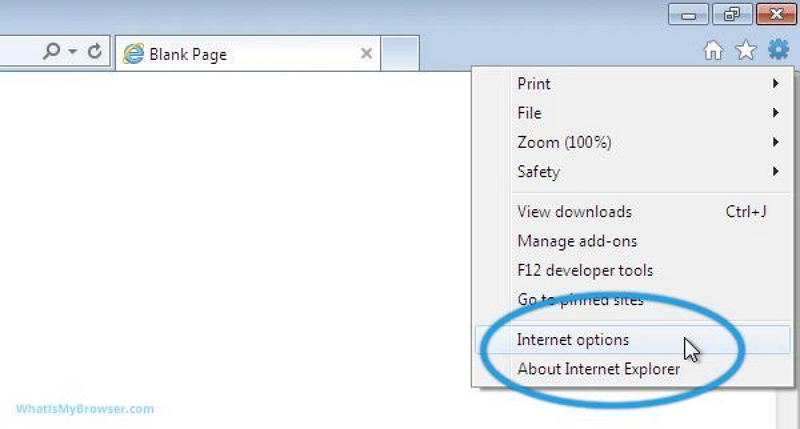
ステップ3: 「プライバシー」タブをクリックし、「詳細設定」ボタンをクリックします。
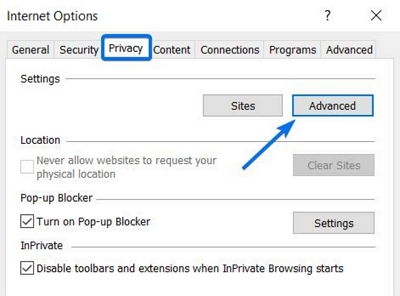
ステップ4: 「サードパーティ Cookie」セクションに移動し、「受け入れる」を選択します。
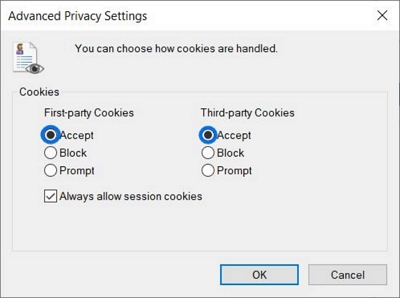
方法 4: Microsoft Edge でサードパーティ Cookie を有効にする
Microsoft の新しいブラウザである Microsoft Edge もサードパーティ Cookie をサポートしています。 有効にするには、次の手順に従ってください。
ステップ1: Windows デバイスで Microsoft Edge を起動します。
ステップ2: ブラウザウィンドウの右上隅にある三点メニューアイコンをクリックし、ドロップダウンメニューから「設定」を選択します。
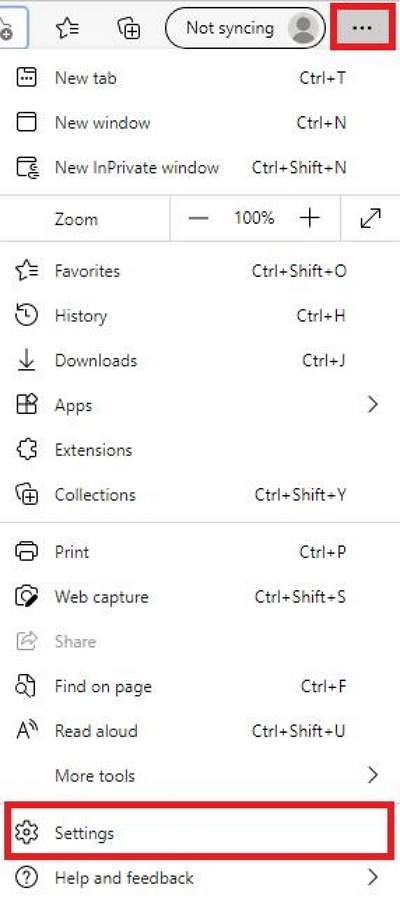
ステップ3: 下にスクロールして「Cookie とサイトのアクセス許可」を選択します。
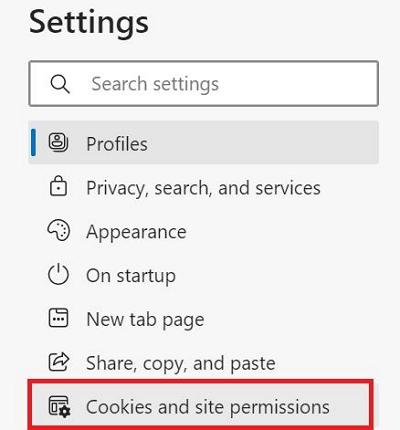
ステップ4: 次に「Cookieとサイトデータの管理と削除」をクリックします。 次に、「サードパーティ Cookie をブロック」の横にあるトグルをクリックして無効にします。
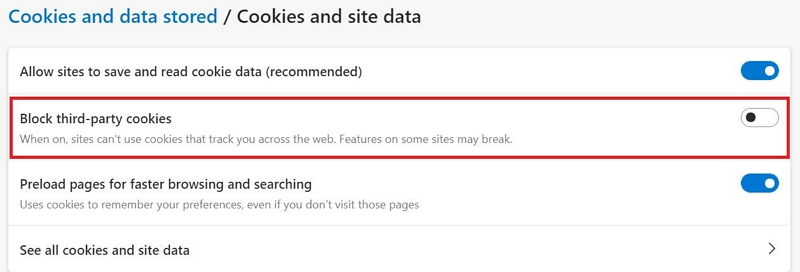
方法 5: Safari でサードパーティ Cookie を有効にする
Windows デバイスで Safari を使用している場合は、以下に概説する手順を使用してサードパーティ Cookie を有効にすることもできます。
ステップ1: Windows パソコンで「Safari」ブラウザを開きます。
ステップ2: ブラウザ ウィンドウの右上隅にある歯車アイコンをクリックします。 次に、ドロップダウン メニューから「設定」を選択します。
ステップ3: 「プライバシー」タブをクリックします。
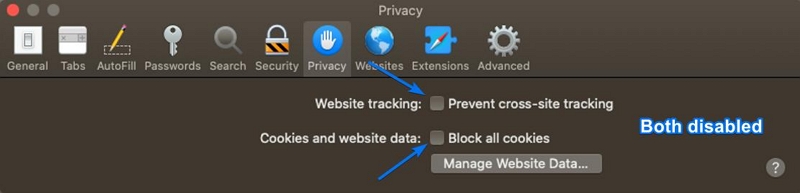
ステップ4: サードパーティ Cookie を有効にするには、[すべての Cookie をブロックする] オプションのチェックを外します。
結論
サードパーティ Cookie を有効にすると、パーソナライズされたコンテンツとターゲットを絞った広告が提供され、ブラウジング エクスペリエンスが向上します。 ただし、利点と潜在的なプライバシー リスクを比較検討することが重要です。
このガイドに記載されている段階的な手順に従うことで、Mac と Windows デバイスの両方の一般的なブラウザでサードパーティ Cookie を簡単に有効にすることができます。 ただし、プライバシーを保護するために、Cookie の設定を定期的に確認してクリーンアップし、プライバシー設定と一致していることを確認することを常に忘れないでください。
