USB デバイスは、コンピュータから取り外す前、または電源を切る前に取り出す必要があります。 書き込み中のデータが中断されないように、デバイスを安全に取り出す必要があります。 USB を正しく取り出さずにデバイスを取り外すと、データのエンコード プロセスが破損し、データが失われ、USB 全体が損傷する可能性があります。
したがって、Mac 上で USB が動作しないようにするために、いくつかの悪い問題が発生します。 USB を安全に取り出す方法を知る必要があります。 この記事では、さまざまなシナリオに応じたさまざまな解決策を紹介します。
Mac から USB を安全に取り出す必要があるのはなぜですか?
USB を取り外し、すべてのデータがドライブに書き込まれ、キャッシュされたデータがシステム メモリから適切に消去されていることを確認します。 したがって、以下で説明する悪影響を回避するには、Mac から USB を安全に取り出すことが重要です。
1. データの破損:
データの書き込み中またはキャッシュ中に USB を取り外すと、データが破損する危険があります。 オペレーティング システムはエンコード プロセスを遅延させ、データを書き込みキャッシュにキャッシュします。 USBを不意に取り外すと、データが破損する可能性があります。
2.論理ファイル システムの障害:
USB を安全に取り出すと、論理ファイル システムが損傷する可能性もあります。 内部ドライブ データを保存するセルが損傷し、ドライブ上の既存の情報にアクセスできなくなる可能性があります。
3.データ損失:
ドライブを使用中に途中で取り外すと、データが失われる可能性があります。 これにより、ドライブ全体の再フォーマットが必要となるような破損が引き起こされる可能性があります。 バックアップがないと、重要なデータが失われる可能性があります。 これが、Mac にドライブを安全に取り出すためのリマインダー メッセージが表示される理由です。
ドライブを途中で取り外すと USB が損傷する可能性がある状況の例をいくつか示します。
- USB経由でファイルのインストールを実行する
- フラッシュドライブとの間でファイルをコピーする
- 開いているプロセスがドライブの内容を使用している場合
- USB が消去中またはフォーマット中の場合
これらの問題を回避するには、USB ドライブをデバイスから物理的に取り外す前に、必ず安全に取り外したり取り出したりしてください。
状況 1: Mac から USB を安全に取り出す 4 つの方法 (一般的なシーン向け)
一般に、実行中の USB ファイルがない場合は、USB を正常に取り出すことができます。 Mac から USB を安全に簡単に取り出す方法は 4 つあります。
方法 1: 右クリックを使用する
USB を Mac に接続すると、通常、デスクトップにアイコンが表示されます。 (そうでない場合は、この記事の後半で説明します。) 右クリックの方法を使用してドライブを取り出すには、削除するドライブのアイコンを右クリックし、ポップアップ表示される [ここにドライブ名を挿入] ボタンをクリックします。 。
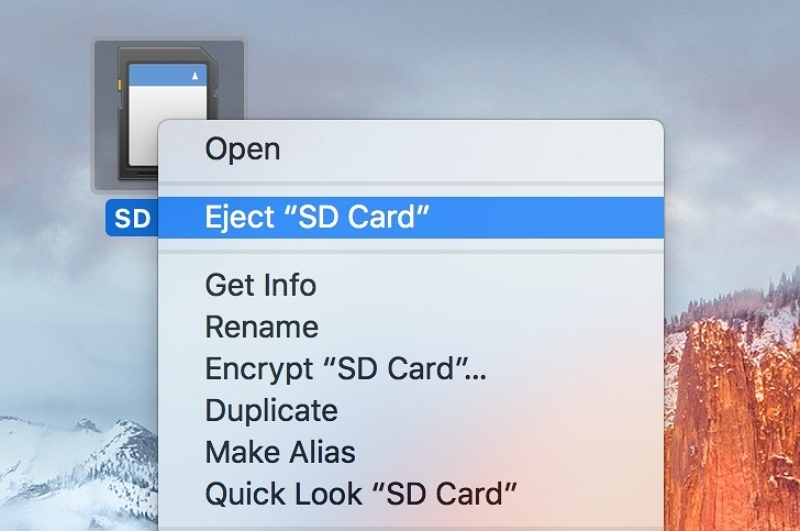
USB アイコンが表示されない場合は、Finder の設定を変更してください。
1ステップ。 Finder に移動し、画面上部のメニュー バーにある Finder ボタンをクリックします。
2ステップ。 「環境設定」>「ジェネラ」に従ってください。
3ステップ。 外部ディスク オプションが選択されていることを確認してください。 これで、Mac デスクトップに接続された USB ドライブが表示されるかどうかを確認できます。
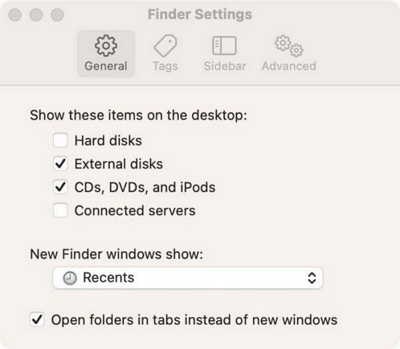
方法 2: Finder を使用する
1ステップ。 ゴミ箱を空にします。 フラッシュドライブのゴミ箱にファイルがあると、フラッシュドライブを取り出すことができなくなります。
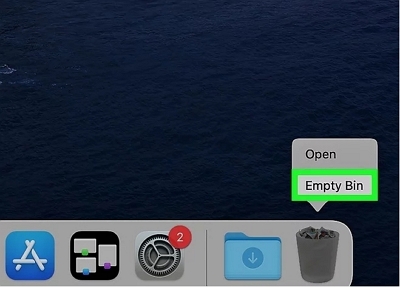
2ステップ。 Finderを開きます。
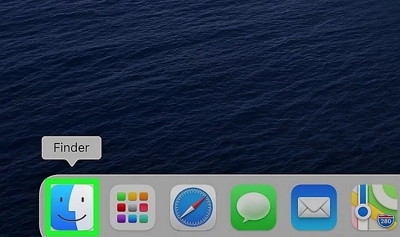
3ステップ。 [デバイス] の下にリストされているフラッシュ ドライブを見つけて、取り出し記号をクリックします。
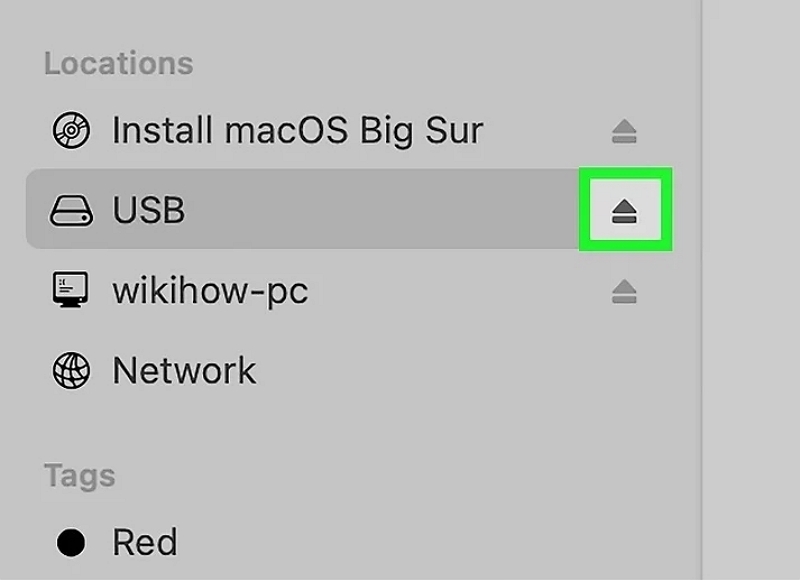
4ステップ。 フラッシュドライブのライトの点滅が止まるまで待ちます。 Mac から取り外します。
方法 3: キーボード ショートカットを使用して Mac で USB を取り出す
1ステップ。 USB ウィンドウが開いているか、取り出したいドライブを選択していることを確認してください。
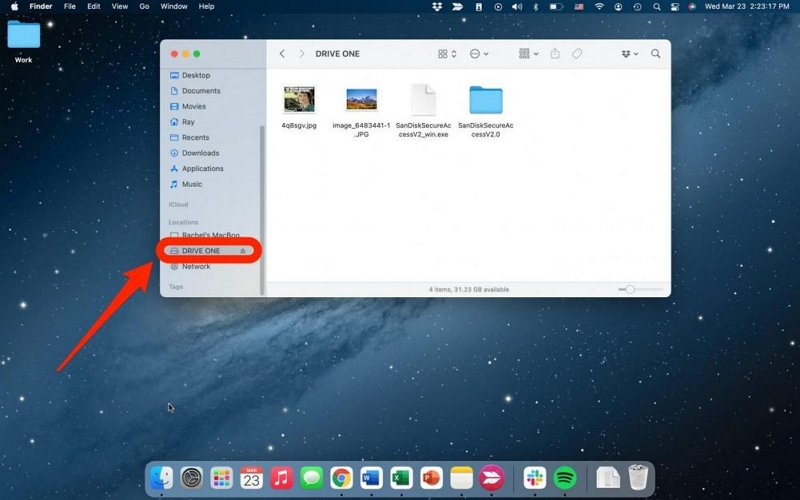
2ステップ。 「Command + E」キーを同時に押すと、USB が自動的に取り出されます。
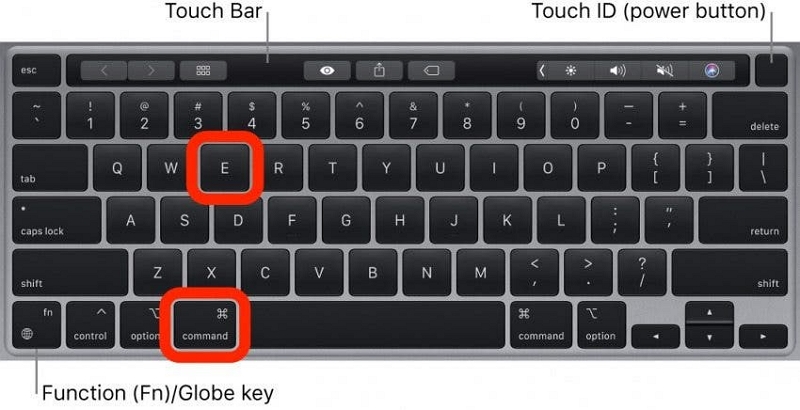
方法 4: ゴミ箱を使用する
ステップ 1。 ゴミ箱を空にします。 フラッシュドライブのゴミ箱にファイルがあると、フラッシュドライブを取り出すことができなくなります。
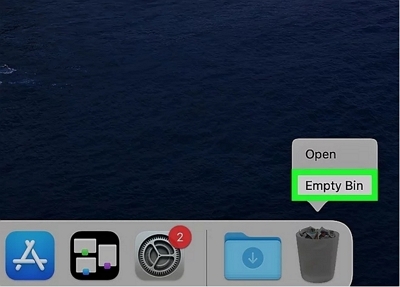
2ステップ。 Finderを開きます。
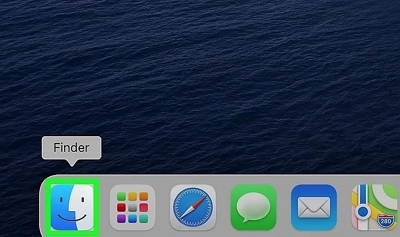
3ステップ。 [デバイス] の下にリストされているフラッシュ ドライブを見つけます。
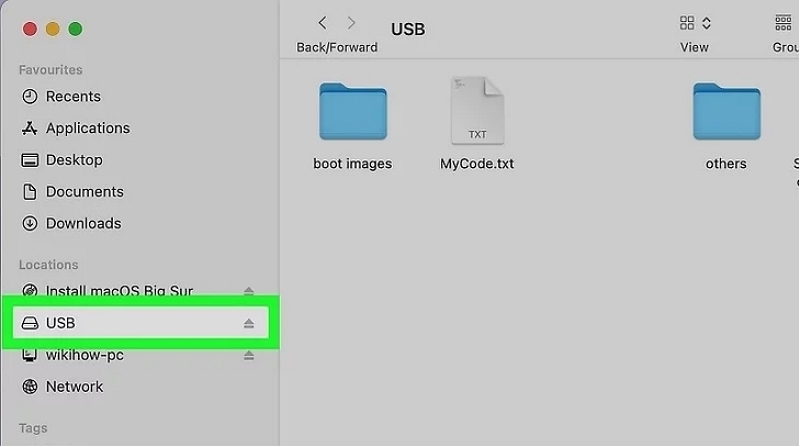
4ステップ。 それをゴミ箱にドラッグします。
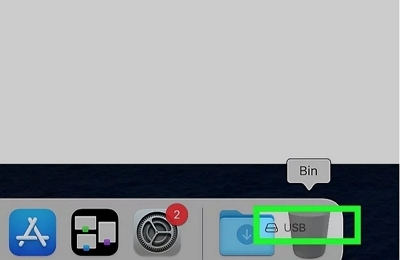
5ステップ。 フラッシュドライブのライトの点滅が止まるまで待ちます。 Mac から取り外します。
状況 2: Mac から USB を安全に取り出す方法 (異常なシーンの場合)
Mac で USB を取り出せないのはなぜですか?
Mac コンピュータで外付けハード ドライブを取り出そうとしているときに、「XNUMX つ以上のプログラムがディスクを使用している可能性があるため、ディスクは取り出されませんでした」というメッセージ、または同様の警告が表示された場合は、外付けハード ドライブを取り出さなかったか、取り出しに失敗したことを意味します。正常に運転します。
では、このエラーは何が原因で起こったのでしょうか? Mac コンピュータがドライブをイジェクトできない潜在的な理由は次のとおりです。
外付けハード ドライブまたはその中のファイルは現在、他のプログラムまたはプロセスによってアクセスまたは使用されています。
特定のアプリまたはドライバーがバックグラウンドでドライブを利用しているため、ドライブを取り出すことができません。
プログラムまたはプロセスがドライブをアクティブに使用しているため、ドライブが占有されています。
Mac コンピュータには、ドライブの強制的な排出を防ぐデータ保護メカニズムが組み込まれています。
ドライブがマルウェアに感染しているか、他の問題が発生している可能性があります。
心配しないで。 次の方法を使用して修正できます。
方法 1: ターミナル経由で Mac 上の USB を取り出す
Note: ターミナル コマンドを実行して Mac から外付けハード ドライブを取り出すことは、ドライブを強制的に停止する操作です。 したがって、すべてのファイルが適切に保存されていること、およびバックグラウンドで実行されているプログラムがないことを確認してください。
1ステップ。 アップルメニューで「移動」>「ユーティリティ」をクリックし、「ターミナル」をダブルクリックします。
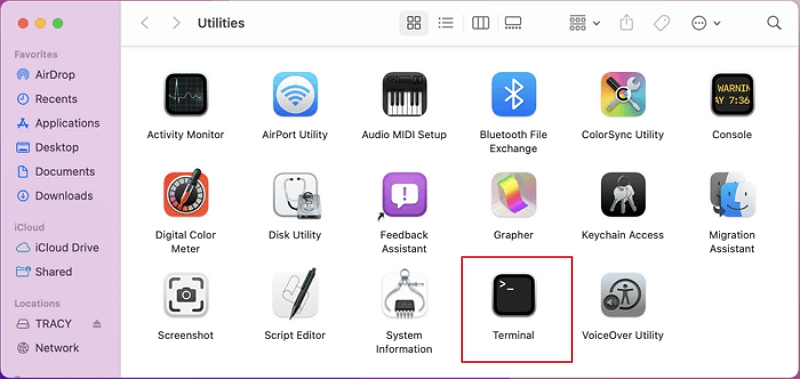
2ステップ。 ここにコマンド ラインを XNUMX つずつ入力し、そのたびに「Return」キーを押します。
外部のdiskutilリスト
diskutil ディスクの取り出し(数)
あなたがすべき (数字)を置き換える コマンドリスト内の外付けハードドライブの正しいディスク番号を使用してください。
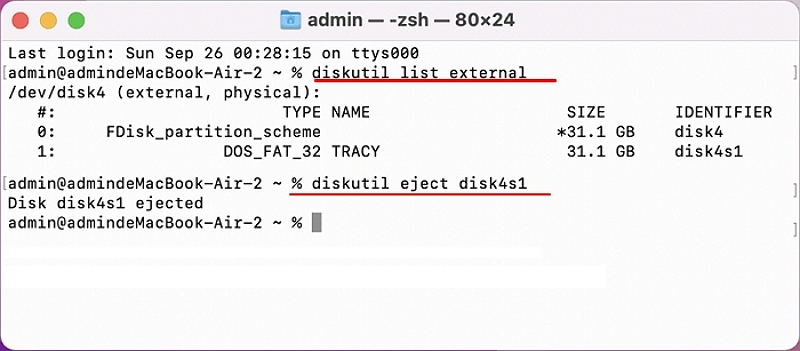
この後、Mac コンピュータは、ドライブに保存されているファイルに影響を与えることなく、ドライブを安全に取り出します。
方法 2: アクティビティ モニターを使用して実行中のアプリを停止し、USB を取り出す
アクティビティ モニターは、特定のディスク上で実行されているプロセスを監視および識別するのに役立つ、ユーティリティ フォルダーで利用できるアプリケーションです。 Mac コンピュータから外付けハード ドライブを取り出せない場合は、バックグラウンドでディスクを使用して XNUMX つ以上のプログラムが実行されている可能性があります。
1ステップ。 Command + Space キーを押して、Spotlight を開きます。

2ステップ。 Spotlight でアクティビティ モニターを検索し、クリックして開きます。
3ステップ。 [ディスク] タブに移動し、各プロセスごとのディスク使用量で QuickLookUIService を見つけます。 取り出したいUSBを選択し、左上のペインにある「閉じる」アイコンをクリックします。
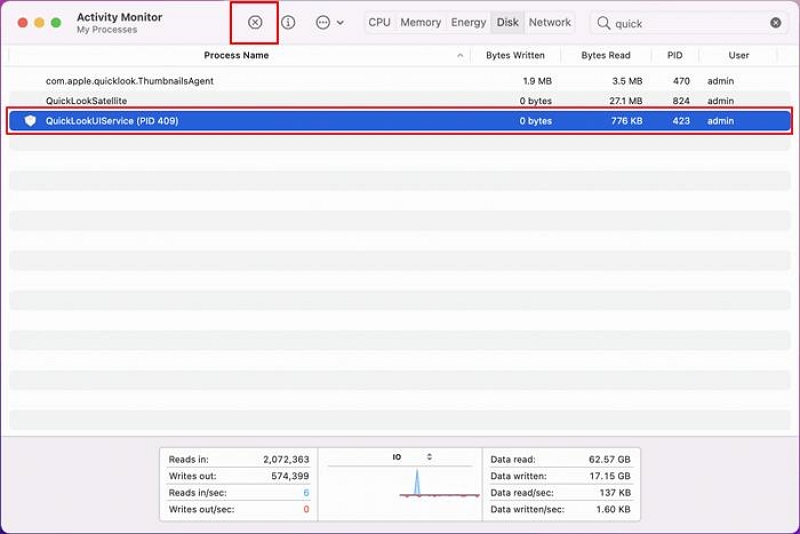
4ステップ。 「強制終了」をクリックしてプロセスを迅速に終了します。
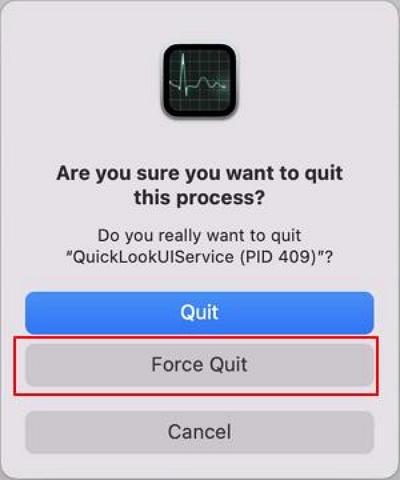
5ステップ。 この後、通常の方法で Mac から外付けハードドライブを取り出すことができます。
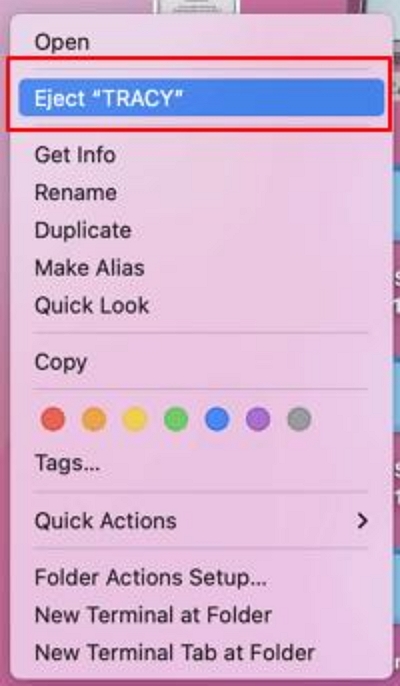
方法 3: Mac をシャットダウンするか強制終了する
ターミナルを録画してアクティビティ モニターを使用する以外に、次の方法も「USB ディスクが正しく取り出されませんでした」 エラーは、Mac コンピュータをシャットダウンまたは強制終了することです。
Note: この方法を試す前に、実行中のファイルをすべて保存し、処理プログラムをすべて閉じてください。
1ステップ。 Apple メニューに移動し、ドロップダウン メニューの [シャットダウン] または [強制終了] をクリックします。
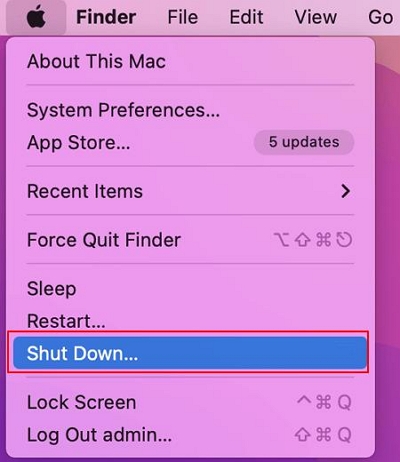
2ステップ。 Mac コンピュータがシャットダウンするのを待ってから、外付けハード ドライブを取り外すか取り外します。
上記ではさまざまな USB イジェクト スキームが提供されており、ニーズに応じて選択できます。
USD を安全に取り出さないと、USB 上のデータが失われる可能性があります。 この場合、失われたデータを直接復元できない可能性があります。 しかし、USB データ復元ソフトウェアを使用すると、バックアップがなくても失われたデータを簡単に復元できます。 簡単なデータ復旧 は高度な USB データ回復ソフトウェアで、失われた写真、ビデオ、オーディオ、DOC、PPT、PDF などの一般的に使用される作業ファイル、および 1000 種類以上のデータ タイプを簡単に回復できます。 クイック スキャンとディープ スキャンの 98.6 つのスキャン モードを使用すると、業界トップの XNUMX% という回復成功率で、紛失したすべてのファイルを迅速または詳細に検出できます。
明確なインターフェイスにより使いやすく、手順は次のとおりです。
1ステップ。 USB をコンピュータに接続し、Eassiy Data Recovery を開きます。
2ステップ。 「リムーバブルドライブ」でUSBを見つけてクリックします。
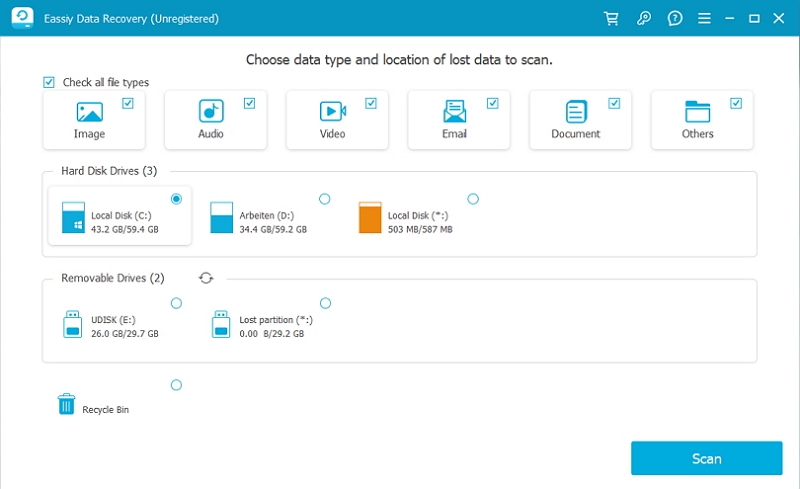
3ステップ。 USB 内のファイルをスキャンし、結果を確認します。
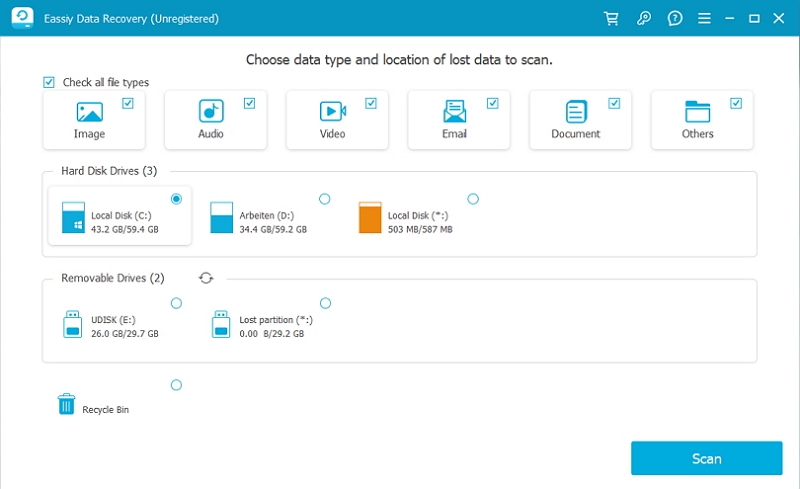
4ステップ。 回復したいファイルを選択し、「回復」ボタンをクリックします。
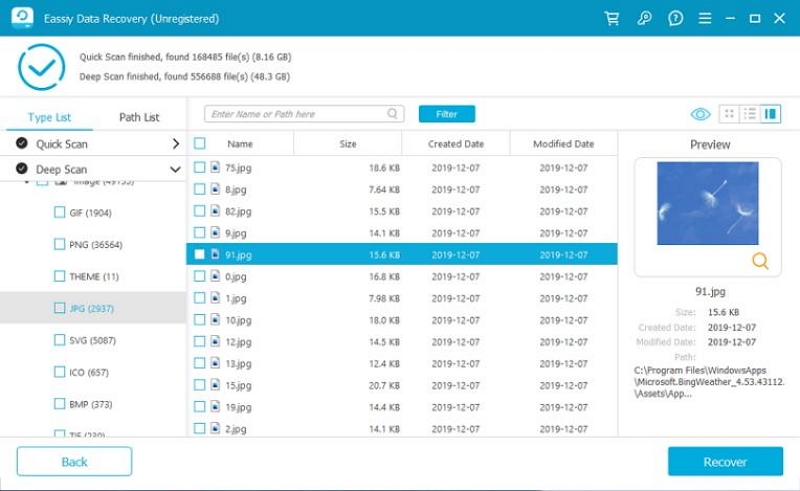
「USBディスクが正しく取り出されない」問題を解決する方法?
何らかの理由でドライブが適切に取り出されなかった場合、macOS は「ディスクが適切に取り出されませんでした」というエラーを表示します。
まず、ディスクやデータに損害が発生する可能性は非常に低いため、パニックになる必要はありません。 ただし、問題を覚えておいて、再発を防ぐことが重要です。 エラー メッセージのトラブルシューティングと解決の手順は次のとおりです。
ケーブルを確認します。 別のケーブルを使用してディスクを接続し、エラーが継続するかどうかを確認してください。 エラーが消えた場合は、ケーブルに問題があったことを示しています。
電源: ディスクに外部電源が搭載されている場合は、別の電源と交換して、問題が現在の電源にあるかどうかを確認してください。
USBポート: ディスクを Mac の別の USB ポートに接続してみます。 エラー メッセージが表示されない場合は、以前の USB ポートが問題の原因であることを示しています。
ディスクユーティリティ: [アプリケーション] > [ユーティリティ] > [ディスク ユーティリティ] に移動して、ディスク ユーティリティを開きます。 First Aid 機能を使用して、ディスクの問題をスキャンして修正します。
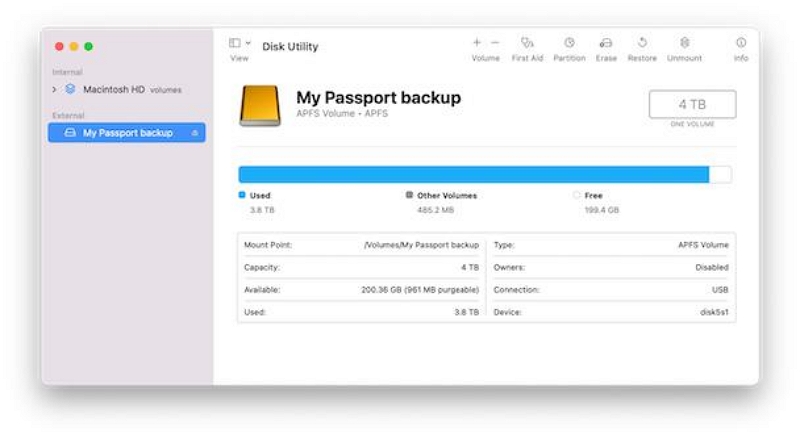
NVRAMをリセットします。 Mac のモデルによっては、NVRAM をリセットして特定の問題を解決できます。 このリセットを実行する方法に関する Mac 固有の手順については、Apple の Web サイトにアクセスしてください。
エネルギー設定を調整します。 上記の手順がいずれも機能せず、Mac がスリープ状態になっているときにディスクが切断される場合は、エネルギー設定を変更してディスクがスリープ状態にならないようにすることができます。 これは、Mac コンピュータのシステム設定で行うことができます。
状況 3: Mac のシャットダウン時に USB ドライブが自動的に取り出される
Mac の電源を切るときに、事前に USB を抜き忘れることがあります。関連する設定がない場合、USB が突然切断され、データの損失につながる可能性もあります。
Mac のシャットダウン時に USB を自動的に取り出すように Mac を設定する方法。
1ステップ。 [システム環境設定] > [ユーザーとグループ] を開きます。
2ステップ。 ユーザーアカウントを選択し、「ログイン項目」を選択します。 これには、ユーザーのログイン時に実行するように現在構成されているすべてのアプリのリストが表示されます。
3ステップ。 プラス ボタンを押して項目を追加し、アプリケーション フォルダーに移動して、Automator の取り出しワークフローを選択します。
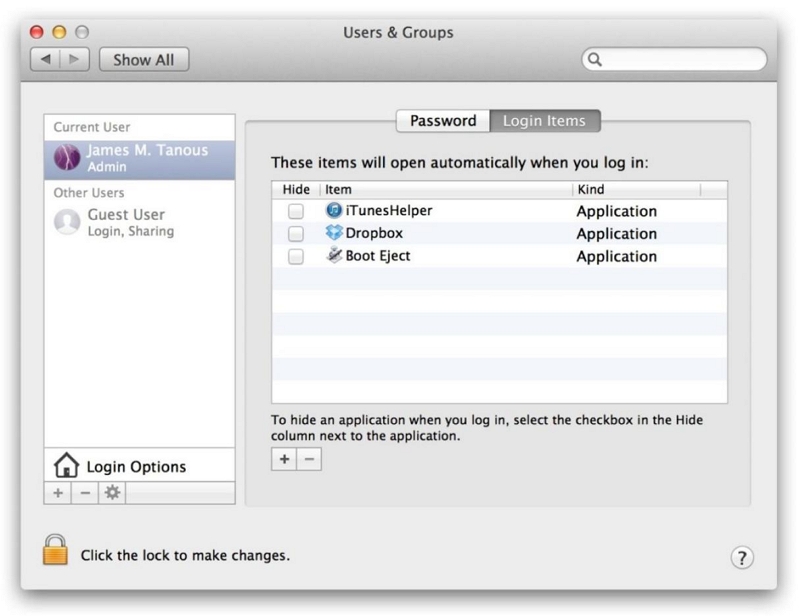
これで、ユーザー アカウントにログインするか、Mac を再起動するたびに、選択したディスクが自動的に取り出されます。 データにアクセスしたりバックアップ操作を実行したりするために一時的にマウントする必要がある場合は、ディスク ユーティリティを使用して各ディスクを手動でマウントできます。 プロセスを完全に元に戻したい場合は、システム環境設定のユーザー アカウントのログイン項目から Automator アクションを削除するだけです。
ヒント: Mac のフラッシュ ドライブを効率的にクリーンアップする方法
古いフラッシュドライブがいっぱいだと感じても、新しいフラッシュドライブに現金を注ぎ込む必要はありません。 マキューブクリーナー フラッシュ ドライブの内部をスキャンして、重複したファイル、写真、ビデオなどのストレージを消去することで、フラッシュ ドライブに新たな寿命を与えます。 キャッシュされたデータを消去したり、USB 内のファイルを隠したりすることもできます。
同時に、強力な Mac クリーニング機能も提供します。これは、Mac システム上のジャンク ファイルをすばやく見つけてクリーンアップし、類似したファイル、頑固なソフトウェア、スキャンから逃れられない大きなファイルや古いファイルを排除します。
USB デバイス上のストレージ領域をさらに解放するには、次の手順に従ってください。
1ステップ。 USB をコンピュータに接続し、Macube を開きます。 ツールキットでシュレッダー機能を見つけます。

2ステップ。 USB 内の不要なファイルを選択します。
3ステップ。 ファイルを完全に削除するには、「クリーン」を選択します。

4ステップ。 数秒待ってください。USB がさらに多くのスペースを再利用します。
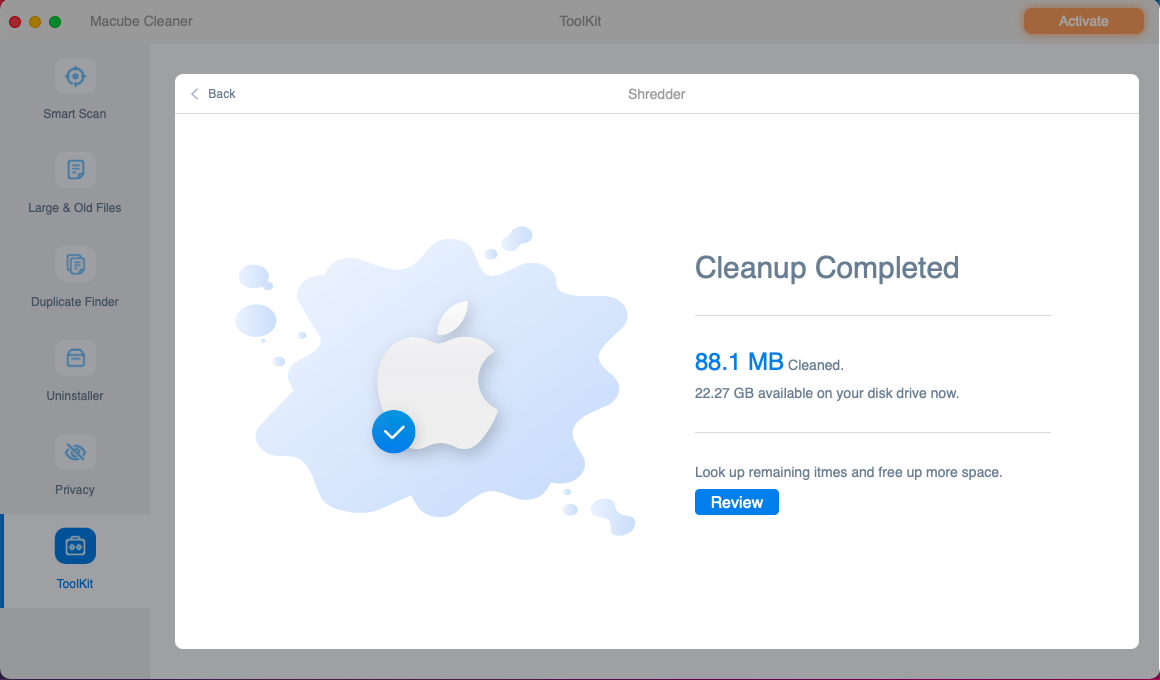
結論:
USB は私たちの日常生活やオフィスに密接に関係しており、この記事は Mac で USB やその他の外部ストレージ デバイスを使用するユーザーを対象としています。 USB を安全に取り出して、保存されているデータを保護します。 この記事では、データを回復するソフトウェアである Eassiy と、ストレージ領域を解放するソフトウェアである Macube Cleaner についても説明します。 この記事を読めば、Mac で USB を安全に取り出す方法の問題を解決できると思います。
