最新の macOS にアップデートした後に後悔していませんか? データを失わずに前のバージョンに戻しますか? ここに解決策があるので、もう探す必要はありません。 最新の macOS アップデートでは、一連のエキサイティングな機能と優れたユーザー エクスペリエンスが導入されています。 ただし、欠点がないわけではありません。 多くのユーザーは、アプリケーションの不具合、画面のフリーズ、応答の遅さ、さらにはシステムのクラッシュなどの問題に遭遇しています。 アップデート後に macOS の動作が遅くなった場合は、以前のバージョンにダウングレードすることが現実的な選択肢です。 ダウングレードを誤るとデータの損失につながる可能性があることに注意することが重要です。 安全なダウングレードを確実にするために、データの保存を保証する XNUMX つの推奨方法を次に示します。
パート 1: MacOS をダウングレードする必要がありますか?
最新の MacOS を最大限に楽しむには、その新機能をよく理解する必要があります。 ただし、MacOS を更新すると、ソフトウェアの非互換性や Finder の水平スクロール動作など、新しい MacOS に発生する可能性のある潜在的な問題だけでなく、特定の問題が発生する可能性があることに注意してください。
MacOS のアップグレードや大幅な変更が面倒な問題であることがわかって残念に思う場合は、MacOS をダウングレードすることを選択できます。 そうすることで煩わしさが解消されるだけでなく、よりシームレスなエクスペリエンスが提供されます。 これは、「このパッケージはこのバージョンの MacOS と互換性がありません」というメッセージが表示された場合の解決策としても機能します。
パート 2: MacOS をダウングレードするには?
Apple 社は、MacOS の機能を低下させる XNUMX つの方法を提供しています。これには、リカバリ モード、Time Machine、起動可能なドライブ、古いインストーラ、工場出荷時設定へのリセット、インターネット リカバリの使用が含まれます。
最初に行う必要があるのは、データのバックアップです。 以前の MacOS を使用していた場合、保存したいファイルがいくつか作成された可能性があります。 さらに、新しい MacOS をインストールする前にバックアップを行っていない場合、新しいシステムではデータが保存されません。 これは、次の手順でストレージを空にする必要があるためです。 ディスクに保存されている情報をバックアップするには、その情報を外付けハード ドライブまたはクラウド ストレージ (Dropbox、Google ドライブ、OneDrive など) に転送できます。
ステップ 1: Apple T2 セキュリティ チップを確認する
最初のステップは、Mac に Apple T2 セキュリティ チップが搭載されているかどうかを確認することです。 iMac Pro、および2018年以降に発売されたMacBook Pro、MacBook Air、Mac miniモデルを指します。
持っている場合は、次の手順を実行します。
a. T2 コントローラを所有していることを確認するには、Option キーを押したままアップル メニューをクリックし、ドロップダウン メニューでシステム情報をクリックし、サイドバーでコントローラ (または iBridge) セクションを選択します。チップを所有している場合は、右側のコントローラ情報に Apple T2 チップが表示されます。
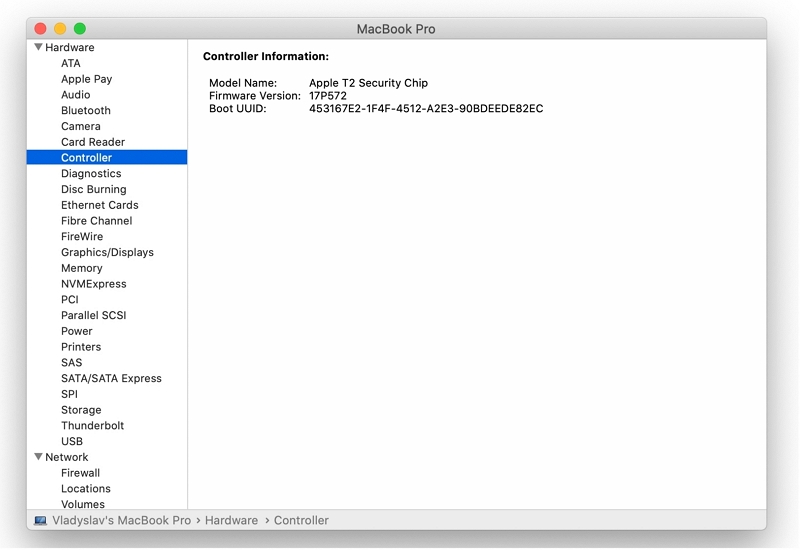
b. T2 チップを搭載している場合、MacOS のダウングレードを続行するには、Mac を再起動してリカバリ モードに入る必要があります。 そこで、アップルメニュー > 再起動をクリックします。
画面に Apple ロゴが表示されたら、コンピューターがリカバリモードで起動するまで「Command + R」を押し続けます。 ユーティリティ ウィンドウが表示されたら、これらのキーを放します。
メニュー バーのドロップダウン メニューから、[ユーティリティ] をクリックし、[ブート セキュリティ ユーティリティを選択] > ログイン パスワード、Apple ID パスワード、またはファームウェア パスワード (プロンプトが表示された場合) を入力 > [外部ブート] セクションで、[外部メディアからのブートを許可] を有効にします。次のステップの MacOS インストール オプション。
![[ブート セキュリティ ユーティリティ] | [ブート セキュリティ ユーティリティ]を選択します。 データを失わずに MacOS をダウングレードする](https://www.macube.com/uploads/sites/1005/downgrade-macos-without-losing-data-02.jpg)
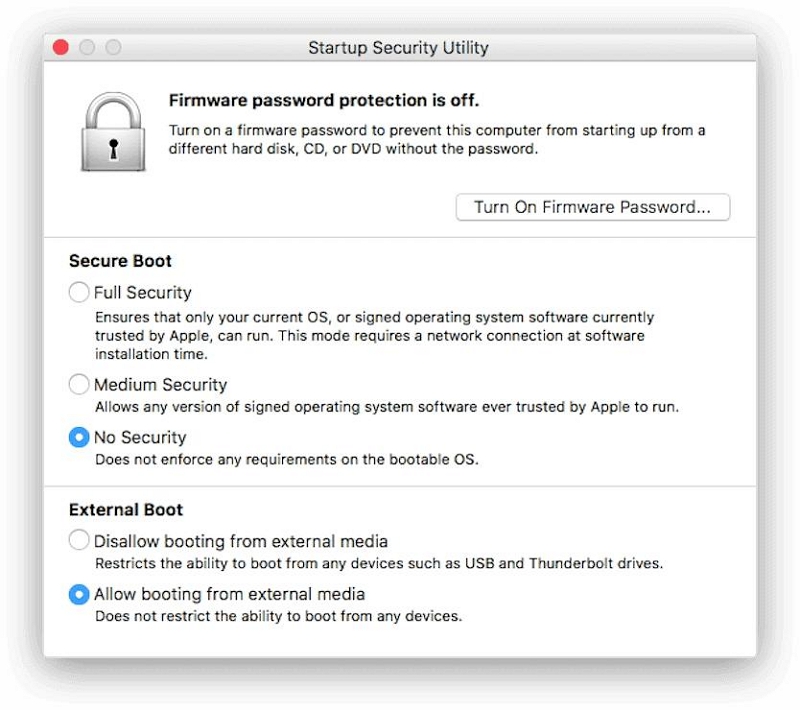
ステップ 2: Mac 上の隠れたアプリや破損したアプリを削除する
壊れたプラグイン、キャッシュ、ジャンク ファイル、目に見えないアプリケーション、シャドウ アプリケーションにより、MacOS 全体の速度が低下することがあります。 非表示のアプリケーションとプロセスを削除して、システムをクリーンアップできます。
でも心配しないでください。とても優れたクリーニングツールがあります - マキューブクリーナー。 これは、大量のジャンク ファイル、システム キャッシュ、iTunes ミュージック、電子メールの添付ファイル、重複ファイル、大きな古いファイルをクリーンアップする XNUMX 段階のプロセスであり、ブラウザの自動入力個人情報のクリーンアップにも役立ち、プライバシーを保護します。漏洩されている。 さらに、ファイルをクリーンアップするだけでなく、頑固なマルウェアを完全にアンインストールして、破損したソフトウェアやプログラムがシステムの動作に影響を与えるのを防ぎます。 それは興奮しませんか?
見てみましょう。
1. Macube でアンインストーラーをクリックし、スキャンを選択します。
![[アンインストーラー] | [アンインストーラー] をクリックします。 データを失わずに MacOS をダウングレードする](https://www.macube.com/uploads/sites/1005/downgrade-macos-without-losing-data-04.jpg)
2. 結果をプレビューし、隠れたアプリや破損したアプリを選択します。
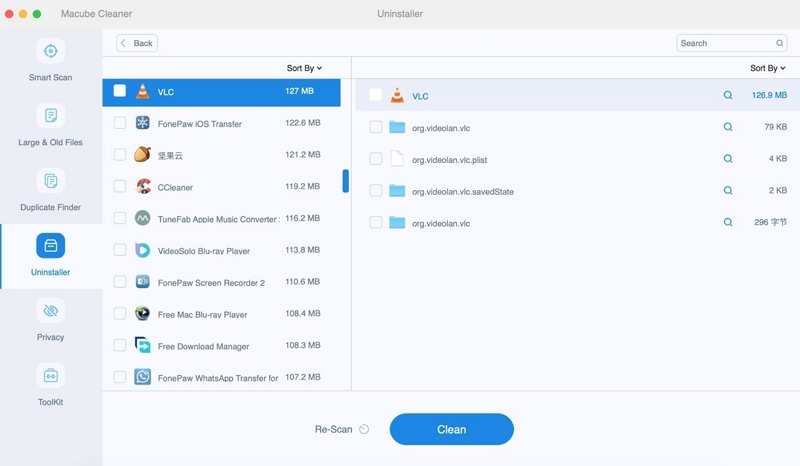
3. Mac からアプリとトレース ファイルを安全に削除します。
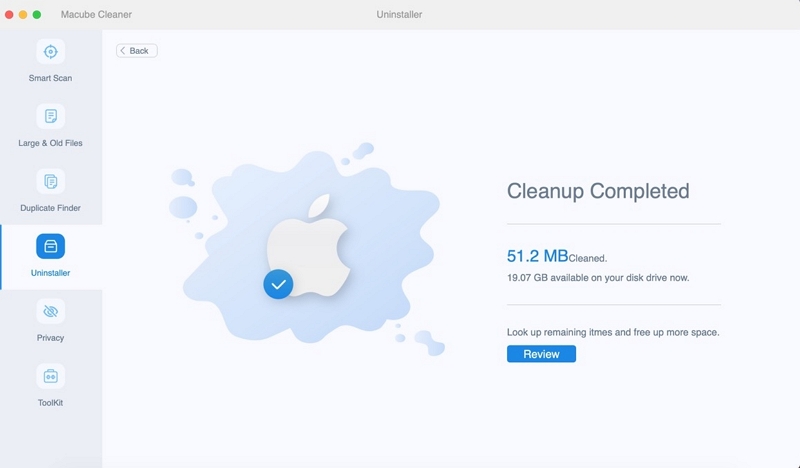
ジャンク ファイルをクリーンアップする場合は、[スマート スキャン] をクリックします。 次に、ジャンクファイルをプレビューして選択し、「クリーン」ボタンをクリックします。 数秒後、Mac のストレージが大量に解放されます。
![[クリーン]ボタンをクリックします | データを失わずに MacOS をダウングレードする](https://www.macube.com/uploads/sites/1005/downgrade-macos-without-losing-data-07.jpg)
プラグインを管理したい場合は、XNUMX 番目のプロジェクトである「プライバシー」を選択します。 ここでは、プラグイン、プロキシ、サードパーティの拡張機能、スタートアップ項目、Quicklook などを管理および削除できます。
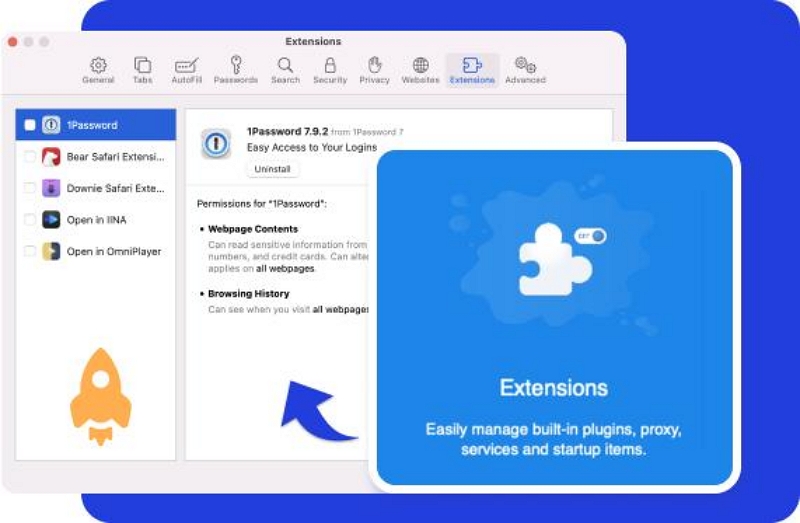
マキューブには必要なものがすべて揃っています。
ステップ 3: Macintosh HD を消去する
Mac のハードドライブからすべてのデータを消去する時期が来ました。 このステップは必要です。 なぜ? Mac のハードドライブを空にすることは、これからインストールする古い MacOS のためのスペースを確保することになるからです。 Mac ハードドライブをワイプしないと、MacOS の機能低下に失敗することと、MacOS のアップグレード後に Mac のパフォーマンスが低下するという XNUMX つの問題に直面することになります。
通常、起動ボリューム消去タスクは MacOS リカバリ モードで実行する必要があります。 その方法は次のとおりです。
A. Mac を再起動し、Apple ロゴ (または回転する地球儀) が表示されるまで Command + Option + Shift + R キーを押し続けて、MacOS リカバリ モードで起動します。
*Mac リカバリモードが機能しない問題を修正する方法?
1. 「ディスクユーティリティ」を選択します。 次に、MacOS-Data ボリュームを右クリックし、[APFS ボリュームの削除] をクリックします。
![[APFS ボリュームの削除] をクリックします | データを失わずに MacOS をダウングレードする](https://www.macube.com/uploads/sites/1005/downgrade-macos-without-losing-data-09.jpg)
2. MacOS ボリュームを選択し、「消去」をクリックします。
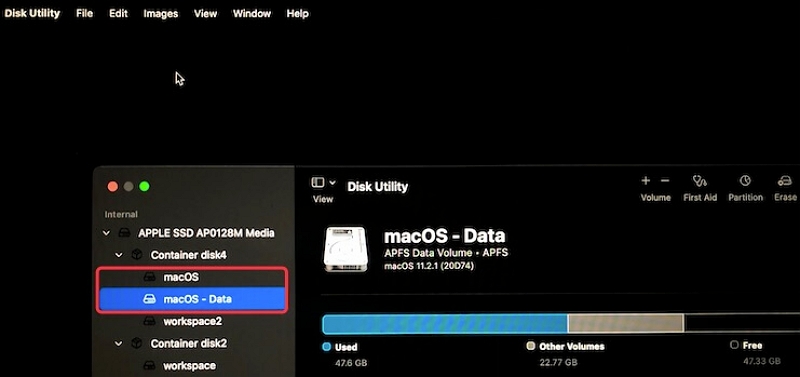
3. 名前を設定し、「形式:」ボックスで「APFS」を選択します。 次に、「消去」をクリックします。
消去プロセスにはしばらく時間がかかります。プロセス中に他の操作を行わないでください。そうしないと、内蔵ハードドライブが損傷する可能性があります。
ステップ 4: Mac の NVRAM をリセットする
MacOS をダウングレードする理由の XNUMX つがソフトウェアの問題である場合、それは NVRAM に保存されている情報に関連している可能性があります。 一部のユーザーは、Mac の NVRAM をリセットし、最新の MacOS を再インストールした後、オペレーティング システムが完全に動作すると報告しています。 NVRAM をリセットするには、次の手順を実行します。
1. Apple メニューをクリックし、「再起動」を選択します。
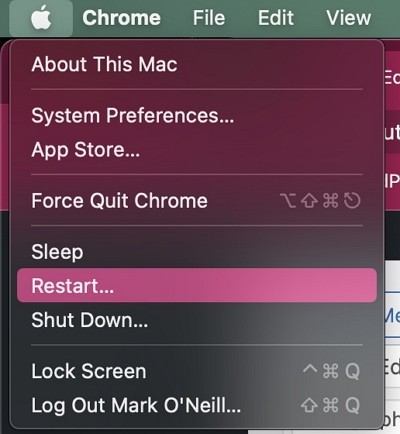
2. Mac が再起動するまで、すぐに Option(Alt) + Command + P + R キーを押し続けます。 20 秒ほどかかる場合があります。
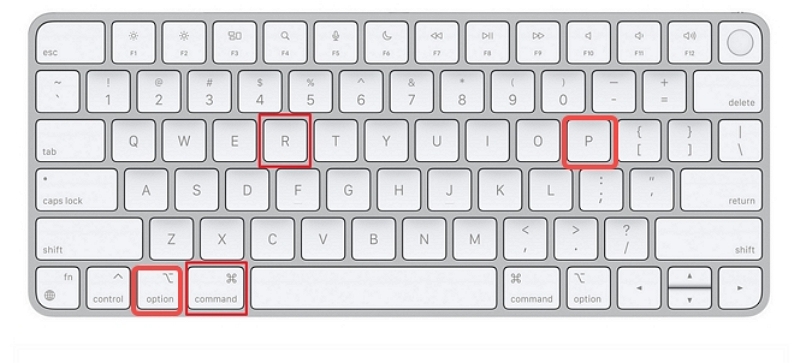
この手順は省略できますが、Mac ユーザーのエクスペリエンスを考慮して、NVRAM をリセットすると、MacOS の再インストールに有害な潜在的なバグが除去されます。
ステップ 5: MacOS をダウングレードする
前の手順が完了したら、この記事の重要な部分、つまり MacOS の機能を低下させる方法が始まります。
1 番目の方法: リカバリ モードでダウングレードする
MacOS の機能を低下させる方法は、組み込みの MacOS Recovery を使用することです。 この方法では、MacOS を以前のバージョンにダウングレードし、以前のオペレーティング システム バージョンのバックアップは必要ありません。 ただし、MacOS Recovery はインストール プロセス中に MacOS の以前のバージョンをダウンロードするため、インターネット アクセスが必要です。 MacOS Recovery によって MacOS の機能を低下させるプロセスは、MacOS の再インストールと似ています。 次の指示に従ってください。
1. Mac をシャットダウンし、電源を再度オンにします。
2. Mac の起動中に、Shift + Option + CMD + R キーを押し、MacOS Recovery がロードされるまで押し続けます。 起動には通常より時間がかかりますので、しばらくお待ちください。
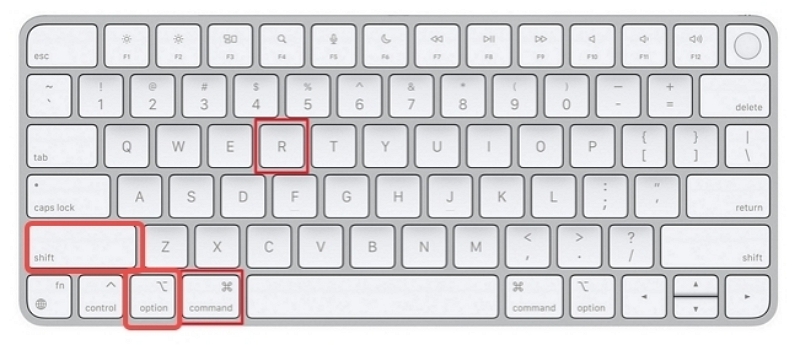
3. MacOS Recovery がロードされたら、MacOS ユーティリティ画面から [MacOS を再インストール] オプションを選択します。 その後、「続行」をクリックします。
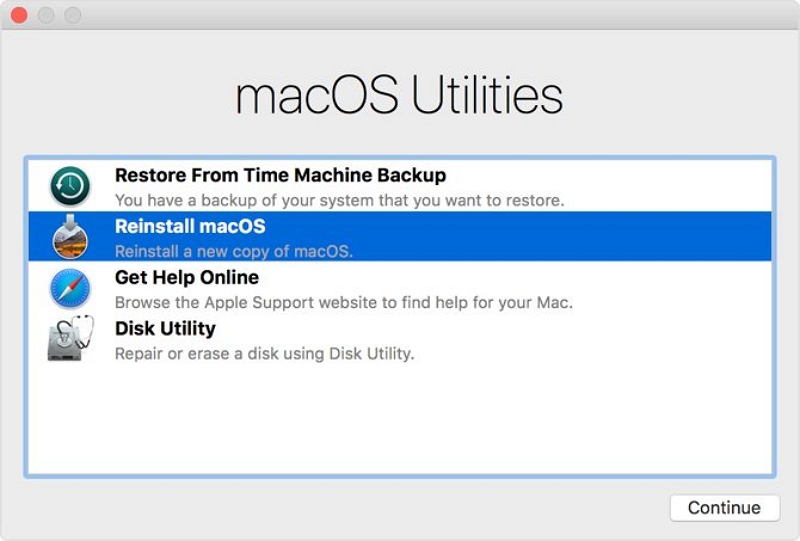
4. 画面上の指示に従って、起動ディスクを選択します。 次に、「インストール」ボタンをクリックします。
5. 画面に表示されるプロンプトに従って、残りのインストール プロセスを完了します。
6. インストールが完了したら、バックアップ ファイルを復元するための希望の方法を選択します。
2 番目の方法: Time Machine バックアップを使用してダウングレードする
現在のバージョンの MacOS にアップグレードする前に Time Machine で Mac をバックアップしていれば、MacOS のダウングレード作業は非常に簡単です。 これは、バックアップに元の MacOS インストール ファイルが含まれているためです。 MacOS リカバリで Macintosh HD を消去した後、[ディスク ユーティリティ] > [ディスク ユーティリティを終了] を選択し、MacOS ユーティリティ画面に戻ります。 その後、次の手順に従って MacOS の別のバージョンにダウングレードできます。
1. バックアップ ドライブを Mac に接続します。
2. MacOS ユーティリティ画面で、「Time Machine バックアップから復元」を選択し、「続行」をクリックします。
3. バックアップディスクを選択し、「続行」をクリックします。
![[続行] をクリックします | データを失わずに MacOS をダウングレードする](https://www.macube.com/uploads/sites/1005/downgrade-macos-without-losing-data-15.jpg)
4. Time Machine バックアップの保存先 (通常は Mac の内蔵ハード ドライブ) を選択します。
5. [復元] をクリックしてバックアップ (ダウングレードする MacOS と個人データを含む) を取得します。
回復プロセスにはしばらく時間がかかります。 プロセスが完了するまでムービーを視聴できます。 その後、Mac mini またはその他のモデルが自動的に再起動し、MacOS が実行されます。
3 番目の方法: 起動可能ドライブを使用して MacOS をダウングレードする
上記のいずれかの方法で問題が発生した場合は、起動可能なインストーラーを作成して MacOS の機能を低下させることができます。 (次の手順では、例として Big Sur を Catalina に降格します。)
1. MacOS Catalina 以前用の起動可能なインストーラーを作成します。 Mac を再起動し、起動可能なインストーラーの作成に進みます。
注: Big Sur から降格するために上記のいずれかの方法を試すときに Mac を削除した場合は、別の正常な Mac で起動可能なインストーラーを作成する必要があります。
- 14GB以上の外付けドライブを用意してください。
- ディスクユーティリティアプリケーションで外付けハードドライブをAPFSに消去します。
- MacOS Catalina または必要なインストール ファイルを App Store からダウンロードします。 (この時点ではインストールプロセスを開始しないでください)。
警告: Mac オペレーティング システムのダウンロード プロセスにはしばらく時間がかかります。 プロセス中に、モニターの電源が入っていること、インターネットに接続されていること、Mac が充電されていることを確認してください。
- APFS でフォーマットされた外部ドライブを Mac に接続します。
- 「ファインダー」>「アプリケーション」>「ユーティリティ」>「ターミナル」を開きます。
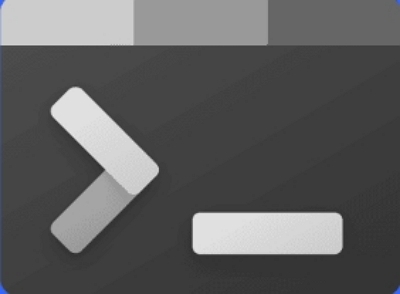
- 次のコマンドに移動し、「戻る」をクリックします。 ここで、コマンド内の「My Volume」は MacOS インストール ファイルが保存される場所を意味します。「My Volume」を外付けハード ドライブの名前に置き換えます。
sudo /Applications/Install\ MacOS\ Catalina.app/Contents/Resources/createinstallmedia --volume / Volumes/My Volume
sudo /Applications/Install\ MacOS\ Mojave.app/Contents/Resources/createinstallmedia --volume / Volumes/My Volume
- 要求されたら管理者パスワードを入力し、Return キーを押します。
- 外付けハードドライブが消去されることを警告する場合は「Y」を入力し、Return キーを押します。
- 「」が表示されるまでお待ちください。コピーが完了し、完了しました」という通知が表示されます。
これで、MacOS Catalina の起動可能なインストーラーが作成されました。
2. 起動可能なインストーラーを使用して Mac に Catalina 以前を再インストールします。
インターネット接続が正常であることを確認してください。 次に、次の手順に従って、起動可能なインストーラーを使用して Mac に MacOS Catalina を再インストールします。
- 起動ディスク オプションのリストが表示されるまで、Option キーを押したまま Mac を再起動します。
- ターゲット MacOS インストーラーが含まれるディスクを選択し、「再起動」をクリックします。
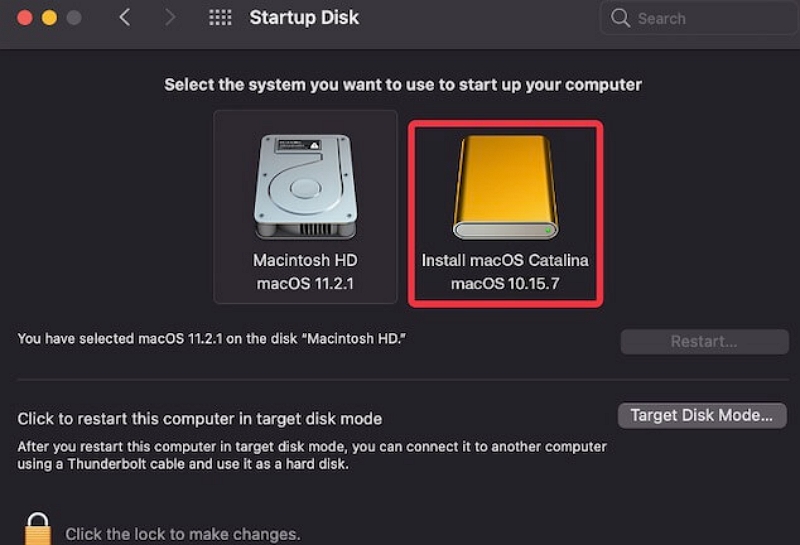
次に、MacBook Air または MacBook Pro が MacOS Catalina または別のバージョンの MacOS から再起動されるまで待ちます。
4 番目の方法: 古いインストーラーを使用して MacOS の以前のバージョンにロールバックする
MacOS Mojave がリリースされる前は、App Store から古いバージョンの MacOS を直接ダウンロードできました。 これは、アップデートされた Mac App Store では不可能になりました。 ただし、古い MacOS バージョンは引き続き次の方法でダウンロードできます。 Appleのサポートサイト。 インストーラーはシステム設定のソフトウェア アップデート セクションからダウンロードされ、その後アプリケーション フォルダーで利用できるようになります。
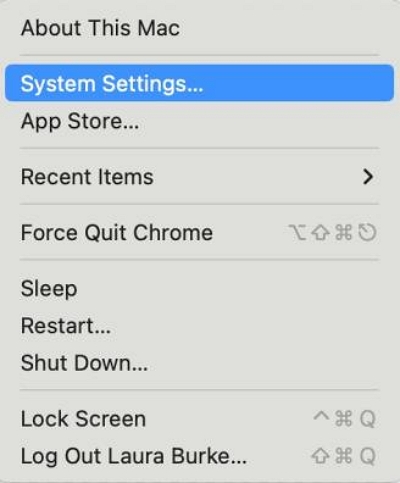
特定の MacOS インストーラーを Mac にダウンロードしたら、それを使用してブート可能ディスクを作成し、そこから古いバージョンの MacOS を再インストールできます。 デフォルトのリカバリモードでは最新バージョンの MacOS のみがインストールされるため、これは、Apple Silicon Mac (M1 および M2 モデル) で MacOS Ventura から MacOS Monterey 以前にダウングレードしようとしているユーザーにとって役立ちます。
今後は、古い MacOS バージョンのダウンロードが難しくなることを覚えておく価値があります。 次回アップグレードするときは、念のため、前のバージョンのインストーラーのバックアップを作成しておくとよいでしょう。
このプロセスには、16GB 以上の USB フラッシュ ドライブまたは外付けハード ドライブが必要です。
1.外付けドライブの準備
インストーラーを作成する前に、ドライブをフォーマットする必要があります。 ドライブがすでにフォーマットされている場合は、このセクションをスキップできます。 ただし、ドライブは HFS+ や APFS などの互換性のあるファイル システムにフォーマットする必要があることに注意してください。 行う必要があるのは次のとおりです。
- 外付けドライブを接続します。
- ディスクユーティリティアプリを起動します。 これを見つけるには、Spotlight (Cmd + Space) を使用するか、Finder のアプリケーション フォルダーに移動して、[ユーティリティ] メニューを開いてアプリをダブルクリックします。
- 左側のリストの「外部」でディスクを選択し、ウィンドウの上部にある「消去」ボタンをクリックします。
- [フォーマット] で、HFS+ または APFS ファイル システムのいずれかを選択します。 選択する最適な Mac ファイル システムは、そのファイル システムを何に使用するかによって異なります。 よくわからない場合は、APFS を使用してください。
- 「消去」をクリックし、プロセスが完了したら「完了」をクリックします。
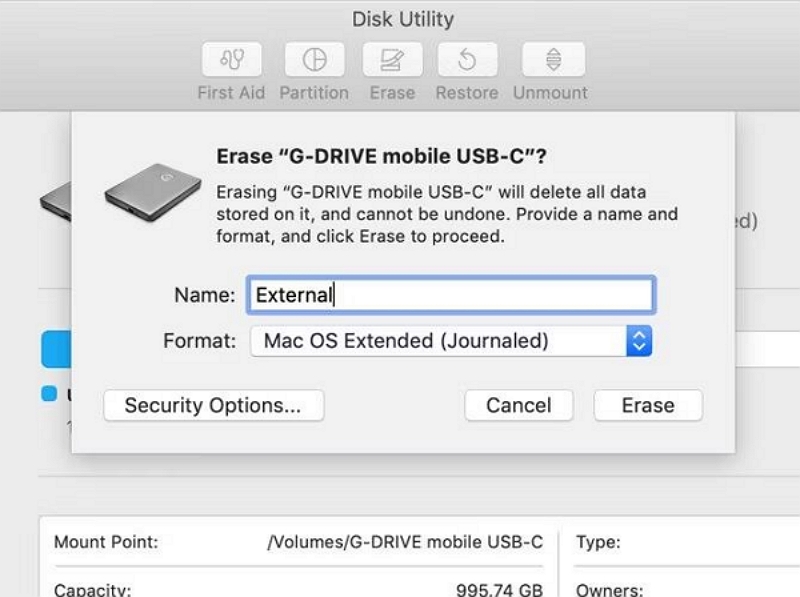
2. インストーラーの作成
古い MacOS バージョンのインストーラーがインストールされているマシンで次の手順を実行する必要があります。
- フォーマットした外付けハードドライブを接続し、ターミナル アプリを起動します。 コマンドを入力する必要があります。コマンドは、使用している MacOS のバージョンによって異なります。
- MacOS Ventura 用の起動ドライブを作成する場合は、以下のコマンドをそのまま使用します。 それ以外の場合は、「Ventura」を MacOS バージョン名 (Monterey や Big Sur など) に置き換えます。
sudo /Applications/Install\ MacOS\ Ventura.app/Contents/Resources/createinstallmedia --volume / Volumes/Untitled
これにより、インストーラー (無題という名前) が作成されます。 MacOS をインストールするための起動ディスク。
3. インストーラーを使用する
最後に、作成したインストーラーを使用して古いバージョンの MacOS をインストールする方法は次のとおりです。
- ダウングレードする Mac をシャットダウンし、新しく作成した外部ドライブを接続します。
- Mac をリカバリモードで起動します。 Intel Mac の場合、起動時に Cmd + R を押し続けることでこれを行うことができます。 Apple Silicon Mac (M1 および M2 モデル) では、「起動オプションを読み込んでいます」というメッセージが表示されるまで、起動時に電源ボタンを押し続けます。 次の画面で、[オプション]を選択してリカバリモードを起動します。
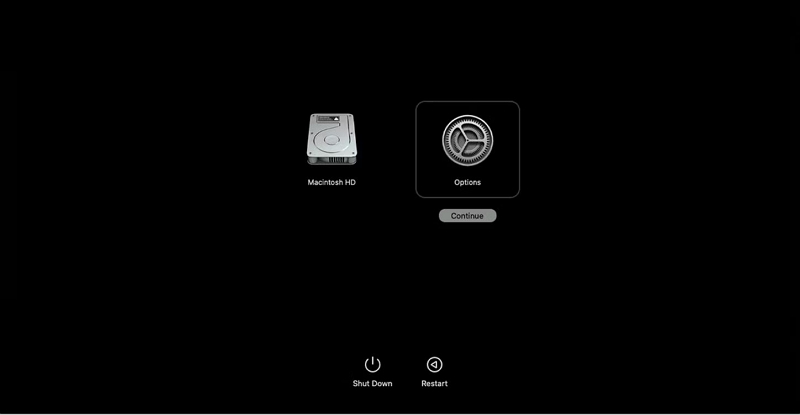
- 「MacOS ユーティリティ」画面が表示されたら、「ディスクユーティリティ」を選択します。
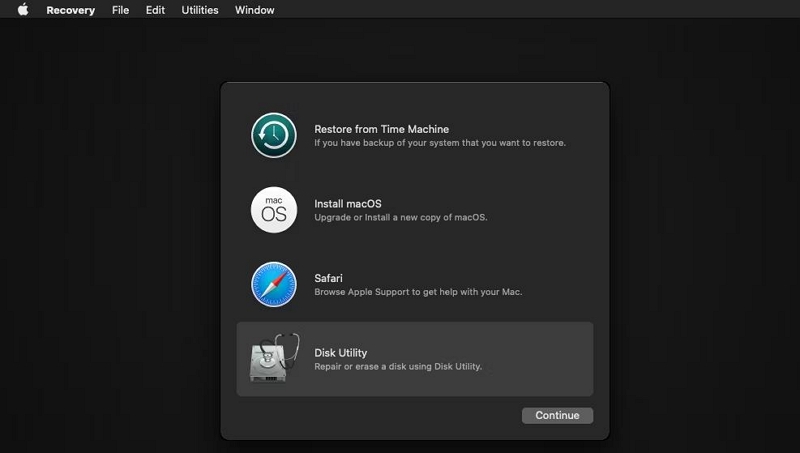
- 起動ディスクを選択し、「消去」をクリックします。 形式として HFS+ または APFS ファイル システムを選択します。
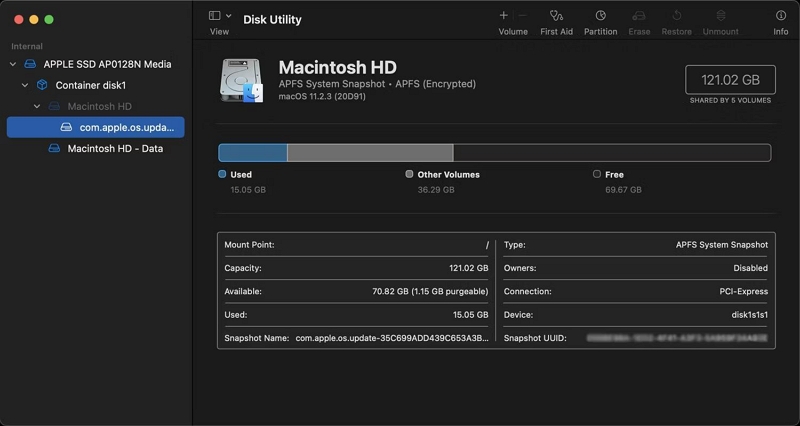
- Mac を再度再起動します。ただし、今回は Option キーを押したままにするか (Intel Mac の場合)、電源ボタンを押したままにします (Apple Silicon Mac の場合)。 スタートアップマネージャーが表示されます。 USB が起動可能なディスクとして表示されるはずです。 矢印キーを使用して選択し、キーボードの Return キーを押します。
- インストーラーが読み込まれたら、「MacOS のインストール」を選択します。
- インストールが完了したら、作成したバックアップからファイルを復元できます。
5 番目の方法: 工場出荷時設定にリセットして MacOS Sonoma/Ventura をダウングレードする
工場出荷時の MacOS バージョンが Monterey の場合、Sonoma/Ventura をダウングレードするには工場出荷時設定へのリセットが最も簡単なオプションです。 OS は工場出荷時設定にリセットすると、生の MacOS ビルドに戻ります。 この手順は、Mac 上の Intel プロセッサと Apple プロセッサの両方で同じです。
1. Mac 画面の左上隅にある Apple アイコンをクリックして、「システム環境設定」を選択します。
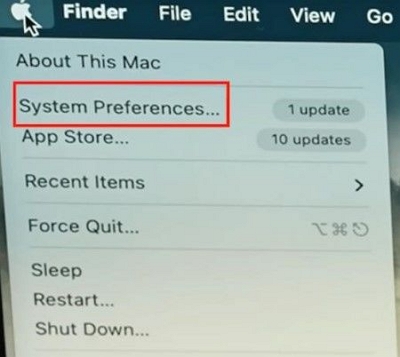
2. 「すべてのコンテンツと設定を消去」を選択し、確認のために Mac パスワードを入力します。
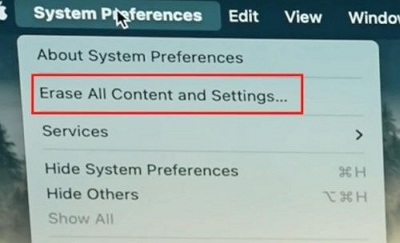
3. 「続行」を押し、パスワードを入力して Apple アカウントからサインアウトします。 「すべてのコンテンツと設定を消去」を選択し、工場出荷時設定へのリセットプロセスを開始します。
モントレーへのダウングレードプロセスが開始されます。 言語インターフェイスが表示されるまで待つと、Monterey をインストールできます。
6 番目の方法: インターネット回復を使用する
重要なのは、安定したインターネット接続が必要であるということです。 インターネット回復を使用するには、次の手順を実行します。
1. コンピュータの電源を入れて、Command + Option + R キーを押し続けます。
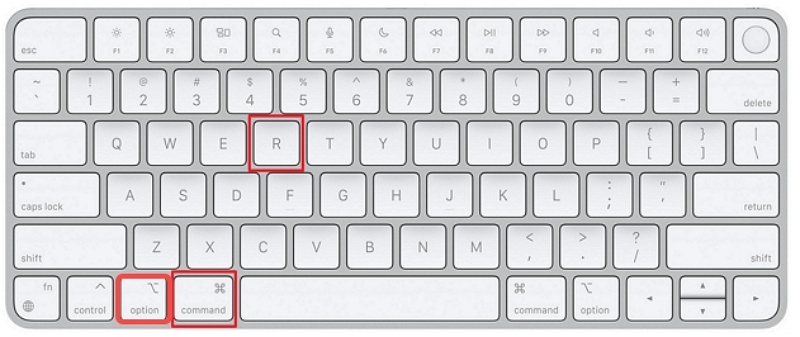
2. 回転する地球と「インターネット回復の開始」というメッセージが表示されたら、すぐにキーを放してください。
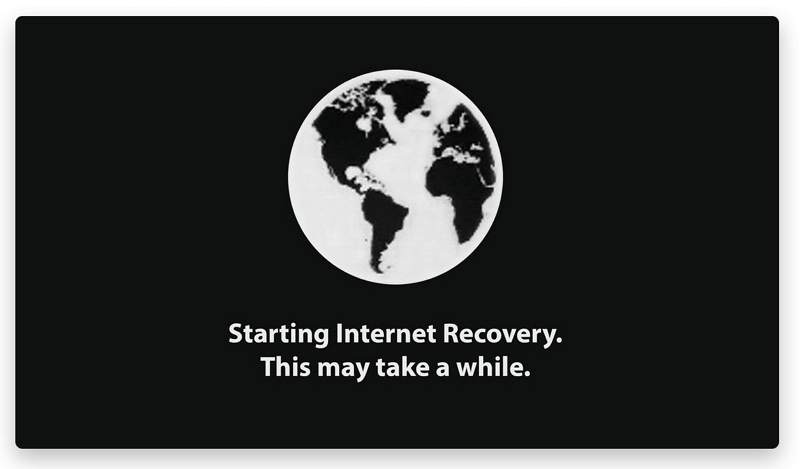
3. その後、しばらくお待ちください。 お使いの Mac は、工場出荷時にプリロードされた MacOS がまだ利用可能かどうかを確認し、それまたは最も近い MacOS バージョンをダウンロードします。 これには数時間かかる場合があります。 さらに、Mac にメモリとディスクに関するハードウェアの問題がないかチェックされます。
4. [ユーティリティ] ウィンドウが表示されたら、画面上の指示に従って [MacOS を再インストール] を選択します。
5. プロセスが終了したら、Mac を再起動します。
パート 3: ダウングレード中に失われたデータを回復するにはどうすればよいですか?
バックアップ ハード ドライブが紛失した場合、または MacOS のダウングレード後に動作しなくなった場合は、次の方法でサポートを受けることができます。 簡単なデータ復元.
Eassiy Data Recovery は、ユーザーがさまざまなデバイスから紛失、削除、またはフォーマットされたデータを回復できるように設計された強力なソフトウェア ソリューションです。 これらのデバイスには、コンピューター、USB ドライブ、SD カード、外付けハード ドライブなどが含まれます。 このソフトウェアは、クイック スキャンとディープ スキャンの XNUMX つのスキャン モードを提供し、ユーザーが失われたデータを迅速かつ効率的に回復できるようにします。
Eassiy Data Recovery の注目すべき機能の XNUMX つは、外部ストレージ デバイスからデータを取得できることです。 外付けハードドライブから重要なファイルを誤って削除した場合でも、USB ドライブで破損が発生した場合でも、データ損失が発生した場合でも、Eassiy Data Recovery は失われたファイルの回復に役立ちます。 外部ストレージデバイスから失われたデータを回復するプロセスをガイドするために、必要な手順について説明します。
無料ダウンロード 無料ダウンロード 無料ダウンロード 無料ダウンロード
ステップ1: Eassiy Data Recovery を起動し、外部ストレージ ドライバーを接続して、削除したデータをコンピューターに戻します。 接続すると、Eassiy Data Recovery は外部ドライブを自動的に検出し、リムーバブル ドライブ オプションでスキャンできるドライブのリストに追加します。
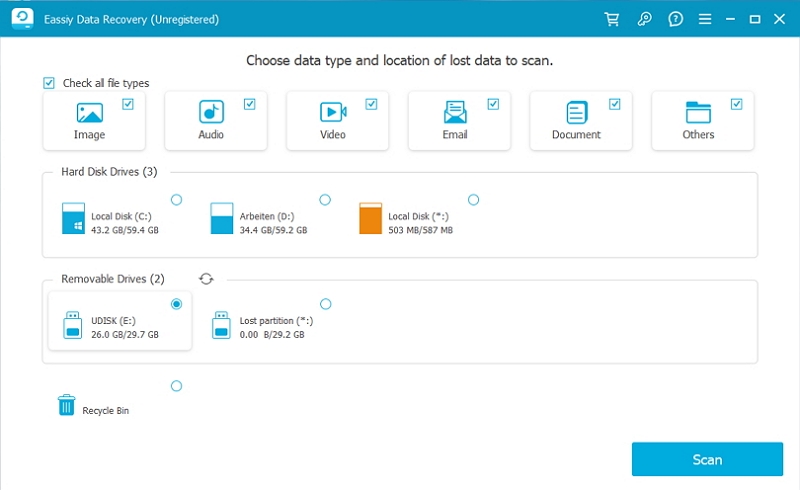
ステップ2: Eassiy Data Recovery には、高速スキャンとディープ スキャンの XNUMX つのスキャン モードが用意されています。 高速スキャンはより高速で最近のデータ損失に適していますが、ディープ スキャンはより徹底的であり、複雑なデータ損失の状況に推奨されます。
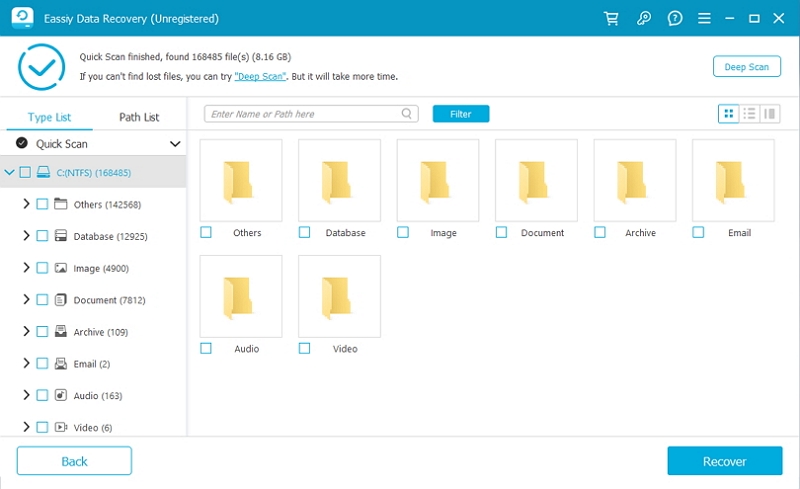
ステップ3: スキャン後、回復したいファイルを選択し、「回復」ボタンをクリックします。
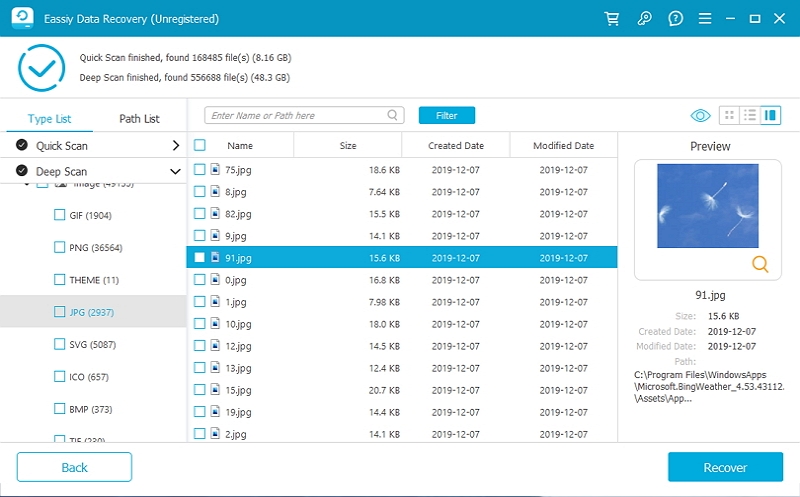
結論:
データを失わずに macOS をダウングレードすることは確かに可能です。 重要な手順は、前述のいずれかの方法を使用してダウングレードを続行する前に、重要なファイルのバックアップを作成することです。 Time Machine は、バックアップおよびダウングレード プロセスに推奨されるツールです。 さらに、システムのリロードを容易にするためにスペースを解放するために Macube Cleaner を使用することをお勧めします。 ただし、ダウングレードを開始する前にバックアップを作成するのを忘れた場合は、失われたデータを回復するためにデータ回復ツールに依存する必要がある場合があります。 この目的のために、Eassiy Data Recovery を強くお勧めします。 ユーザーフレンドリーで効率的で、高いデータ復旧成功率を誇ります。
