テクノロジーが私たちの生活を楽にし続けるにつれて、ショートカットは、MacBook などのコンピューター システム上で頻繁に使用されるアプリやフォルダーにすばやくアクセスするための貴重な機能となっています。 しかし、ショートカットが多すぎると、作業が妨げられることがあります。 多くのユーザーは、入力中に誤ってショートカット キーを押して、これらのポップアップ ウィンドウを閉じるのに時間がかかることがよくあります。
この包括的なガイドでは、システム上の他のファイルを損なうことなく、組み込みの方法と従来の方法の両方を含む、MacBook 上のショートカットを削除するさまざまな方法を検討します。
パート 1: MacBook でショートカットを削除する最も簡単で最速の方法
MacBook 上のショートカットをすばやく簡単に削除したい場合は、次のような信頼性の高いアプリを使用するのが最善の方法です。 マキューブクリーナー.
Macube Cleaner は、Mac のパフォーマンスを最適化するだけでなく、MacBook 上のショートカットを管理および削除する便利な方法を提供する人気のユーティリティ ソフトウェアです。 スマート テクノロジーを使用して Mac をスキャンし、ショートカットを見つけ、他の重要なファイルを操作せずにそれらを選択的に削除できるようにします。
さらに、Macube Cleaner は、システムのエクスペリエンスを向上させるために役立つさまざまな機能を提供します。 重複コンテンツ ファインダーからアプリ アンインストーラー、プライバシー プロテクター、大きなファイルや古いファイルのファインダーなどまで、このソフトウェアをすぐに使えば間違いはありません。
- Smart Scan は MacBook を素早く分析し、不要なショートカット、キャッシュ、Cookie、ジャンクを特定し、ワンクリックでそれらを削除できます。
- Macube Cleaner を使用すると、削除するショートカットを柔軟に選択できるため、頻繁に使用するショートカットを確実に保持できます。
- 内蔵のファイル シュレッダーにより、不要なファイルを完全に削除して復元できなくなります。
- 機密データ、ブラウザ履歴などを消去して、オンライン プライバシーを保護します。
- Mac 上で重複コンテンツの検索、アプリとその関連ファイルの削除、拡張機能の管理、類似画像の削除をスマートに行うための効率的なツール。
Macube Cleanerを使用してMacBookのショートカットを削除する手順
ステップ1: Macube Cleaner を起動し、左側のペインまでスクロールして、「スマート スキャン」機能をクリックします。 次に、「スマートスキャン」ボタンをクリックしてディープスキャンを開始します。
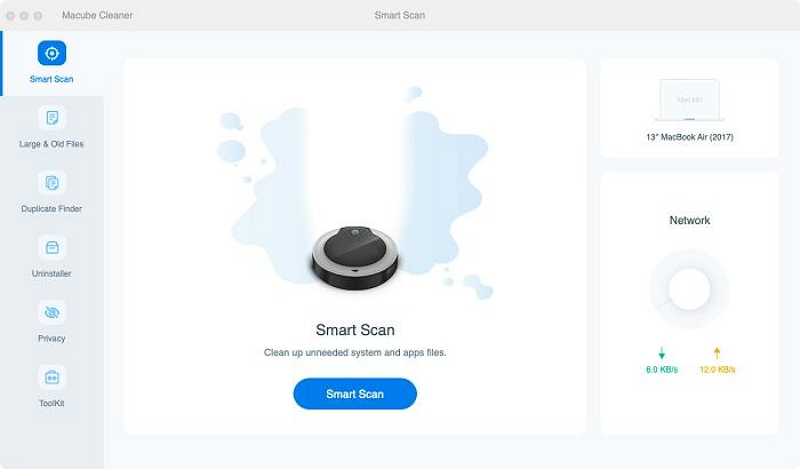
2ステップ。 Macube Cleaner アプリは、メッセージ履歴、電子メールの添付ファイル、キャッシュ ファイル、iTunes などを含むジャンク ファイルを Mac で徹底的にスキャンし、さまざまなカテゴリに表示します。
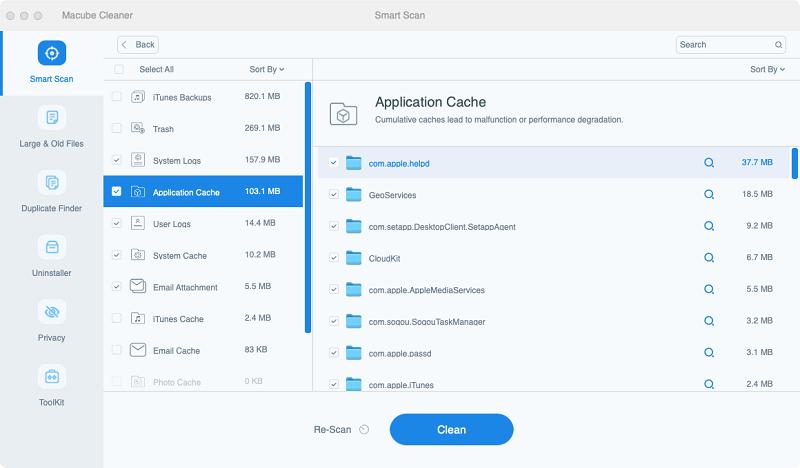
3ステップ。 ファイルの横にある「虫眼鏡」をクリックしてファイルをプレビューします。 次に、削除する必要があるショートカット ファイルを選択し、「クリーン」をクリックして Mac から完全に削除します。 通常、これが完了するまでに数分かかります。
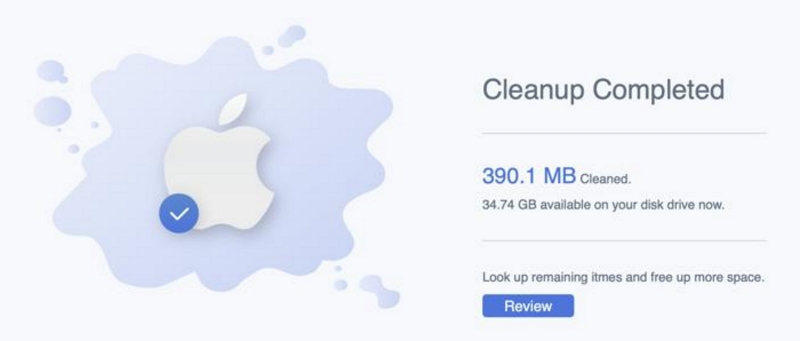
パート 2: 従来の方法を使用して Mac のショートカットを削除する方法
スマート削除ショートカット方法の使用に加えて、従来の手動削除ソリューションも提供できます。 次回この手順を使用する際に役立つように、この記事をブックマークしてください。
方法 1: Mac デスクトップのショートカットを削除する
サードパーティのアプリを使用せずに Mac 上のショートカットを削除する最も簡単な方法の XNUMX つは、ショートカットをゴミ箱フォルダーに移動することです。 その方法は次のとおりです。
ステップ1: Mac で「ショートカット」を見つけます。
ステップ2: デスクトップに Dock バーがある場合は、ショートカットをクリックして「ゴミ箱」アイコンにドラッグするだけです。
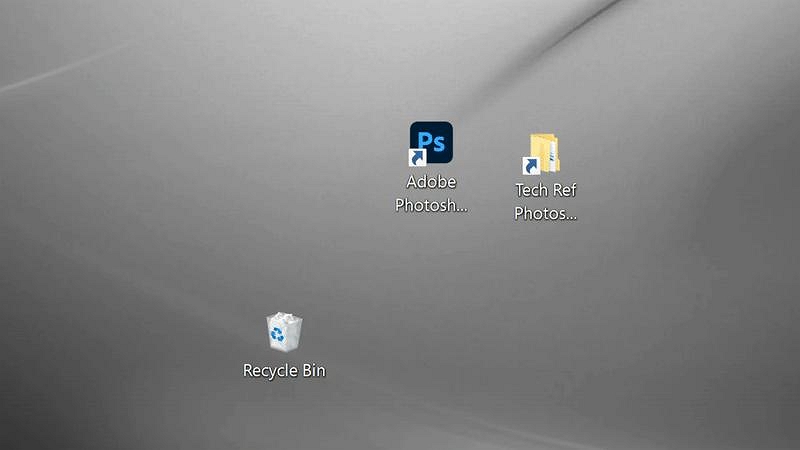
- または、ショートカットを右クリックして、コンテキスト メニューから [削除] オプションを選択することもできます。
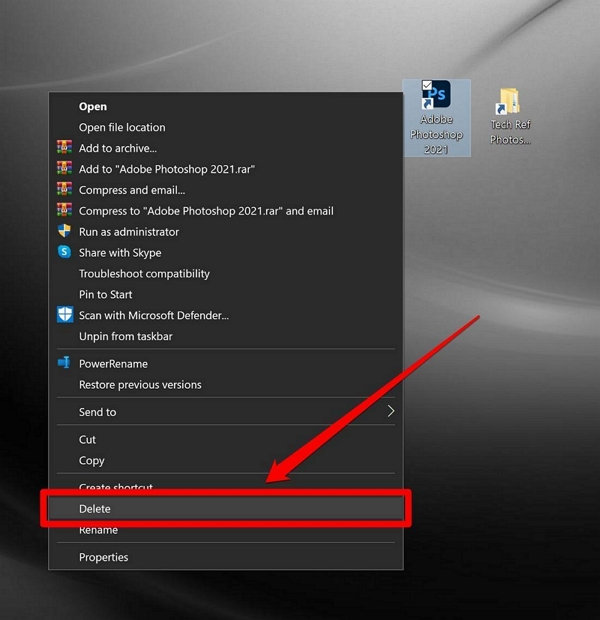
ステップ3: ショートカットを完全に削除するには、ゴミ箱フォルダーを開いて空にします。 これを行うには、ゴミ箱アイコンを右クリックし、[ゴミ箱を空にする] オプションを選択します。
注意:: 複数のショートカットを削除するには、キーボードの Command キーを押しながらショートカットを XNUMX つずつ選択します。
方法 2: Mac ショートカット アプリでショートカットを削除する
macOS Monterey 以降を実行している場合は、組み込みのショートカット アプリがこのタスクに役立ちます。 ショートカット アプリを使用すると、アプリやフォルダーにすばやくアクセスし、カスタム ショートカットを作成できます。 ショートカット アプリを使用してショートカットを削除するには、次の手順に従います。
ステップ1: MacBook でショートカット アプリを開きます。 次に、左側の「ギャラリー」(すべてのショートカットが表示されます) タブに移動します。
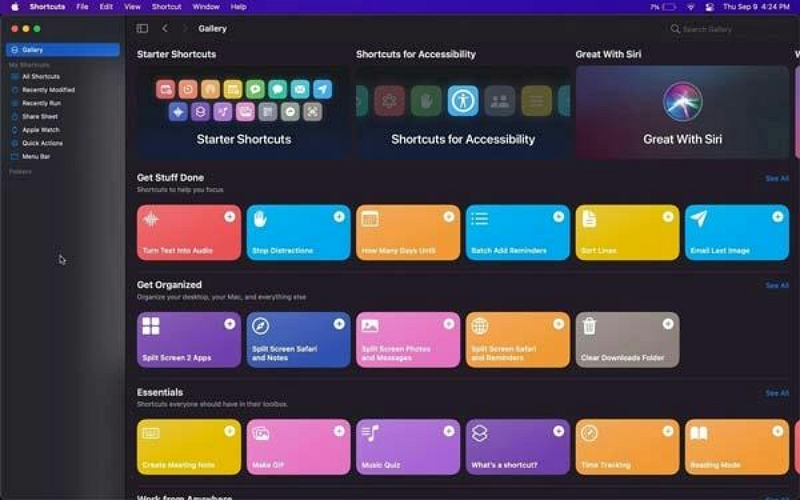
ステップ3: 削除するショートカットを見つけてダブルクリックし、エディタ ウィンドウを開きます。
ステップ4: エディター ウィンドウで、不要なショートカットを強調表示し、キーボードの Command + Delete キーを押します。
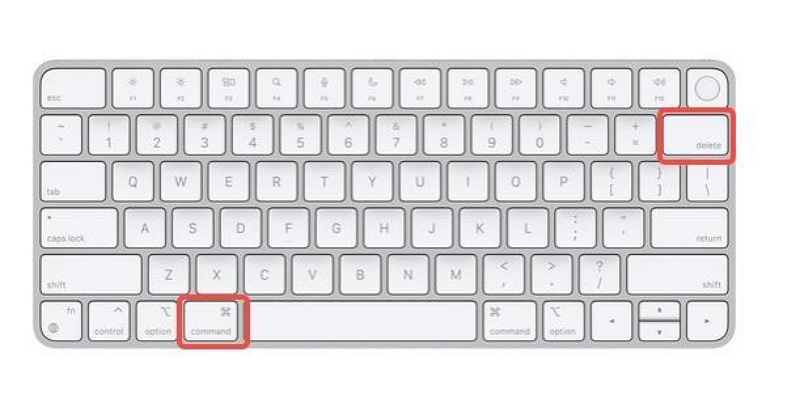
- 次に、「ショートカットの削除」オプションをクリックして削除を確認します。
パート3:よくある質問
Macでファイルを削除するためのショートカットは何ですか?
Mac ではファイルを削除するために使用できるショートカットがいくつかあります。 よく使用されるショートカットには次のようなものがあります。
- コマンド+削除: これにより、選択したファイルを即座に Mac のゴミ箱に送信できます。
- オプション + コマンド + 削除: これにより、選択したファイルを Mac とそのゴミ箱からすぐに削除できます。
どのようなショートカットを知っておくべきですか?
上記のショートカット以外にも、Mac の生産性を向上させるショートカットが多数あります。 知っておくべき重要なショートカットには次のものがあります。
- コマンド + C: コピーします。
- コマンド + X: 切り取ります。
- コマンド + V: 貼り付けます。
- コマンド + Z: 元に戻します。
- コマンド + S: 保存します。
- コマンド + P: 印刷します。
- コマンド + F: 検索します。
- Command + Tab: 開いているアプリケーションを切り替えます。
結論
新しい Mac ユーザーでも、生産性の向上を目指している場合でも、このガイドでは MacBook 上のショートカットを効果的に削除するために必要な手順を説明します。 Macube Cleaner などのサードパーティ ツールを使用するか、組み込みメソッドに依存します。
ただし、Macube Cleaner を使用することをお勧めします。Macube Cleaner を使用すると、不要なショートカットを効果的に管理および削除できるため、デバイスが整理整頓され、生産性が向上します。
