Mac ドライブのストレージを確認すると、写真が大量のディスク領域を占有していることがわかるかもしれません。 なぜ? 写真は、スクリーンショットのキャプチャ、写真のダウンロード、カメラのインポートなど、さまざまなパスを介して Mac 上で簡単に生成できるため、無駄な写真が重複する可能性があります。 時間が経つと、蓄積されたイメージがドライブのストレージを使い果たし、Mac の容量を圧迫してしまいます。 したがって、Mac 上の不要な写真を定期的に削除することをお勧めします。このガイドに従って作業を進めることもできます。
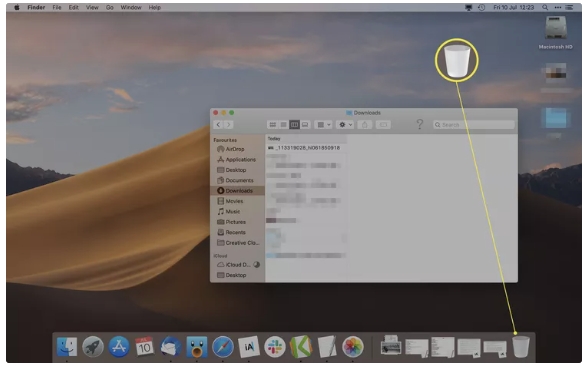 ヒント: 写真を完全に削除したい場合は、ゴミ箱アイコンを右クリックし、ゴミ箱を空にするをクリックします。
ヒント: 写真を完全に削除したい場合は、ゴミ箱アイコンを右クリックし、ゴミ箱を空にするをクリックします。
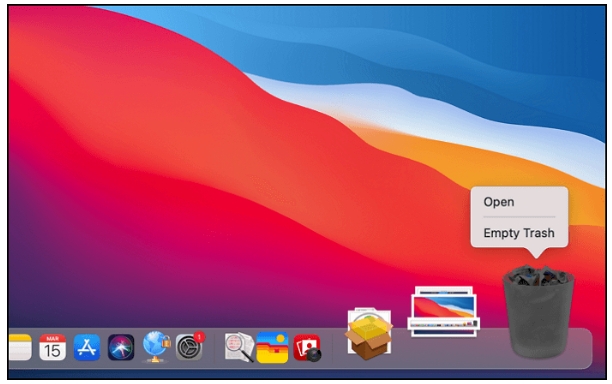
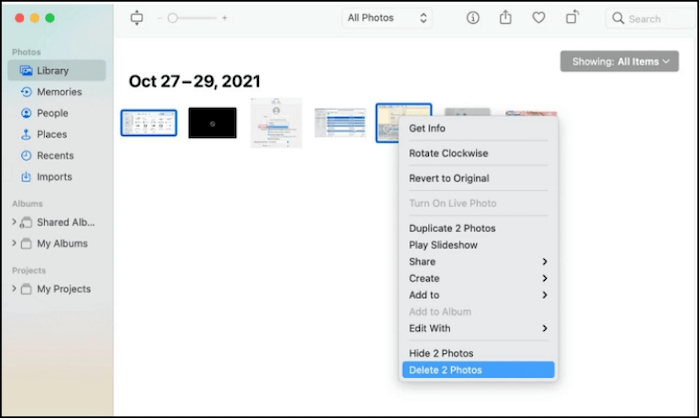 「最近削除した項目」インターフェースで「すべて削除」をクリックすると、このフォルダーを空にすることができます。
「最近削除した項目」インターフェースで「すべて削除」をクリックすると、このフォルダーを空にすることができます。
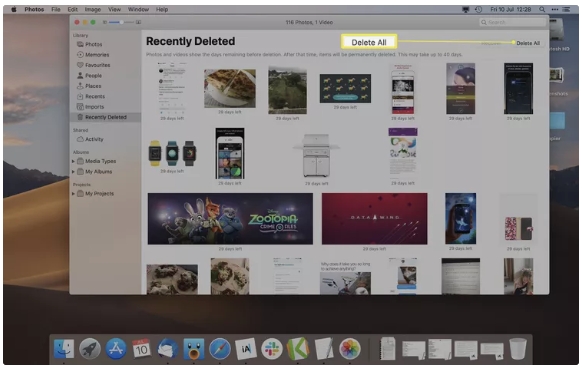
 ステップ 2: [ファイルの選択] をクリックして、完全に消去したいファイルを選択します。 ヒント: ファイル シュレッダーで削除されたファイルは復元できません。
ステップ 2: [ファイルの選択] をクリックして、完全に消去したいファイルを選択します。 ヒント: ファイル シュレッダーで削除されたファイルは復元できません。
 ステップ 3: [クリーン] をクリックして、選択したファイルを完全に削除します。
ステップ 3: [クリーン] をクリックして、選択したファイルを完全に削除します。
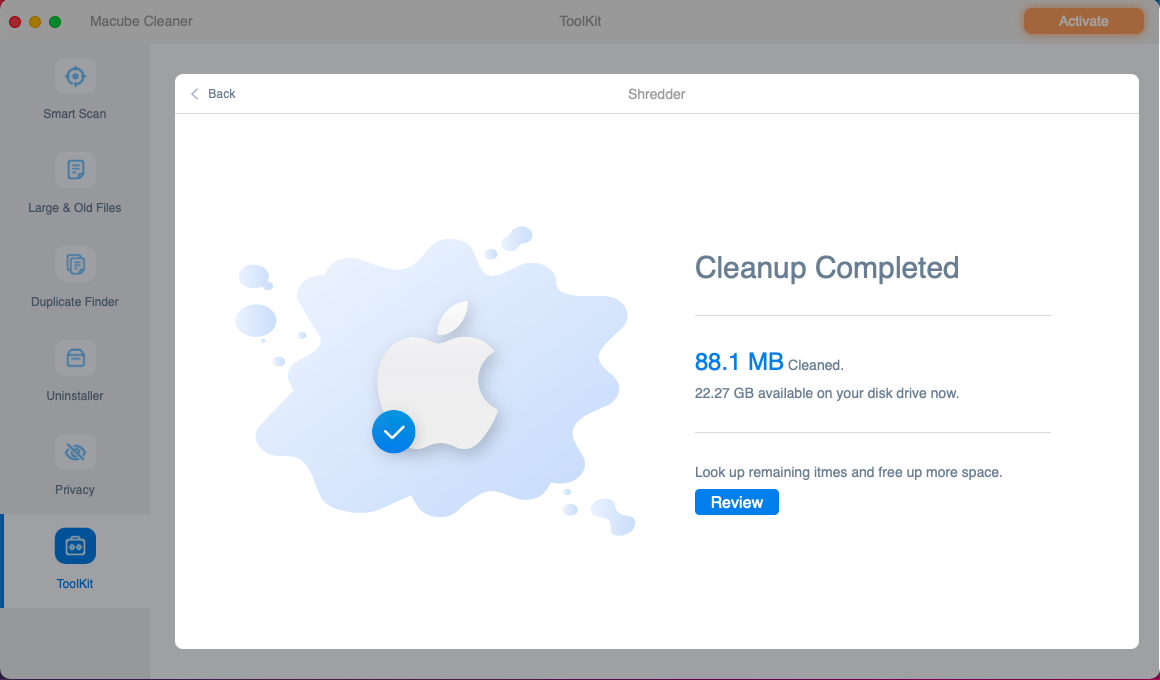
 ステップ 2: 必要な画像に移動し、復元する前にプレビューして、希望どおりであることを確認します。
ステップ 2: 必要な画像に移動し、復元する前にプレビューして、希望どおりであることを確認します。
 ステップ 3: 対象の画像を選択します。 次に、「回復」をクリックして、回復した写真を保存するための安全な場所を設定します。
ステップ 3: 対象の画像を選択します。 次に、「回復」をクリックして、回復した写真を保存するための安全な場所を設定します。

パート 1: Mac で写真を削除する方法
方法 1. Mac から写真を削除する ごみ箱
これは Mac で写真を削除する一般的な方法で、通常、デスクトップ、ダウンロード、および写真アプリ以外のその他の場所から写真を削除する場合に使用できます。 この方法を試すには、2 つの手順が必要です。 ステップ 1: 削除する写真を見つけて選択します。 複数の画像を選択するには、Command キーを押しながら各ファイルをクリックするか、マウスを使用して選択ボックスを描画して複数のファイルを選択します。 ステップ 2: 選択した写真をゴミ箱アイコンにドラッグすると、ゴミ箱に移動したことがわかります。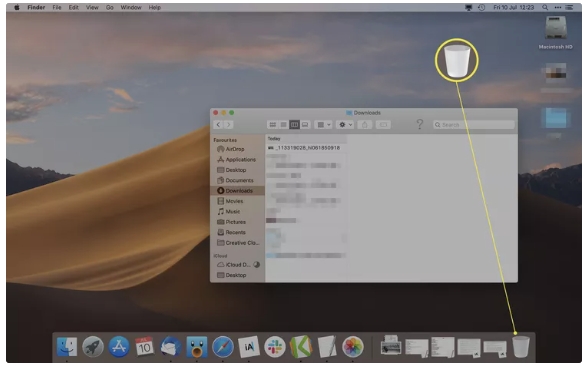 ヒント: 写真を完全に削除したい場合は、ゴミ箱アイコンを右クリックし、ゴミ箱を空にするをクリックします。
ヒント: 写真を完全に削除したい場合は、ゴミ箱アイコンを右クリックし、ゴミ箱を空にするをクリックします。
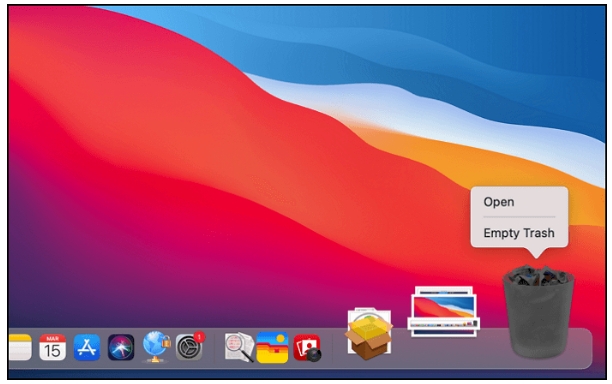
方法 2. Mac の写真アプリで写真を削除する
写真は、ユーザーが写真やビデオを整理、表示、編集、共有するための macOS の組み込みアプリです。 この便利な Mac アプリを使用して、スクリーンショットなどの写真やインポートした画像を削除できます。 写真アプリを使用して写真を削除する方法は次のとおりです。 ステップ 1: 写真アプリを起動します。 ステップ 2: 不要な写真を見つけて選択します。 すべての写真を削除する必要がある場合は、キーボードの Command+A を使用して写真を選択します。 次に、キーパッドの削除ボタンを押し、ポップアウトで削除操作を確認します。 削除された写真は、「最近削除した項目」フォルダーに送信されます。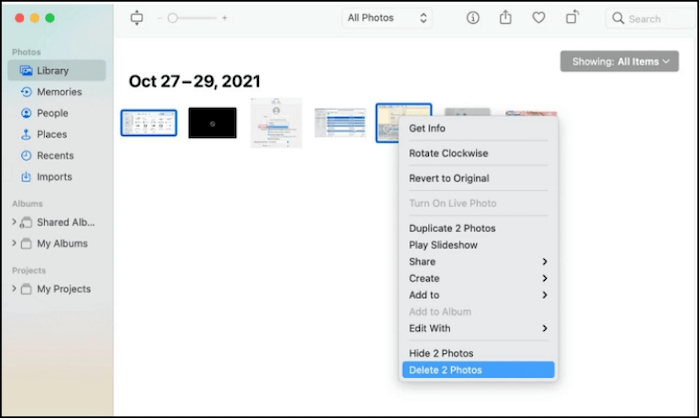 「最近削除した項目」インターフェースで「すべて削除」をクリックすると、このフォルダーを空にすることができます。
「最近削除した項目」インターフェースで「すべて削除」をクリックすると、このフォルダーを空にすることができます。
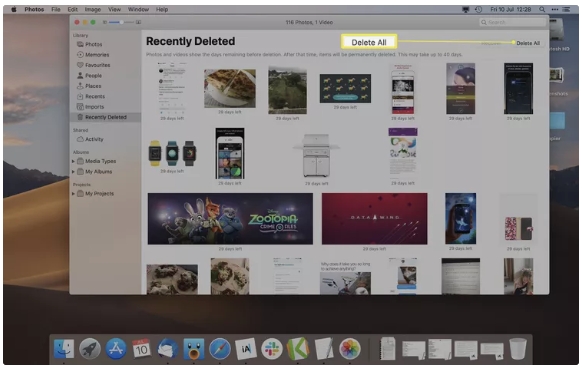
パート 2. Mac で写真を完全に削除する方法
プライバシー保護のためにファイルを削除した後、ゴミ箱または最近使ったフォルダーを空にすると、ファイルが完全に削除されることを警告するプロンプトが表示されます。 操作を確認して、削除されたすべてのデータが即座に完全に消去されると信じているかもしれません。 ただし、残念なことに、削除されたファイルは、新しいデータがディスクに書き込まれるまで永久に削除されるわけではありません。 では、削除操作を実行したら、写真をすぐに完全に削除できる方法はあるのでしょうか? はい、そのまま使用してください マキューブクリーナー、Mac 用の強力なオールインワン ツールキットです。 Macube Cleaner は、ファイル シュレッダー、ジャンク クリーナー、プライバシー プロテクターなどの機能のバンドルを提供し、Mac を 7 か所でクリーンアップ、保護、管理できるようにします。 ファイル シュレッダー機能は非常に優れており、痕跡を残さずにファイルを完全に消去できるだけでなく、頑固な文書の削除にも優れています。 さらに、Macube Cleaner は、全機能を利用できる XNUMX 日間の無料トライアルを提供しています。 素晴らしいですね? 下のボタンからダウンロードして試してみてください。 特徴:- ジャンク クリーナーと大きくて古いファイルの機能を提供して、ディスク領域を効果的に解放します。
- ファイルシュレッダー機能とプライバシー保護機能でプライバシーを安全に保護できます。
- 重複削除機能と類似画像検索機能をサポートし、Mac から不要なファイルを簡単に削除します。
- ソフトウェアを便利に管理できるように、App Uninstaller および Extension Manager 機能を提供します。
- macOS 10.10以降に対応。
 ステップ 2: [ファイルの選択] をクリックして、完全に消去したいファイルを選択します。 ヒント: ファイル シュレッダーで削除されたファイルは復元できません。
ステップ 2: [ファイルの選択] をクリックして、完全に消去したいファイルを選択します。 ヒント: ファイル シュレッダーで削除されたファイルは復元できません。
 ステップ 3: [クリーン] をクリックして、選択したファイルを完全に削除します。
ステップ 3: [クリーン] をクリックして、選択したファイルを完全に削除します。
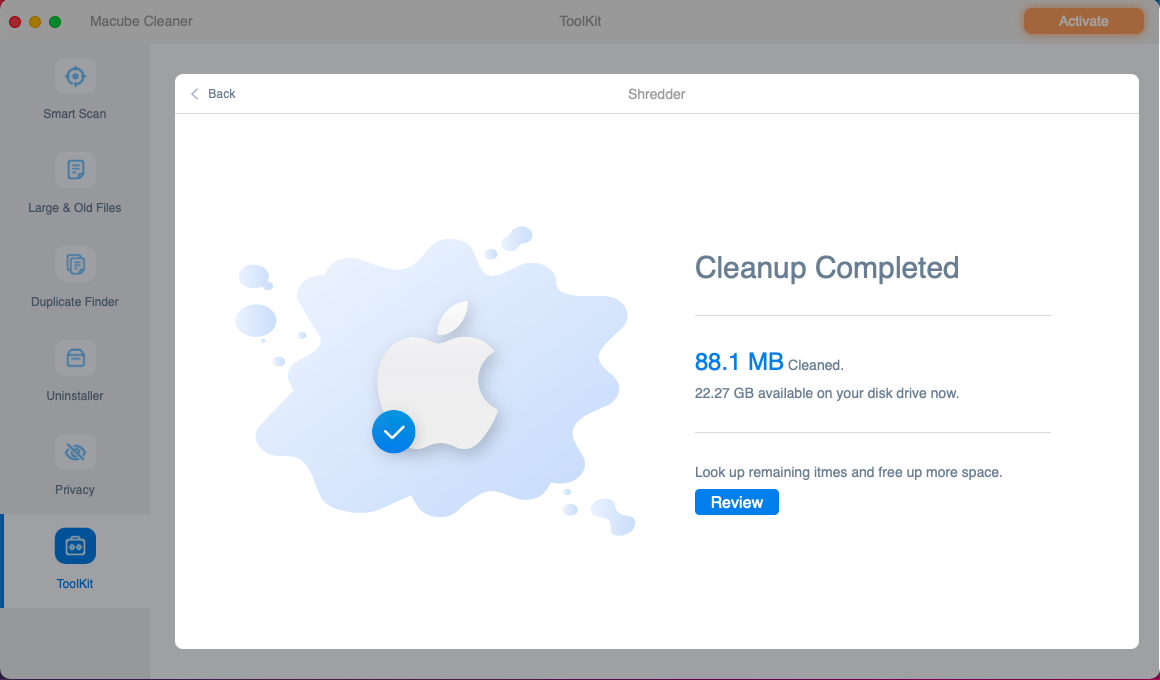
パート 3. Mac で削除した写真を復元する方法
場合によっては、誤って Mac から貴重な写真を削除してしまうことがあります。 その際、写真紛失の状況に応じて、特定の方法を使用して写真を取り戻すことができます。 写真が単にゴミ箱に送られた場合は、ゴミ箱に移動し、対象の写真を右クリックし、[元に戻す] を選択して復元できます。 写真アプリから写真が削除されたら、まず写真アプリの最近削除したフォルダーに移動できます。 次に、復元したいイメージを選択し、「回復」を選択します。 空にしたゴミ箱/最近削除したフォルダーから写真を復元したり、ウイルス攻撃により失われた写真を復元したりするようなシナリオになると、専門的なデータ復元ツールが必要になります。 簡単なデータ復旧 ここでは強くお勧めします。 Eassiy Data Recovery は、Mac や Windows 上の空のゴミ箱/最近削除したフォルダー、内部パーティション、外部ドライブなどから JPG/JPEG、PNG、GIF、BMP などのさまざまな形式で失われた写真を取得するのに役立ちます。 誤操作、ウイルス感染、フォーマットなどにより写真が削除されても、98.6% の成功率で簡単に削除した写真を取り戻すことができます。 特徴:- フラッシュドライブ、ハードドライブ、メモリカード、デジタルカメラ、ビデオカメラなどのさまざまなストレージデバイスからの写真、ビデオ、ドキュメント、オーディオ、電子メールなどの回復をサポートします。
- 誤った削除、フォーマット、破損、システム障害などにより削除または紛失したデータの回復に利用できます。
- ユーザーフレンドリーでありながら包括的なインターフェイスにより、データ回復プロセス全体を 3 つのステップで実行できます。
- プレビュー機能を提供し、必要な画像を正確に見つけるのに役立ちます。
 ステップ 2: 必要な画像に移動し、復元する前にプレビューして、希望どおりであることを確認します。
ステップ 2: 必要な画像に移動し、復元する前にプレビューして、希望どおりであることを確認します。
 ステップ 3: 対象の画像を選択します。 次に、「回復」をクリックして、回復した写真を保存するための安全な場所を設定します。
ステップ 3: 対象の画像を選択します。 次に、「回復」をクリックして、回復した写真を保存するための安全な場所を設定します。

