インターネットを閲覧する際に、異なるタブを開くことは一般的です。しかし、プライバシーを保持したり、閲覧履歴を整理したりするために最近閉じたタブを削除したい場合もあります。
この包括的なガイドでは、Edge、Google Chrome、Safari、Firefoxなどの一般的なブラウザで最近閉じたタブを削除するさまざまな方法を探ります。そして、Macで最近閉じたタブを自動的に含むさまざまなブラウジングデータを消去する簡単な方法も紹介します。しかし、それに入る前に、最近閉じたタブを削除すべき理由について簡単に議論しましょう。
パート1:なぜブラウザから最近閉じたタブを削除する必要があるのか?
ブラウズ中に最近閉じたタブを削除すべき理由はいくつかあります。その中には次のようなものがあります:
- プライバシー:最近閉じたタブをクリアすることで、コンピューターにアクセスできる人があなたが訪れたウェブサイトを見ることができなくなります。特に、他の人とデバイスを共有している場合や、公共のコンピューターを使用している場合には、これが重要です。
- セキュリティ:タブの履歴を削除することで、ログイン資格情報や個人データなどの機密情報を、マルウェアや未承認のアクセスなどの潜在的な脅威から保護するのに役立ちます。
- 整理:最近閉じたタブを削除することで、ブラウズ履歴を整理し、より整然としたブラウザーインターフェースを維持し、重要なページを見つけやすく管理しやすくします。
これで、最近閉じたタブを削除する重要性が理解できたところで、さまざまなブラウザーでこの履歴をクリアする具体的な方法を探ってみましょう。
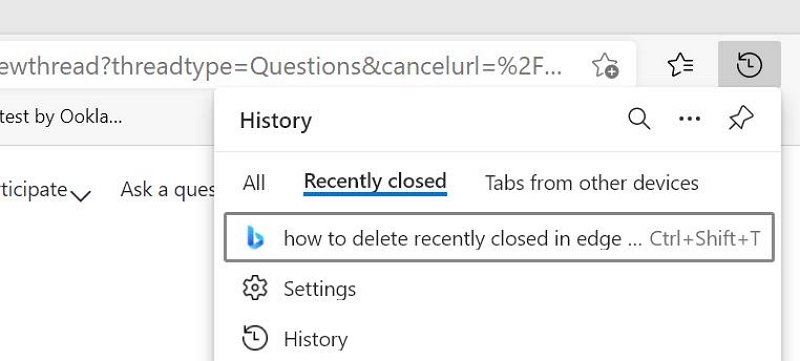
パート2:Macでさまざまなブラウジングデータを消去する簡単な方法(最近閉じたタブを含む)
Macを使用しており、最近閉じたタブを含むブラウジングデータを消去したい場合は、Macube Cleanerをご利用いただくことをお勧めします。これは、スマートなテクノロジー技術を使用して、Macのストレージとパフォーマンスの最適化を促進するプロのMacクリーニングソフトウェアです。
Macube Cleanerを使用すると、ブラウザーにアクセスして最近閉じたタブを削除する手間を省くことができます。たった3つの簡単な手順で、このツールは複数のブラウザーで同時にキャッシュ、ダウンロードしたファイル、閲覧履歴、およびその他のプライベートデータをクリーンアップするのを手助けします。
また、Macube Cleanerには、ジャンククリーナーやアプリケーションアンインストーラーなど、多くの優れた機能が搭載されています。これにより、iTunes、iMessage、写真、不要なアプリなど、さまざまな種類のデータをクリアすることができます。
主な機能:
- サファリ、Chrome、Edge、FirefoxなどのすべてのMacブラウザーで履歴と最近閉じたタブを自動的にクリアします。
- Macのハードドライブを深くスキャンし、隠れたファイルやその他の未知のファイルを見つけ出し、Macのストレージ最適化を促進するためにインテリジェントなアルゴリズムを使用します。
- ブラウザの履歴から機密情報(アカウント、パスワード、住所など)を削除し、オンラインおよびオフラインでアクセスできなくします。
- アプリをアンインストールし、重複したコンテンツを削除し、ストレスなく以前に気付かなかった大きな古いファイルをクリアします。
ステップ1:Macube Cleanerアプリを起動します。ブラウザのデータをクリアし、最近閉じたすべてのタブを閉じるために、「プライバシー」機能を使用します。左側のパネルから選択し、「スキャン」ボタンをクリックします。
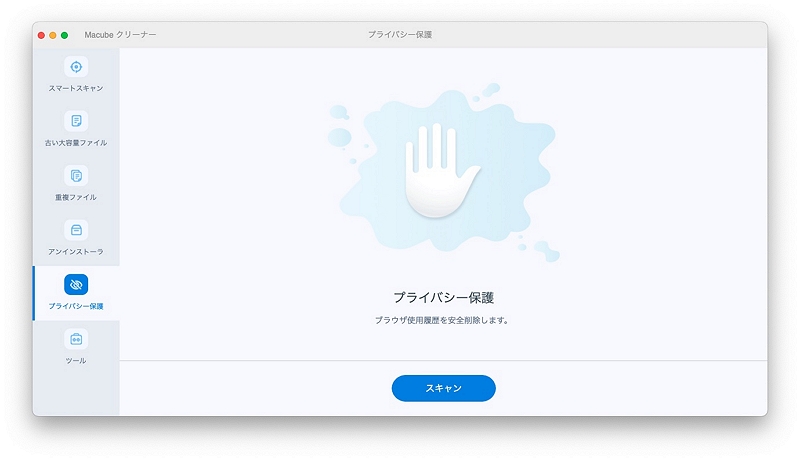
ステップ2: 「スキャン」をクリックすると、Macube Cleanerが「スマートスキャン」アルゴリズムを使用してMacブラウザーの履歴を深くスキャンします。
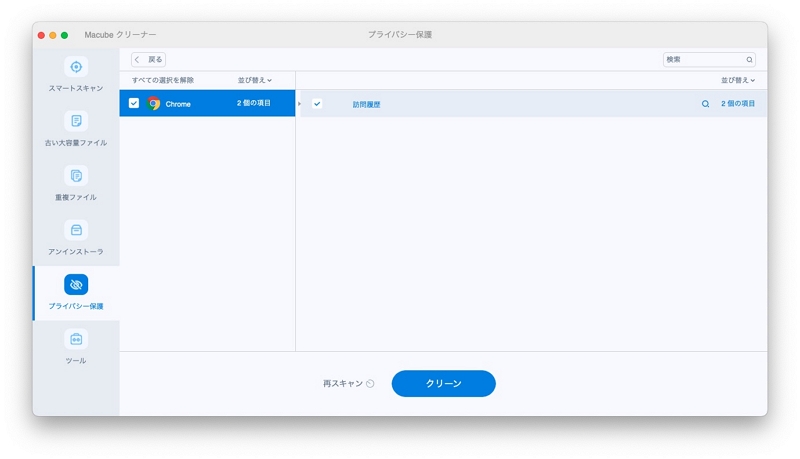
検出されたブラウザーおよびその他の関連情報が画面に表示されます。
ステップ3: 削除するブラウザーを選択し、削除するブラウジング履歴の種類の横にある「チェックボックス」を選択し、「クリーン」をクリックしてブラウジングデータと最近閉じたタブを削除します。これには数分しかかかりません。
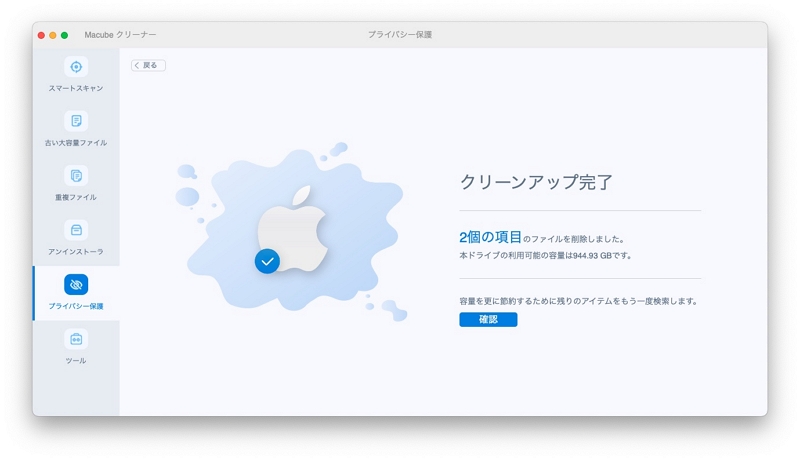
パート3: Microsoft Edgeで最近閉じたタブを手動で削除する方法
Microsoft Edgeの「最近閉じたタブ」ヘッダーを完全に消去するには、まずMicrosoft Edgeブラウザーでアカウントに同期する必要があります。その後、履歴を削除すると、それらも削除されます。以下は手順です:
ステップ1: Microsoft Edgeを開き、右上隅のメニューをクリックして「設定」を選択します。
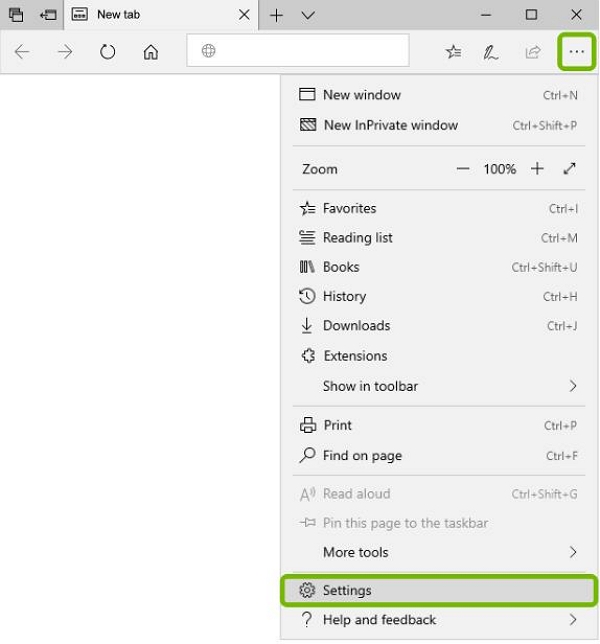
ステップ2: ブラウザのトップバーにあるプロファイルアイコン/画像をクリックします。
ステップ3: 「プロファイル設定の管理」をクリックし、次に「同期」を選択します。
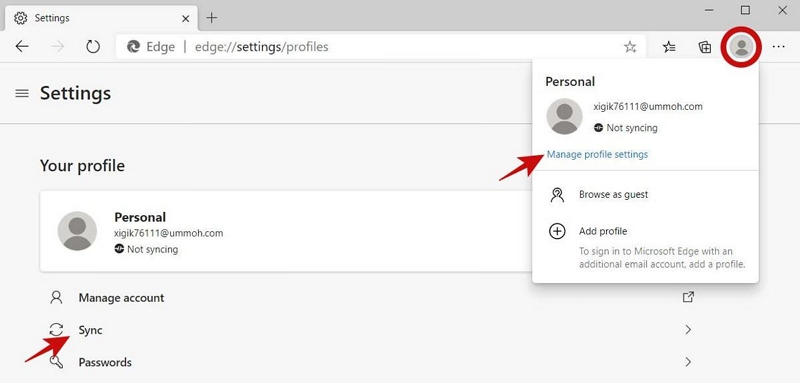
ステップ4: プロフィールページで、「同期をオンにする」ボタンをクリックします。 「履歴」と「開いているタブ」をオンに切り替えて、「確認」をクリックして同期を有効にします。
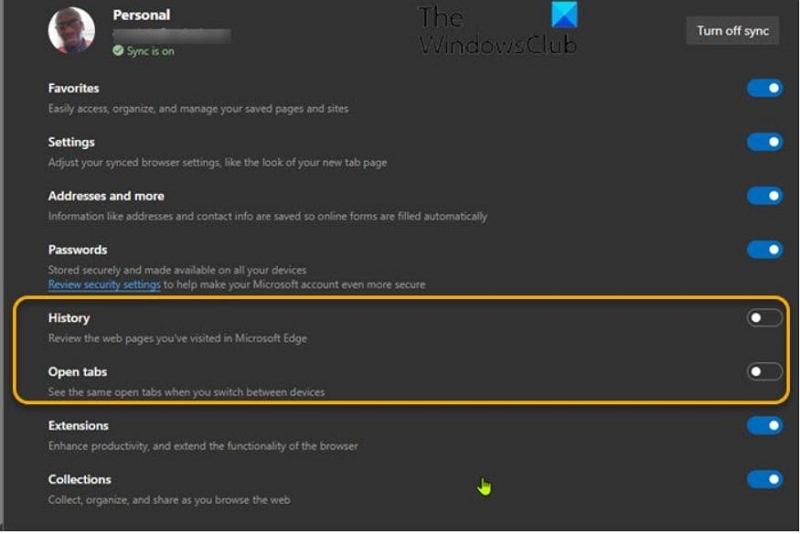
ステップ5: 3つの点をクリックし、「履歴ページを開く」を選択するか、このリンクに直接移動します: edge://history/recentlyClosed。
ステップ6: 左側のペインで、「すべて」をクリックします。
ステップ7:リストの上部に「最近閉じた」が表示されます。チェックボックスを使用し、複数のアイテムを選択する場合はShiftボタンを押しながらクリックします。
ステップ8: 削除するアイテムをすべて選択したら、ページの上部にある「削除」ボタンをクリックします。
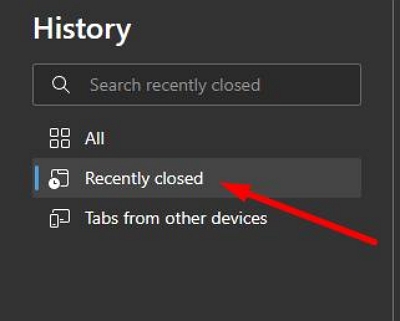
 ヒント:
ヒント:
- 最近閉じたタブには、最後に閉じた25個のタブが含まれ、セッションベースです。したがって、3つのタブを閉じてブラウザーを終了し、ブラウザーを再起動した場合、これらのタブは再び回復できません。
パート4: Google Chromeで最近閉じたタブを削除する方法
Google Chromeで最近閉じた履歴を削除するには、最後の24時間分をクリアすることができます。Google Chromeで最近閉じたタブを削除する方法は簡単です。以下に、モバイルデバイスとコンピューターの両方の手順を概説しています。
コンピューター向け
方法A. セッションフォルダにアクセスする
Google Chromeで最近のタブ履歴を迅速に削除する方法として、コンピューターのセッションフォルダに直接アクセスすることができます。以下の手順に従ってください:
ステップ1: ファイルエクスプローラーを開く:Windowsコンピューターでファイルエクスプローラーに移動します。
ステップ2: Chromeユーザーデータにアクセスする:次のパスに移動します:C:\Users\YourUserID\AppData\Local\Google\Chrome\User Data\Default
ステップ3: "YourUserID" を、実際のユーザーIDに置き換えます。
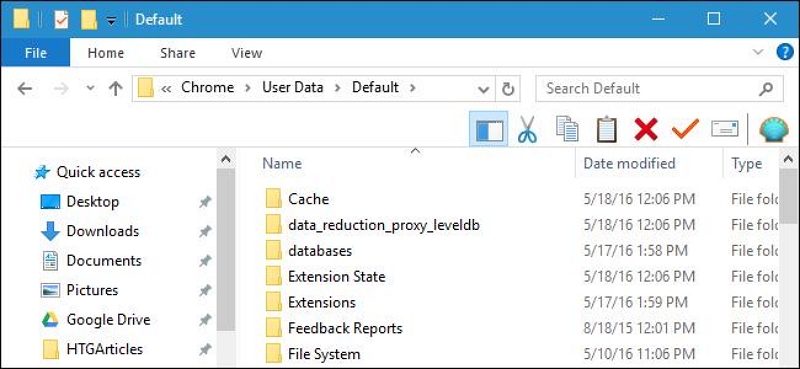
ステップ4: セッションフォルダを見つける:Defaultフォルダ内で、セッションフォルダを見つけます。
ステップ5: 内容を削除する:セッションフォルダを開き、その内容を削除します。この操作により、Google Chromeの最近閉じたタブ履歴が消去されます。
これらの手順に従うことで、ブラウザーのインターフェースにアクセスせずに、コンピューターに保存されている最近閉じたタブ履歴データを迅速に削除できます。
方法B. ブラウザーインターフェースにアクセスする
もしご不明な点や、方法Aに混乱している場合は、Google Chromeから手動で削除することもできます。手順は以下の通りです:
ステップ1: コンピューターでGoogle Chromeを開きます。
ステップ2: ブラウザの右上隅にある3つの垂直な点をクリックすると、メニューが表示されます。このメニューをスクロールし、「履歴」を見つけてクリックします。これにより、新しいタブにすべての訪問したウェブサイトが表示されます。

 ショートカット:
ショートカット:
- キーボードショートカットをお好みの場合は、PCでは「Ctrl + H」、Macでは「Command + H」を押して、履歴をすばやく開くことができます。
ステップ3: ブラウジング履歴に入ったら、"ブラウジングデータを消去"というオプションを探してクリックします。通常、ページの左下にあります。
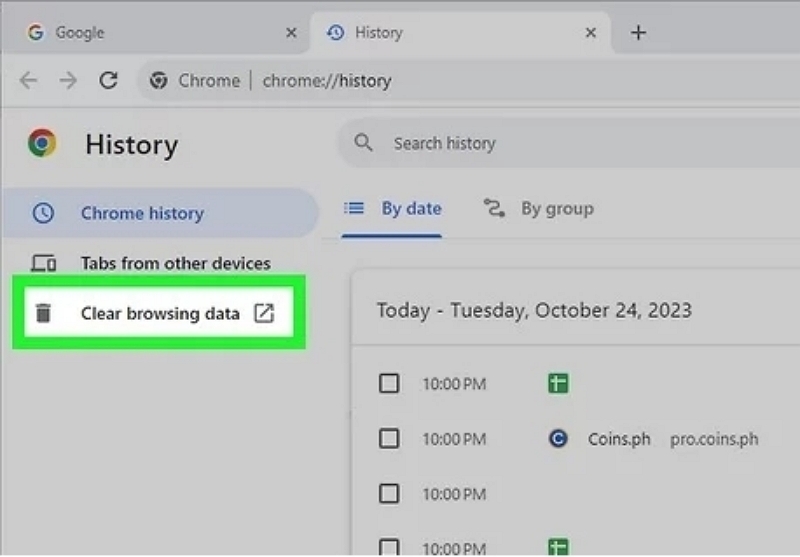
ステップ4: データを消去するための新しいウィンドウが表示されます。上部に、履歴をいくつまで遡るかを選択できるドロップダウンメニューが表示されます。 「選択した時間」、「過去24時間」、「過去7日間」、「過去4週間」、「すべての時間」などのオプションから選択できます。
ステップ5: "ブラウジング履歴"のオプションにチェックが入っていることを確認します。これにより、ブラウジング履歴が消去されます。
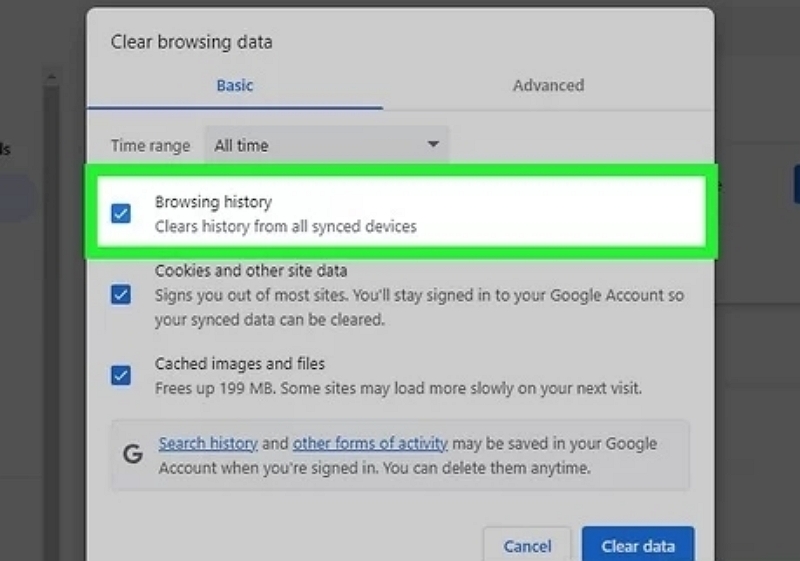
ステップ6: 最後に、「データを消去」ボタンをクリックします。通常、このボタンはポップアップウィンドウの右下にある青色のボタンです。これにより、選択した時間枠内のすべてのブラウジング履歴が消去され、最近閉じたタブも含まれます。
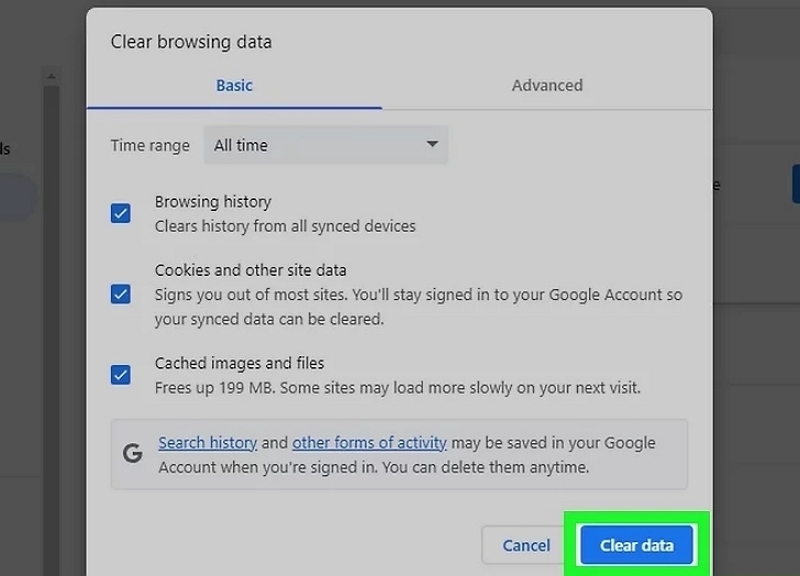
AndroidおよびiPhone向け
Androidユーザーは、Google Chromeで最近閉じたタブを削除するには、次の手順を使用できます:
ステップ1: デバイスでGoogle Chromeアプリを起動します。画面の右上にある3つの垂直な点アイコンをタップします。
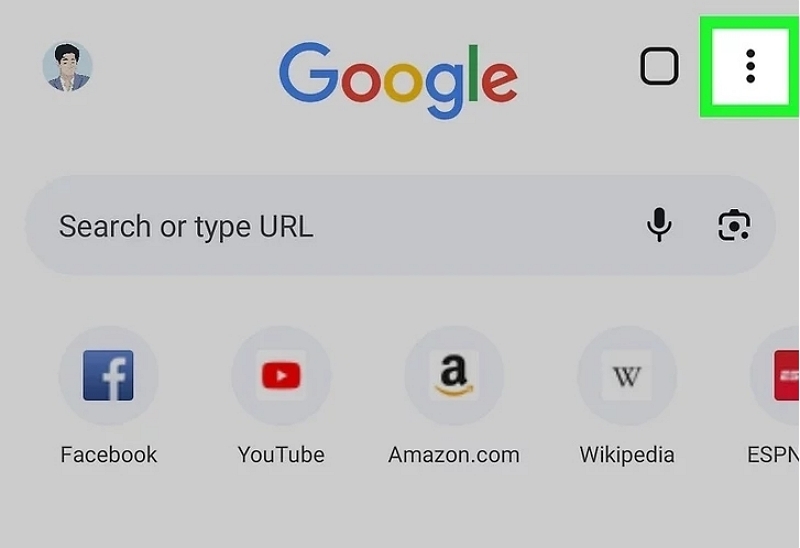
ステップ2: 表示されるメニューで、「履歴」を選択します。最近のブラウジング履歴のリストが表示されます。
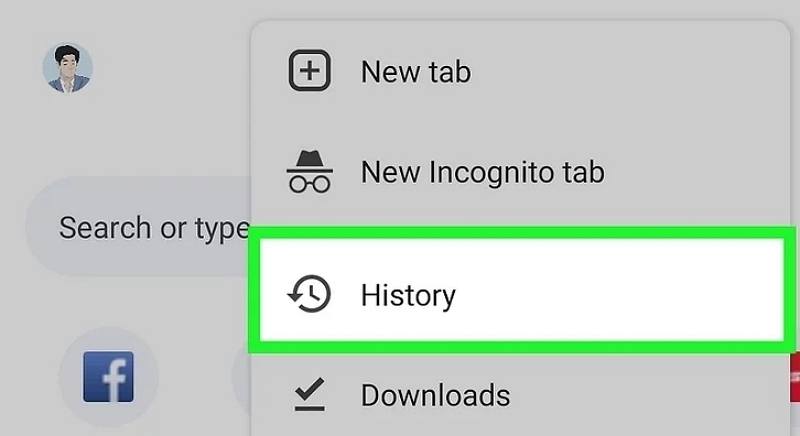
ステップ3: 「ブラウジングデータを消去」というオプションを探してタップします。Androidでは、通常、ブラウジング履歴の一番上にあります。iPhoneやiPadでは、通常、一番下に表示されます。
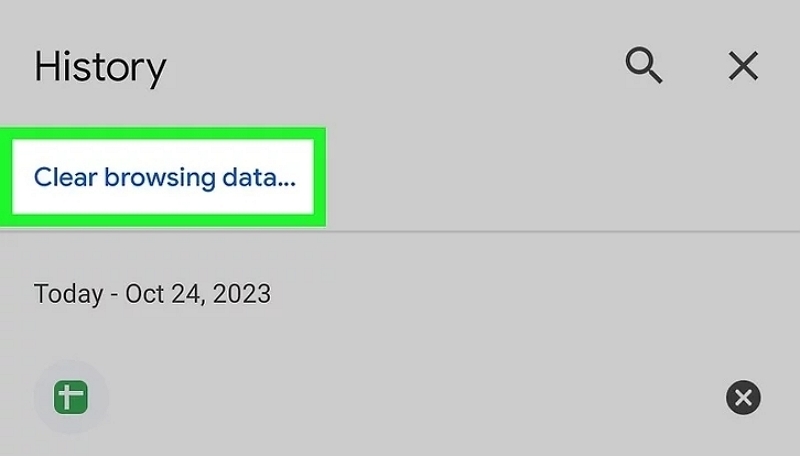
ステップ4: 「ブラウジング履歴」の横にあるチェックボックスが選択されていることを確認します。これにより、ブラウジング履歴が消去されます。
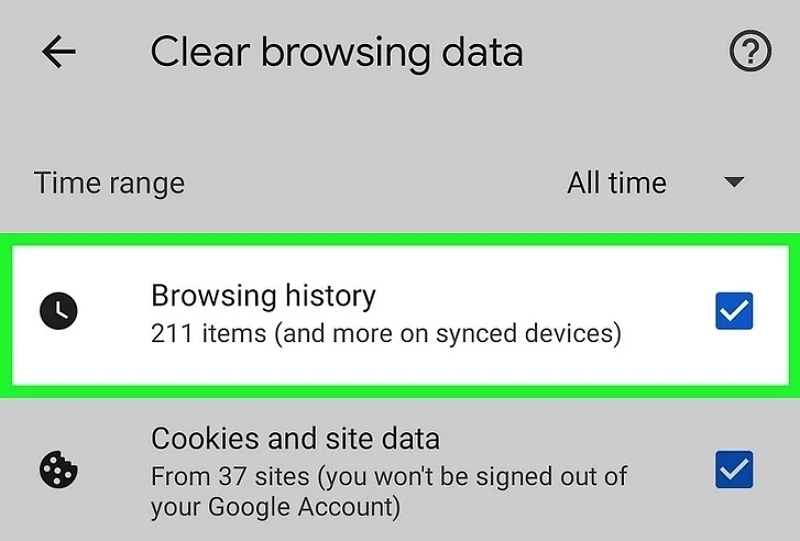
ステップ5: ページの上部にあるドロップダウンメニューを使用して、履歴をどれだけ遡って消去するかを選択します。「選択した時間」、「過去24時間」、「過去7日間」、「過去4週間」、「すべての時間」などのオプションがあります。
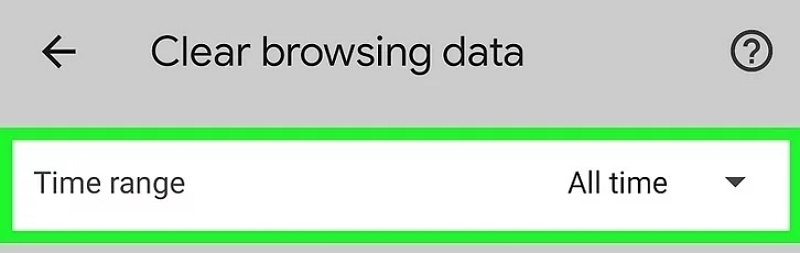
ステップ6: 最後に、「データを消去」または「ブラウジングデータを消去」と書かれたボタンをタップします。
Androidでは、通常、画面の右下に青色のボタンが表示されます。iPhoneやiPadでは、画面下部に「完了」という赤色のテキストが表示されます。
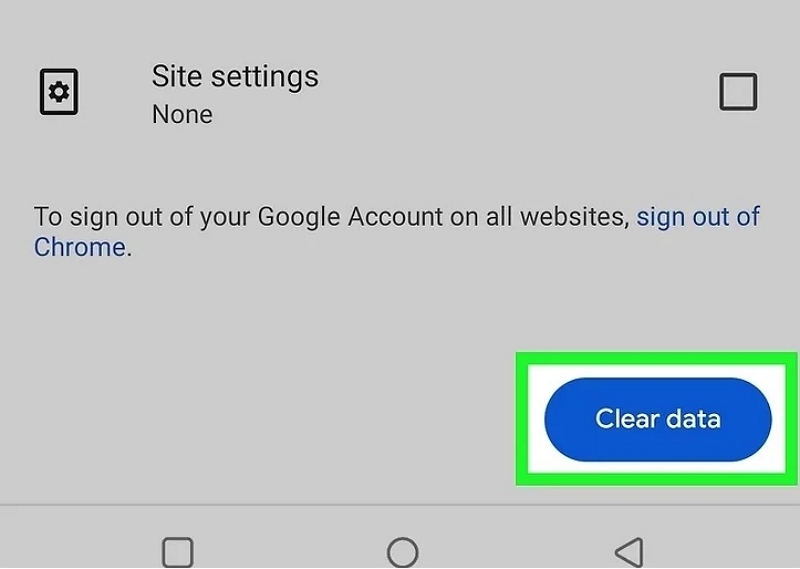
パート5:Safariで最近閉じたタブを削除する方法
Safariブラウザで最近閉じたタブを削除したいですか?ご心配なく。MacまたはiPhoneで作業を完了する手順を以下に示します:
Mac用
方法A:Safariの履歴から最近閉じたタブを消去
ステップ1:Safariを開き、「Safari」から「履歴とウェブサイトのデータを消去...」タブをクリックします。
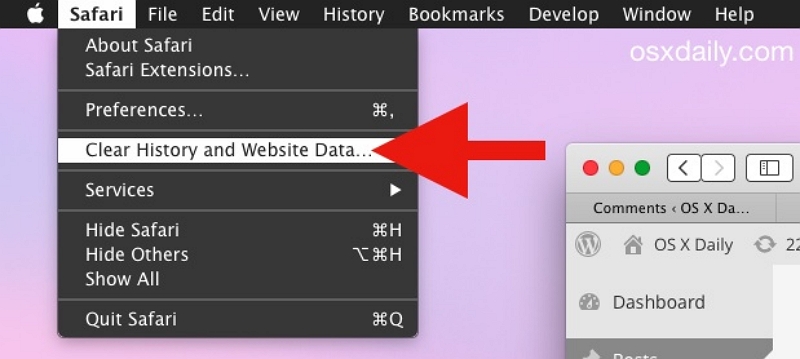
ステップ2:ポップアップウィンドウから「期間」を選択します。その後、「履歴を消去」をクリックして完了します。
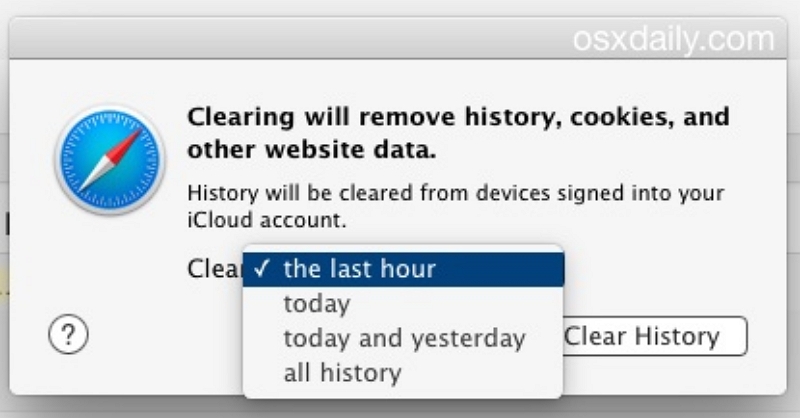
方法B:カスタムタブグループから最近閉じたタブを削除します。
すでにカスタムオプションが設定されている場合は、ステップ3に進んで試してみることができます。
ステップ1:表示サイドバーアイコンまたはサイドバー表示アイコンの隣にある矢印をクリックし、「新しいタブグループ」を選択します。
ステップ2:開いているタブは、自動的に新しいグループに含まれます。左下隅の「+」アイコンをクリックして手動でタブを追加することもできます。
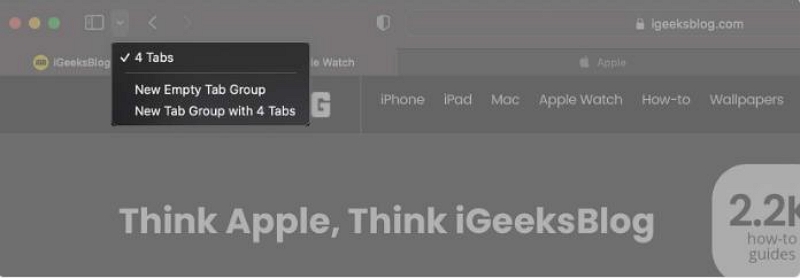
ステップ3:タブグループに移動し、「編集」をクリックして「最近閉じたタブ」が有効になっていることを確認します。その後、「カスタムスタートページ」ダイアログを閉じるために、左上隅の「X」をクリックします。
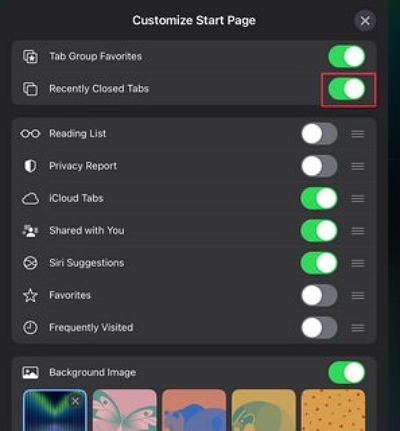
ステップ4:タブを閉じると、「最近閉じたタブ」セクションとアドレスバーの隣にある「+」ボタンを長押しすると表示されます。
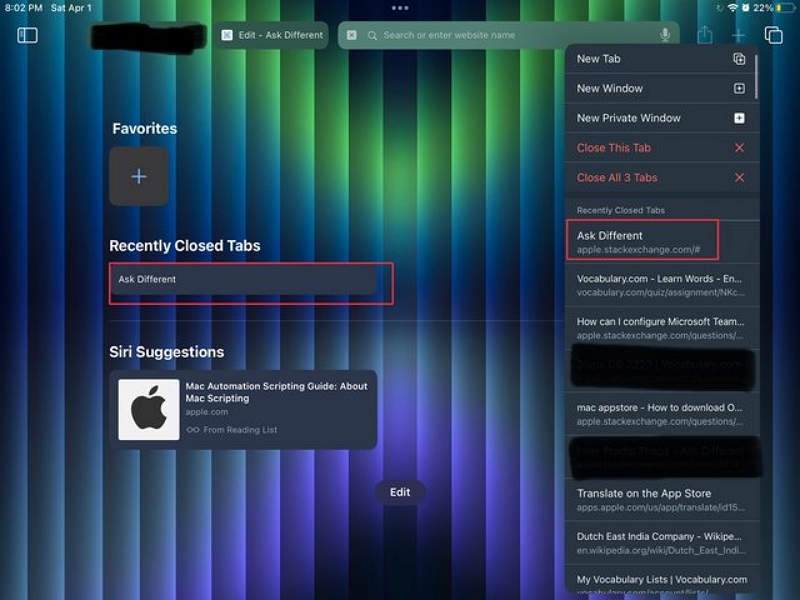
ステップ5:「すべて消去」をクリックして、スタートページから「最近閉じたタブ」セクションを削除し、リストを消去します。この操作により、「+」ボタンを長押ししてアクセスする最近閉じたタブセクションの要素も削除されます。

iPhone/iPad用
ステップ1: iPhone/iPadでSafariブラウザを開きます。画面の左下隅にある「タブ」アイコンをタップし、長押しします。これにより、メニューリストが表示されます。
ステップ2: 「すべてのタブを閉じる」と書かれたオプションを選択します。これにより、Safariで開いているすべてのタブが閉じられます。
ステップ3: すべてのタブを閉じた後、画面の右上隅に「すべて消去」というオプションが表示されます。これをタップして、閉じたすべてのタブを確認し、消去します。
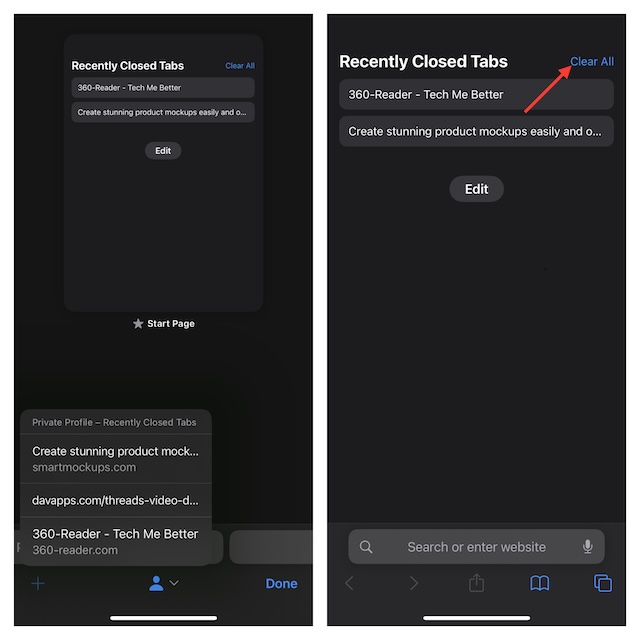
iOSおよびiPadOSでスタートページに最近閉じたSafariのタブが表示されないようにする方法
1. Safariを開く: iOSデバイスでSafariを起動します。
2. タブにアクセス: 画面の右下隅にあるタブアイコンをタップします。
3. タブを編集: 「編集」をタップします。
4. 最近閉じたタブを無効にする: 「最近閉じたタブ」をオフに切り替えます。
5. 編集モードを終了: 「X」をタップして終了します。
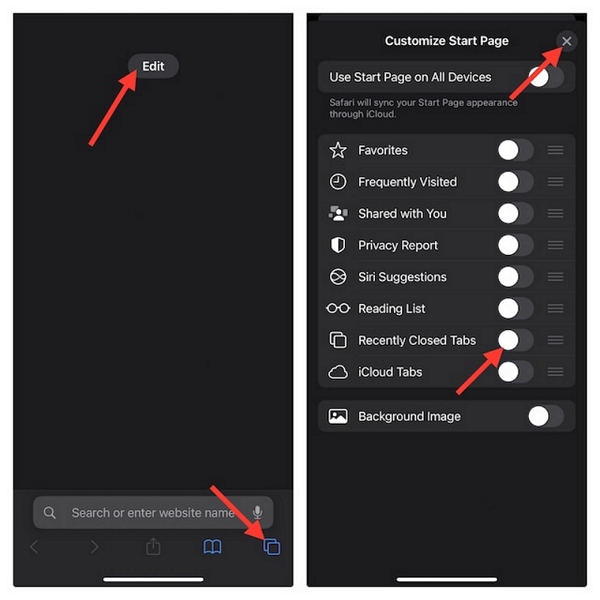
Part 6: Firefoxで最近閉じたタブを削除する方法
Firefoxでも最近閉じたタブをクリアすることができます。以下がその方法です:
ステップ1: コンピューター上のFirefoxを開き、アドレスバーに以下のコマンドを入力します:about:config。
- ポップアップウィンドウに「警告メッセージ」が表示されます。続行するには、「約束します、注意します」ボタンをクリックします。
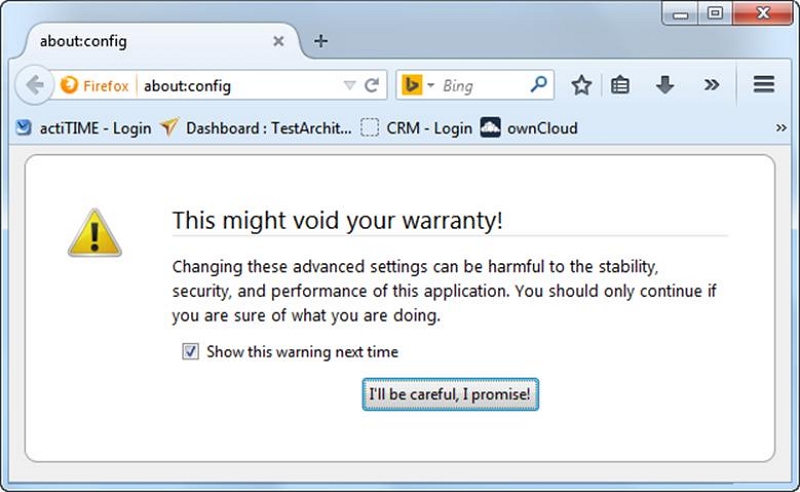
ステップ2: 次に、「フィルター」テキストボックスに「browser.sessionstore.max_tabs_undo」と入力します。

ステップ3: 「鉛筆」アイコンをクリックし、「browser.sessionstore.max_tabs_undo」の値を0に設定し、変更を確定するためにOKをクリックします。
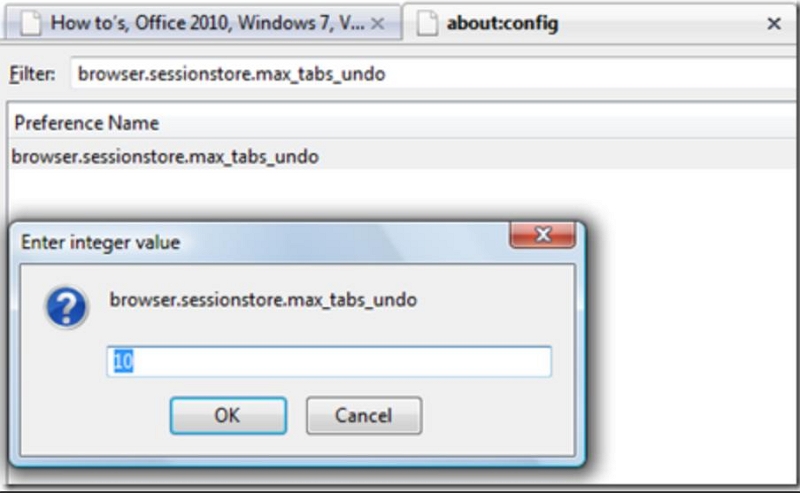
ステップ4: 設定が有効になったかどうかを確認するには、右上隅にある「ハンバーガーメニュー」をクリックし、「履歴」を選択します。「最近閉じたタブ」セクションが無効になっているはずです。
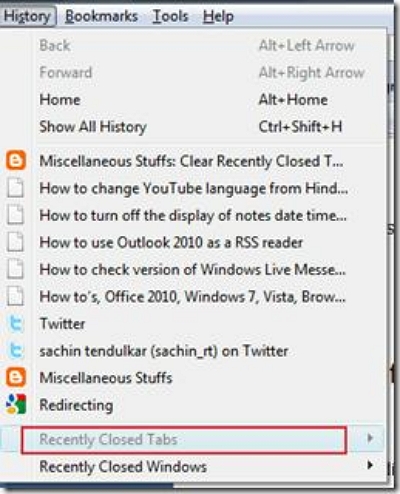
結論
これらの手法を備えることで、最近閉じたタブを自信を持って管理し、より清潔で安全なブラウジング体験を楽しむことができます。また、タブ履歴を消去する重要性について学び、Macube Cleanerを使用してMacでさまざまなブラウジングデータを簡単にクリアする方法も学びました。
