Mac から写真を削除するのは簡単ですが、混乱する可能性もあります。 たとえば、「写真」または「iPhoto」で写真を削除すると、ハードドライブのスペースから写真が削除されますか? Mac で写真を削除してディスク領域を解放する、より便利な方法はありますか?
この記事では、Mac での写真の削除について知りたいことをすべて説明し、ユーティリティ ツールを紹介します。 マキューブクリーナー 重複した写真、大きなサイズのビデオ、写真キャッシュをより簡単に見つけて削除できるようになります。
Mac の写真/iPhoto から写真を削除する方法
Apple は 2014 年以降、Mac OS X 用の iPhoto を廃止しました。ほとんどのユーザーは iPhoto から写真アプリに移行しました。 写真アプリに写真をインポートした後、古い iPhoto ライブラリを削除してストレージ容量を取り戻すことを忘れないでください。
Mac の「写真」から写真を削除することは、iPhoto から写真を削除することと似ています。 macOS の写真アプリを使用するユーザーが増えているため、ここでは Mac の写真から写真を削除する方法を説明します。
 Note:
Note:
- iCloud 写真を有効にしている場合は、すべての写真が同じアカウントを持つデバイス間で自動的に同期されることに注意してください。 したがって、Mac で写真を削除すると、iPhone または iPad からも削除されます。
Mac で写真を簡単に削除する方法
ステップ 1 写真アプリを開きます。
ステップ 2 削除したい写真を選択します。 複数の写真を削除するには、 を押します シフト をクリックして写真を選択します。
ステップ 3 選択した写真/ビデオを削除するには、 削除 キーボードの ボタンまたは右クリック XX 枚の写真を選択してください.
ステップ 4 【送信】ボタンをクリックします。販売者は原則としてXNUMX日以内に回答を返信します。XNUMX日を過ぎても回答がない場合は、Artisanaryまでお問い合わせください。 削除 削除を確認します。

 Note:
Note:
- 写真を選んで を押す Command + Delete。 これにより、macOS は確認を求めずに写真を直接削除できるようになります。
注意すべきもう一つの点は、 アルバムから写真またはビデオを削除する 必ずしも写真が写真ライブラリまたは Mac ハード ドライブから削除されることを意味するわけではありません。
アルバム内の画像を選択して [削除] ボタンを押すと、写真はアルバムから削除されるだけで、写真ライブラリには残ります。 アルバムと写真ライブラリの両方から写真を削除するには、次を使用します。 Command + Delete または、右クリック メニューの [削除] オプションを選択します。
Mac で写真を完全に削除する方法
macOS 用の写真には、削除された写真が完全に削除されるまでの 30 日間保存するための「最近削除した項目」フォルダーがあります。 これは思慮深く、後悔した場合は削除した写真の削除を取り消すことができます。
ただし、削除した写真から空きディスク領域をすぐに取り戻す必要がある場合は、30 日も待つ必要はありません。 Mac の写真から写真を完全に削除する方法は次のとおりです。
ステップ 1 写真アプリで、「最近削除したフォルダー」に移動します。
ステップ 2 完全に削除したい写真にチェックを入れます。
ステップ 3 [XX アイテムを削除] をクリックします。

Mac ですべての写真を削除する方法
MacBook Air/Pro のディスク容量が不足している場合、一部のユーザーはディスク容量を再利用するために写真ライブラリを削除することを選択します。 写真があなたにとって重要な場合は、ライブラリ全体をクリーンアップする前に、写真を iCloud 写真ライブラリにアップロードするか、外付けハードドライブに保存していることを確認してください。 Mac で写真ライブラリを削除するには:
ステップ 1 写真アプリを起動し、左側のペインで「写真」を選択します。
ステップ 2 イベント コマンド+ A すべての写真を選択するには
ステップ 3 【送信】ボタンをクリックします。販売者は原則としてXNUMX日以内に回答を返信します。XNUMX日を過ぎても回答がない場合は、Artisanaryまでお問い合わせください。 削除 写真の削除を確認します。
ステップ 4 へヘッド 最近削除された フォルダを選択して すべて削除 写真を完全に消去します。
ステップ 5 【送信】ボタンをクリックします。販売者は原則としてXNUMX日以内に回答を返信します。XNUMX日を過ぎても回答がない場合は、Artisanaryまでお問い合わせください。 OK 最終確認を行うため。
または、Finder を使用してすべての写真を直接削除することもできます。
ステップ 1 Finderに移動します。
ステップ 2 システム ディスク > ユーザー > 画像を開きます。
ステップ 3 削除したい写真ライブラリをゴミ箱にドラッグします。
ステップ 4 ゴミを捨てなさい。
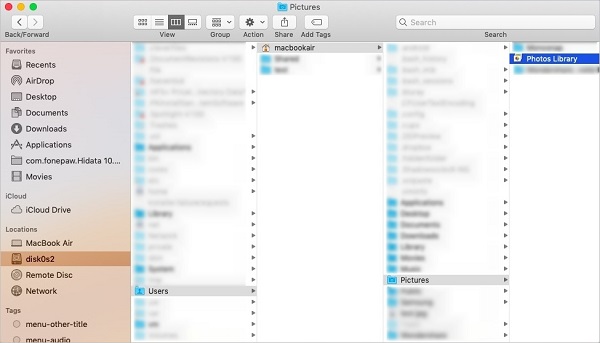
一部のユーザーは、写真ライブラリを削除した後、「この Mac について」を確認してもストレージに大きな変化がないと報告しました。 これがあなたにも起こったとしても、心配しないでください。 macOS が写真ライブラリ全体を削除するには時間がかかります。 しばらく待ってから、ストレージを確認してください。 空き領域が回復していることがわかります。
重複した写真、大きな写真、写真キャッシュを削除する方法
「写真」から写真を削除すると、写真ライブラリのマスターフォルダー内の写真のみが削除されます。 ディスク ドライブには、[写真] にインポートされていない画像がさらにあります。
Mac から写真を削除するには、画像とビデオが含まれるすべてのフォルダーを調べて、不要なフォルダーを削除します。 または、使用できます マキューブクリーナー、Mac 上の重複画像や大きな写真/ビデオをスマートに検出して、ディスク領域を解放できます。 さらに多くの空き領域が必要な場合、Macube Cleaner はキャッシュ、ログ、メールの添付ファイル、アプリのデータなどのシステムのジャンクをクリーンアップして、より多くの空き領域を提供します。
Mac で重複した写真を削除する方法
ステップ 1 Macube クリーナーを実行します。
ステップ 2 選択 類似画像ファインダー.
ステップ 3 重複した写真を検索する場所を選択します。 ハード ドライブ全体にある重複した写真を削除するには、システム ドライブを選択します。
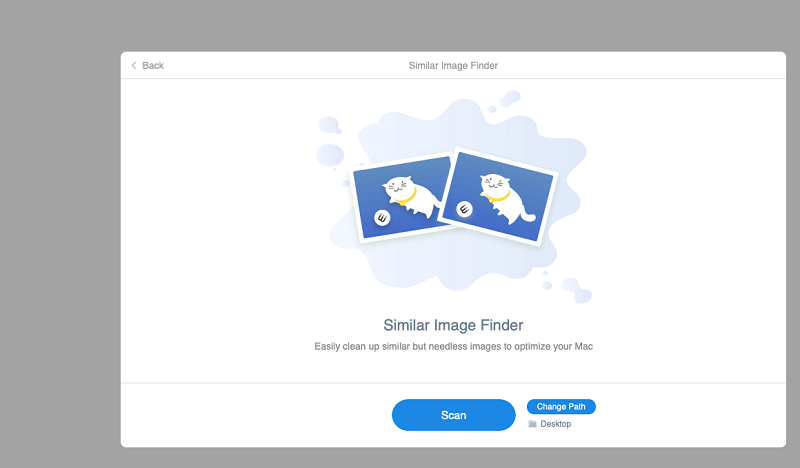
ステップ 4 【送信】ボタンをクリックします。販売者は原則としてXNUMX日以内に回答を返信します。XNUMX日を過ぎても回答がない場合は、Artisanaryまでお問い合わせください。 スキャン。 スキャン後、削除したい重複した写真をすべて選択し、 石斑魚.
ステップ 5 写真はディスクから削除されます。

サイズの大きな写真/ビデオを削除する方法
Mac のスペースを解放する最も効果的な方法の XNUMX つは、サイズの大きな写真やビデオを削除することです。 Macube Cleaner がそれをお手伝いします。
ステップ 1 【送信】ボタンをクリックします。販売者は原則としてXNUMX日以内に回答を返信します。XNUMX日を過ぎても回答がない場合は、Artisanaryまでお問い合わせください。 大きいファイルと古いファイル.
ステップ 2 【送信】ボタンをクリックします。販売者は原則としてXNUMX日以内に回答を返信します。XNUMX日を過ぎても回答がない場合は、Artisanaryまでお問い合わせください。 スキャン.
ステップ 3 写真やビデオを含む、Mac 上のすべての大きなファイルが検索されます。
ステップ 4 不要なものを選択してクリックします 石斑魚 それらを取り除く。
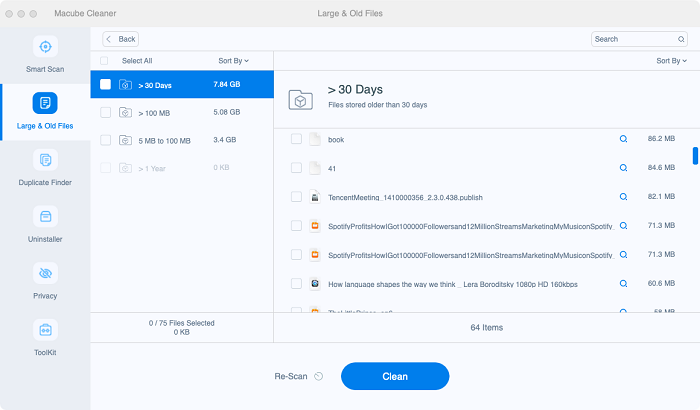
写真/iPhoto ライブラリの写真キャッシュをクリアする方法
写真または iPhoto ライブラリは時間の経過とともにキャッシュを作成します。 Macube Cleaner を使用して写真キャッシュを削除できます。
ステップ 1 Macube クリーナーを開きます。
ステップ 2 【送信】ボタンをクリックします。販売者は原則としてXNUMX日以内に回答を返信します。XNUMX日を過ぎても回答がない場合は、Artisanaryまでお問い合わせください。 写真キャッシュ > スキャン.
ステップ 3 すべての項目を選択してクリックします 石斑魚.
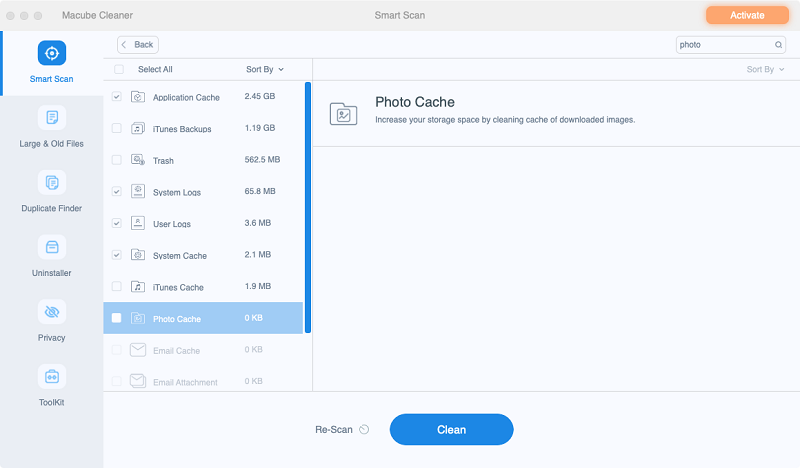
Macで写真を削除する方法は以上です。 通常、写真を削除してストレージを再利用する方法を確認できます。 重複した写真、大きなサイズのビデオ、写真キャッシュをより効率的に削除したい場合は、Macube Cleaner が役立つユーティリティです。 ご質問がございましたら、コメント欄でお知らせください。
