ユーザーからのおたよりです: 「私の128GBのMac Airのメモリー残量はもうすぐなくなります。SSDデイスクのストレージをチェックしてみたら、Appleメールはなんと25GBほどのスペースを占めていた。これほど占めるとは想像もしませんでした。どうやってMacからメールを消すことが出来るのでしょう?Macでのメールダウンロードコンテンツを削除できますか?」
Appleの 「メール」 アプリはユーザーが既に受け取ったメールや添付ファイルをオフラインでも見られるようにデザインされたアプリです。このデータたち、とくに添付ファイルがハードドライブのメモリーを大きく占めることになります。お持ちのiMac/MacBook Pro/MacBook Airのメモリー残量を大きくするために、メールの添付ファイルを削除することから始めましょう。
目次
一、メールがどれだけのスペースを占めているのかチェック
メールアプリでのメッセージや添付ファイルなどのデータは 「Mail」 と 「Mail Downloads」 フォルダに保存されます。その二つのメールフォルダをチェックすれば、メールのデータがどれだけのスペースを占めているのか確認できます。しかし、フォルダへのパスが複雑ですので、これからは移動方法を紹介します。
# メールフォルダの保存先が全く分からない場合:
1.Finder(ファインダー)を開きます。
2.検索範囲を 「このMac」 と設定してから、Finderの検索機能で 「Mail」や「Mail Downloads」 フォルダを検索し、またはフォルダにある添付ファイルの名前を検索することで、フォルダやファイルの保存先を取得してもいいです。メールフォルダが検出されたら、右クリックしてから、 「情報を見る」 をクリックして、そのフォルダやファイルのスペースをチェックできます。
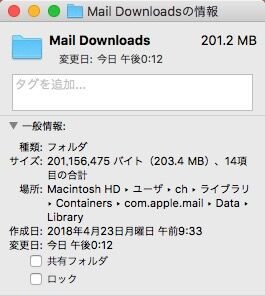
メールフォルダの 「場所」 で表示されたパスが本当に複雑ですね。でも、Macの検索機能を通じては、パスがわからなくても直接フォルダを検出できます。Finderでフォルダを検出できない場合、Macの右上の検索機能を利用してもいいです。名前が分かる限り検出できます。
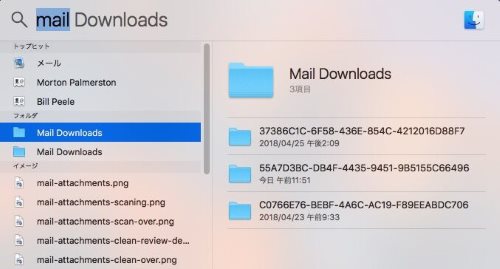
# メールフォルダのパスが分かる場合の移動方法:
1.Finder(ファインダー)を開きます。
2.「移動」 から 「フォルダへ移動」 をクリックして、もしくは Shift + Command + G というショットカットを使って 「フォルダへ移動」 ウィンドウを開きます。
3.「~/ライブラリ/.../Library」 の書き方で、パスを入力してください。最後に 「確認」 ボタンを押して、「Library」フォルダを開きます。
4.パスの通りに 「Mail」と「Mail Downloads」 フォルダを探し出し、そしてフォルダに右クリックしてみてください。
5.「情報を見る」 を選んで、メールがどれだけのスペースを占めているのかチェックします。
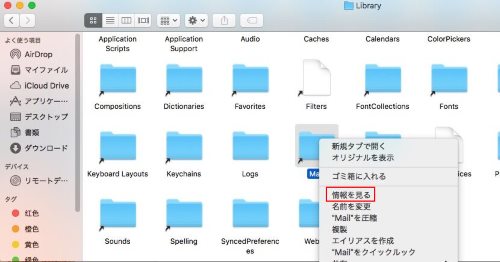
「フォルダへ移動」 でも 「Mail」 の場所を開けない場合:
直接パスを参考にして、 「ユーザ」>「○○(ユーザ名前)」 の始まりから、途中の目標フォルダを一々開き、「Library」までアクセスして「Mail」を探し出してもいいです。
しかし、 「ライブラリ」 はAppleの重要なシステムファイルが保存されている特別なファオルだですので、隠されてユーザーに表示されない可能性もあります。その時は 「○○(ユーザ名前)」 で 「ライブラリ」 フォルダを表示させる必要があります。
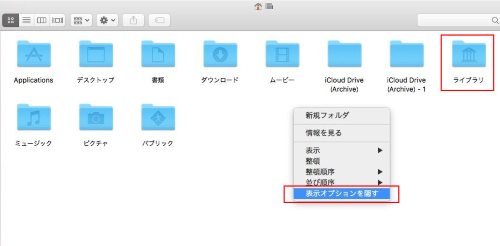
「○○(ユーザ名前)」 フォルダで右クリックしてから、 「**表示オプションを隠す」 **を選び、そして 「*ライブラリフォルダを表示」 にチェックを入れてください。これで「ライブラリ」フォルダの非表示状態が解除され、ユーザーはフォルダを一々開く素朴な方法で 「Mail」と「Mail Downloads」 の場所に進めます。
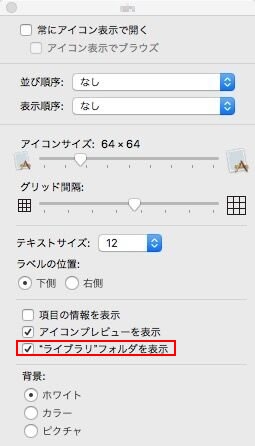
二、MacOS Sierra/Mac OS Xでのメールアプリから添付ファイルを削除
「メール」 アプリには、添付ファイルを削除するための「添付ファイルを削除」が付いてあります。しかし、これを使うと、Macからもサーバーからも削除されますのでどうかご注意を。以下の手順に従ってください。
1.Macで 「メール」 アプリを開きます。
2.削除したいメールを選んでください。
3.上部の 「メッセージ」 から 「添付ファイルを削除」 を選びましょう。
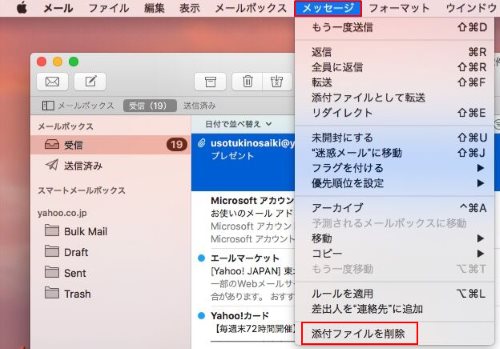
ヒント: もし添付ファイル付きのメールを探し出すのは不便だと思っているのなら、メールアプリにあるフィルタ機能を使って、添付ファイル付きのメールだけをフィルタリングを行ってください。ほかには、スマートメールボックスを使ってフォルダをあらためて作って、添付ファイル付きのメールを中に保存させるのもいい方法だと思いますよ。
三、「添付ファイルを削除」が使えなくなった場合の解決法とは?
Mac OS XからMac OS Sierraにアップデートさせたあと、 「添付ファイルを削除」 が使えなくなったとたくさんのユーザーからフィードバックをいただきました。もし 「添付ファイルを削除」 機能が使えなくなった場合、二つの方法を試してください。
方法一:
「メール>環境設定>アカウント」 の順に進みます。

「添付ファイルをダウンロード」 という項目を 「なし」 ではなく、 「すべて」 に設定したことを確認してください。
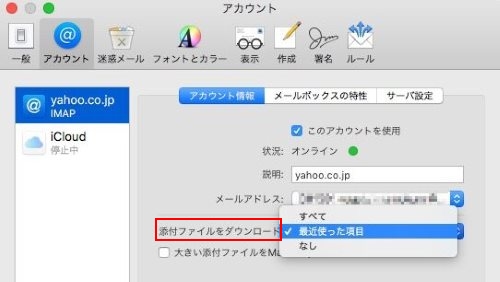
方法二:
前に述べたアクセス方法を通じて、 「Library」 中の 「Mail Downloads」 フォルダを選びます。右クリックしてから 「情報を見る」 という選択を選んでください。表示された情報の最下部には 「共有とアクセス権」 というパートがあります。
「共有とアクセス権」 の 「名前」 欄の中には 「○○(自分)」 というアカウントがあって、その隣には 「読み/書き」 があることを確認してください。もしそうではなかった場合、ロックアイコンをクリックして、プラスボタンをクリックしてご使用のアカウントを入力して、 「読み/書き」 を選んでください。
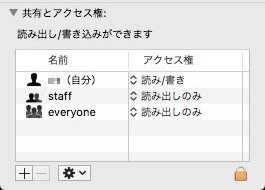
四、フォルダから添付ファイルを削除
メールアプリから添付ファイルを削除すると、メールサービスのサーバーから添付ファイルを削除することになります。もしMacから削除してもサーバーに保存したい場合、フォルダから添付ファイルを削除すればいいです。
「Mail」 からメールの添付ファイルにアクセスすることができます。V2やV4などのフォルダを開いて、IMAP、POPそしてあなたのメールアカウントが含まれたフォルダを開いてください。メールアカウントをひとつ選んで、ランダムの英文字に命名されたフォルダを開いてください。添付ファイルを保存するフォルダを見つけるまでサブフォルダを開き続けてくださいね。
「Mail」 では添付ファイルが見つからない場合、そばの 「Mail Downloads」 で添付ファイルの保存先を探してもいいです。
ワンクリックで添付ファイルを削除する方法:
一つずつ添付ファイルを削除するのは不便だと思ったら、 「Macube クリーナー」 というアプリを使ってください。ワンクリックで必要のない添付ファイルをクリーンアップすることができます。
それに、メールサーバーから添付ファイルを削除することはないので、いつでもファイルをダウンロードしなおすことができますよ。
1.Macに「Macube クリーナー (opens new window)」を無料でダウンロードします。
このアプリはシンプルで使いやすいです。
2.「スマートスキャン」 を選んで 「スキャン」 ボタンをクリックします。

3.スキャンが終わったあと、メールキャッシュとメール添付ファイル等のジャンクファイルを選択して 「クリーン」 をクリックしてください。

4.これでシステムに隠されたメールの添付ファイルやジャンクファイルを削除することができます。
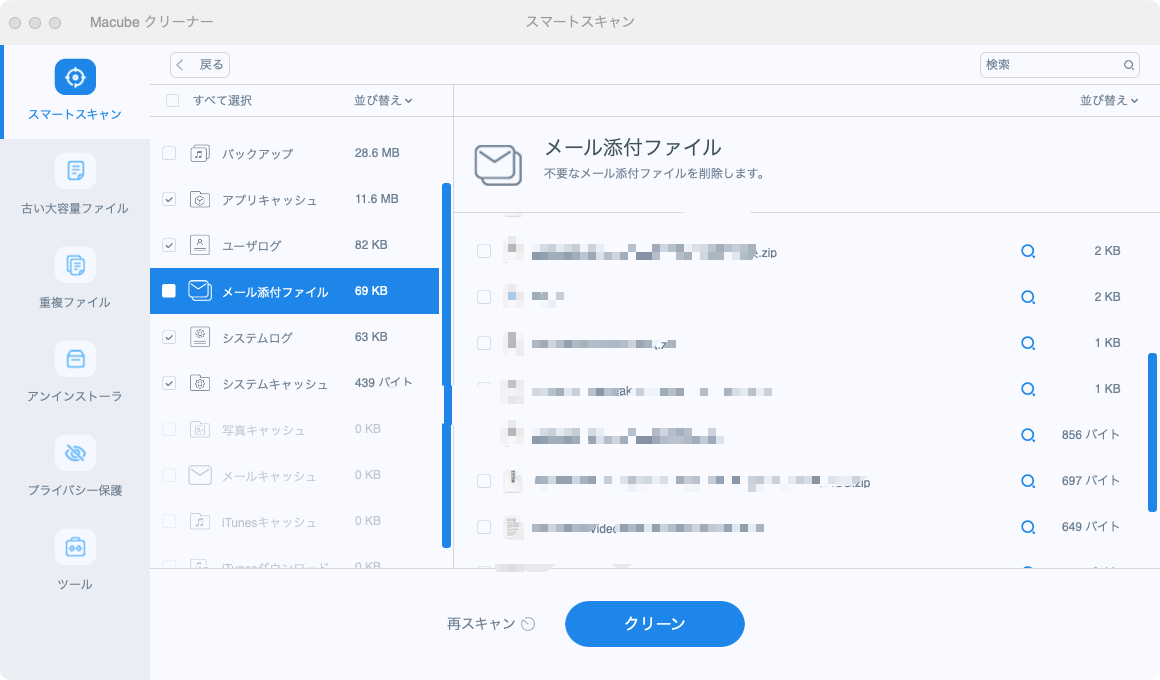
五、メールアプリが占めていたスペースを減らす方法
OS X Mavericks以前のバージョンでは、オフラインビューイングのためにコピーを保存しないようにメールアプリで設定することができます。MacOS Sierra、El Capitan、Yosemiteからこのオプションはもうないので、以下の方法を使ってメールアプリが占めていたスペースを減らしてください。
1.「メール」 アプリを開きます。 「メール>環境設定>アカウント」 の順に進んで、 「添付ファイルをダウンロード」 という項目を 「なし」 に設定してください。
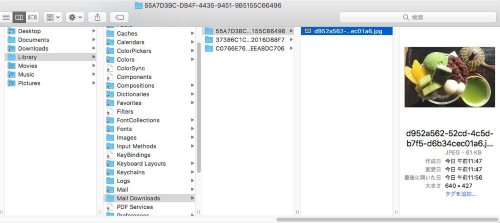
2.サーバーの設定を変えて、メールアプリでダウンロード可能の数をコントロールします。たとえば、Gmailの場合、ウェブからGmailにアクセスして、 「設定」>「メール転送とPOP/IMAP」>「IMAPを有効にする」>「フォルダサイズの制限」 を選んで、ダウンロード可能のIMAPフォルダの数を設定してください。そうしたらメールアプリはすべてのメールをダウンロードしなくて済みます。
3.Macでのメールアプリを禁じます。ほかに第三者メールサービスを使ってください。ほかのアプリにはダウンロード可能のメールや添付ファイルの数を指定することができますから。
これまでMacのメールアプリからメールの添付ファイルを削除するための方法を幾つか教えましたがいかがでしょうか?お気に入りの方法を使って、パソコンのメモリー占用量を減らしましょう。

