Macファンは世界中にたくさんいます。ほかのWindowsシステム搭載のパソコンやラップトップに比べると、Macの安全性やインターフェースは確実に上です。はじめてMacを使うユーザーにとって、慣れるまでにはすこし難しいかもしれませんが、だんだん使い勝手が良くなります。しかし、他のPCと同じように、使っているうちにスピードが遅くなり、放っておくと不便になる一方です。こういう時に、iPhoneの容量を増やすようにMacから不要ファイルを削除することをおすすめします。
iPhoneを利用する場合、MacにiPhoneのバックアップをiTunesで取っている方もいるでしょう。その場合、iTunesのバックアップファイルがMacに蓄積され、容量にも大きく消耗します。ここでは、iTunesバックアップとソフトウェアのアップデートパッケージを削除してストレージを増やす方法をお教えします。これらのデータは自動的に削除されることはないので、自分で削除しなければなりません。
パート1、iTunesのバックアップファイルを削除する方法
iTunesのバックアップは少なくとも1GBのメモリーを占めます。10GB以上の場合もあります。それに、データは自動的に削除されることはありません。なので、必要のないデータをチェックして削除する必要があります。以下の手順に従ってください。
ステップ1.MacでiTunesアプリを起動します。
ステップ2.iTunesメニューを開き、 「設定」 をクリックしてください。
ステップ3. ウィンドウにある 「デバイス」 を選んでください。そうしたらすべてのバックアップデータは現れます。
ステップ4.削除したいデータを選んでください。
ステップ5. 「バックアップを削除します」 をクリックします。
ステップ6. 「削除」 を選んでください。
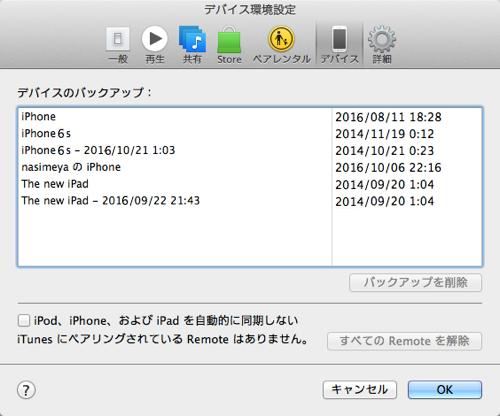
パート2、必要のないソフトウェアアップデートパッケージを削除する方法
もしお客様がよくMacにダウンロードしたiTunesでiPhone・iPad・iPodのアップグレードをする場合、ソフトウェアアップデートパッケージはきっとたくさんあります。普通のパッケージは1GBくらい占めます。これはMacのスピードの遅さの原因です。ここでは必要のないソフトウェアアップデートパッケージを削除する方法をお教えします。
ステップ1.Macで 「ファインダー」 をクリックし、起動します。
ステップ2.キーボードでのオープションキーを押しながら 「Go」 から 「ライブラリ」 へ進みます。ライブラリのファイルにアクセスするには長押しが必要です。
ステップ3.iTunesのフォルダをクリックしてください。
ステップ4.iPhone・iPad・iPodのソフトウェアアップデートフォルダは現れます。その中から 「Restore.ipsw」 に命名されたファイルを探してください。
ステップ5. ファイルをゴミ箱に入れて、ゴミ箱を空にしてください。
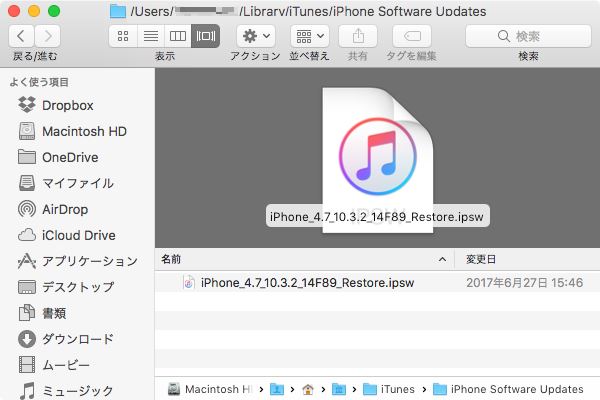
まとめると保存先はここに: \Users\username\Library\iTunes\iPhone Software Updates\
パート3、ソフトで全てのiTunes不要ファイルを削除する方法
もし先程紹介したステップを複雑だと感じているのなら、「 Macube クリーナー (opens new window) 」というアプリを試してはいかがでしょうか?このアプリを使えば、簡単にデータの整理をすることができます。iTunesのバックアップファイルなどを整理するにぴったりのアプリです。ここではこのアプリについて詳しく説明させていただきます。
ステップ1. Macube クリーナーをMacで起動します。
まずこのアプリをダウンロードしてインストールしてください。続いて、 「ラウンチパッド」 をクリックし、 「クリーナー」 を選んでアプリを起動します。起動中に、シンプルなウィンドウが現れてきます。そこで、 「スマートスキャン」 を選んでスキャンを始めます。

ステップ2.削除したいiTunesファイルを選択して削除します。
スキャン結果が表示されると、左のメニューから 「バックアップ」 をクリックして検索結果を確認しましょう。スキャン結果から必要のなiTunesバックアップファイルを見つけたら、 「クリーン」 ボタンをクリックしてください。
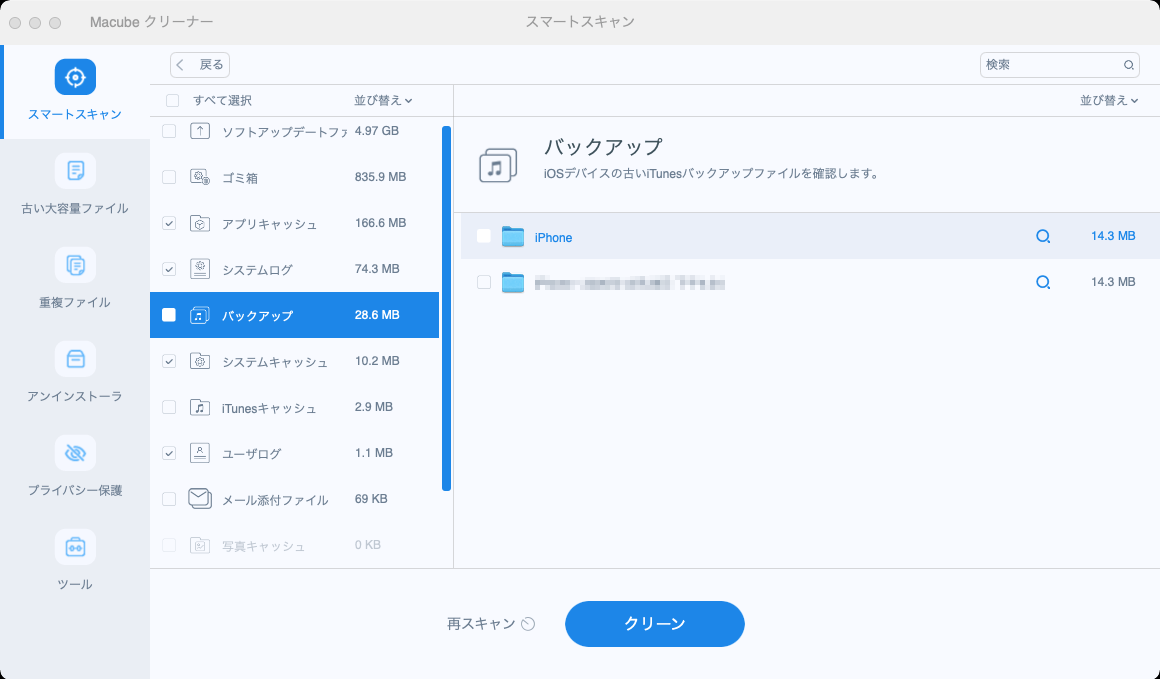
ステップ3.必要のないiTunesバックアップファイルが削除済みです。
削除結果の確認画面が出たら、iTunesバックアップファイルが削除したことです。Macube クリーナーを利用してバックアップファイルを削除するには、自らバックアップファイルを沢山のフォルダから見つけ出す必要がなくて、とても便利です。
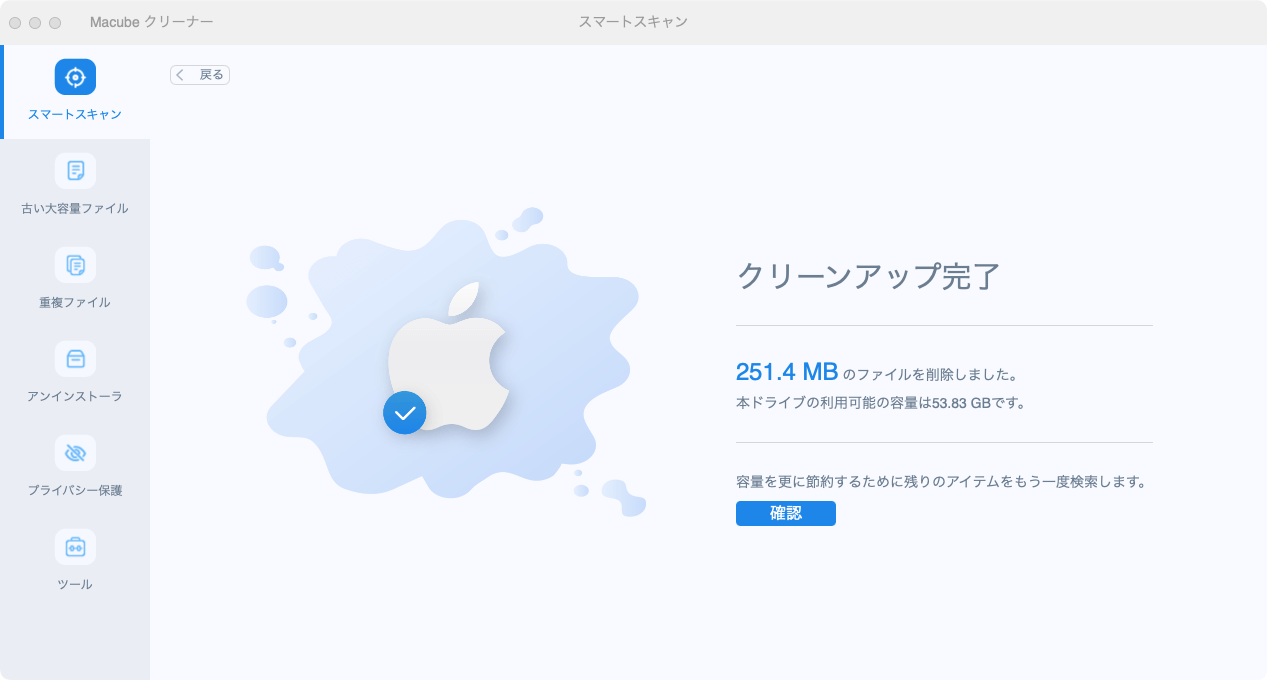
これでMacもきれいになります。残っているメモリー容量も大きくなるし、Macの動作もも軽くなりますよ!

