ジャンクファイルが蓄積すると、Mac システムの機能が損なわれる可能性があります。 はい、そのようなファイルは貴重なストレージ容量を占有し、Mac のパフォーマンスを低下させる可能性があります。 しかし幸いなことに、Mac 上のジャンク ファイルを削除する無料で賢い方法がいくつかあります。
このガイドでは、Mac 上のジャンク ファイルについて知っておくべきことをすべて紹介し、システムの動作を損なうことなくジャンク ファイルを削除するためのさまざまなテクニックを紹介します。 あなたがしなければならないのは、私たちに固執することだけです!
パート 1: ジャンク ファイルとは何ですか?
ジャンク ファイルとは、時間の経過とともにデジタル デバイスに蓄積される不要な、多くの場合一時的なファイルを指します。 これらのファイルは実用的な目的を持たず、貴重なストレージ領域を消費し、デバイスのパフォーマンスを低下させる可能性があります。 一般的なジャンク ファイルの種類には、キャッシュ ファイル、ログ ファイル、古いバックアップ、一時インストール ファイルなどがあります。 これらは、アプリの使用状況、システム プロセス、インターネットの閲覧によって発生する可能性があります。
パート 2: Mac でジャンク ファイルを削除する必要がある理由
Mac 上のジャンク ファイルを削除することは、次のような理由から不可欠です。
- 空き容量を増やす: ジャンク ファイルは貴重なストレージを占有し、重要なデータやアプリケーションに使用できるスペースを減らします。
- 効率を最大化: ジャンク ファイルが蓄積されると、Mac の速度が低下し、速度と応答性に影響が出る可能性があります。クリーンアップされたシステムはより効率的に動作し、生産性とユーザー エクスペリエンスの両方に利益をもたらします。
- 安定性の向上: 不要なファイルを削除すると、ストレージの乱雑さが原因で発生するクラッシュやシステム エラーを防ぐことができます。
- 寿命を延ばす: 定期的にクリーニングすると、ストレージ ドライブの磨耗が最小限に抑えられ、寿命が延びる可能性があります。
- プライバシー保護: 一部のジャンク ファイルにはマルウェアや脆弱性が含まれている可能性があり、システムにセキュリティ上の脅威を与え、個人のプライバシーの漏洩につながる可能性があります。 それらを削除すると、データ侵害のリスクが軽減されます。
- フォスター組織: 乱雑なファイルを整理すると、ファイル構造がより整理され、必要なものを見つけやすくなります。
パート 3: Mac 上のジャンク ファイルをクリーンアップする賢い方法
Mac 上のジャンク ファイルをクリーンアップする簡単な方法をお探しの場合は、スマートな操作テクニックをご紹介します。 必要なのは強力なものだけです マキューブクリーナー ソフトウェアを使用して、WindowsXNUMX XNUMXビット上で動作する XNUMXTB RAID XNUMX を備えたデスクトップ コンピューターで録画されます。
Macube Cleaner は、ジャンク ファイルのクリーニング、重複したコンテンツの削除、頑固なソフトウェアのアンインストールなどに役立つ Mac 用の包括的なストレージ最適化ソフトウェアです。 このツールは、Mac のストレージを解放し、Mac に新たな寿命を与えるための効率的な機能を提供します。 また、それを利用するためにテクノロジーに精通している必要はありません。
さらに、通常の Mac ディスク クリーニング ツールとは異なり、Macube Cleaner は、手間をかけずに自動的にジャンクを見つけて削除できるスマート スキャン テクノロジーを提供します。
主な特長:
- 最新のスマート スキャン技術を使用して、ブラウザ履歴、アプリの残留キャッシュ、電子メールのダウンロード、iMessage などを含む Mac 上のジャンク ファイルを数秒で効率的にクリーンアップします。
- Macube Cleaner は、ジャンク ファイル以外にも、重複ファイル、大きくて古いファイルを削除し、頑固なアプリを簡単にアンインストールすることもできます。
- 削除する前にジャンク ファイルをプレビューします。
- 高度なファイル シュレッダーをサポートし、Mac ストレージから不要なファイルを完全に削除し、回復不能にします。
ステップ1: Mac に Macube Cleaner ソフトウェア ツールをインストールして起動します。
2ステップ。 左側のペインで [スマート スキャン] 機能をクリックします。 次に、「スマートスキャン」ボタンをクリックして、アプリがMacのジャンクファイルのスキャンを開始できるようにします。
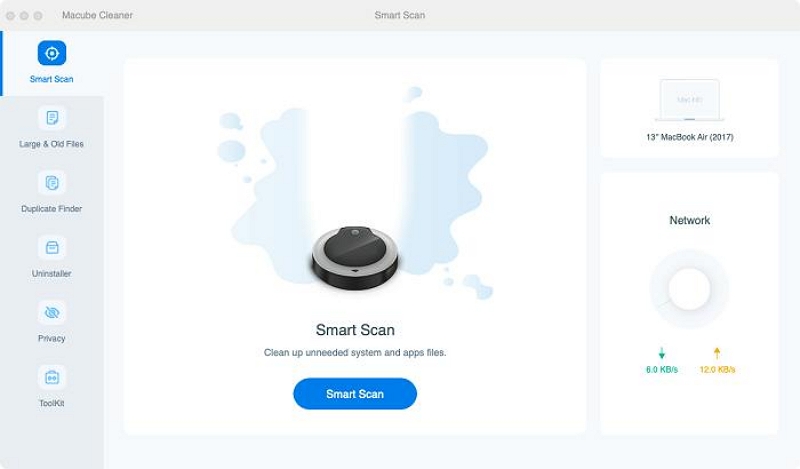
3ステップ。 スキャン後、プログラムはシステム上のすべてのジャンク ファイルをさまざまなカテゴリに分けて表示します。 ファイルの横にある虫眼鏡をクリックすると、各ファイルをプレビューできます。
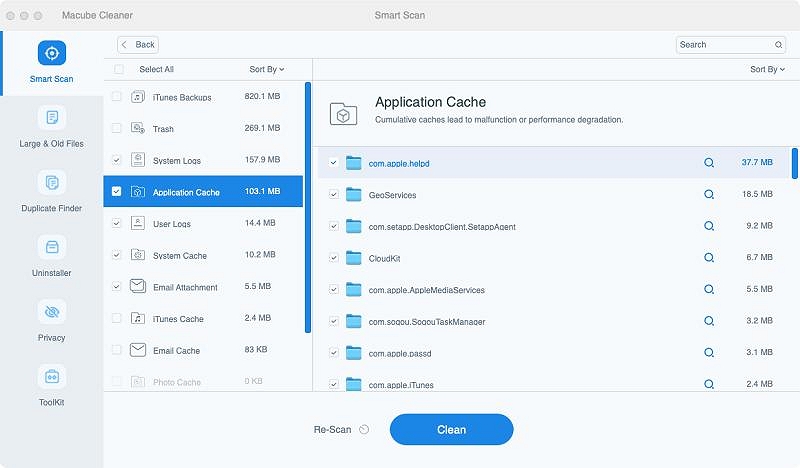
4ステップ。 最後に、不要なジャンクファイルを選択し、「クリーン」をクリックします。 次に、クリーンアップが完了するまで数秒待ちます。
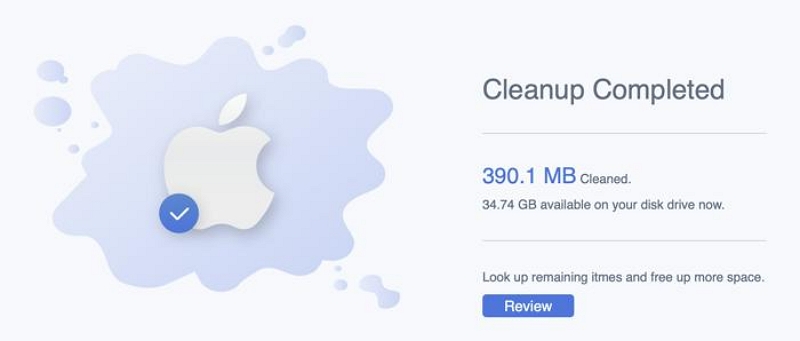
パート 4: Mac 上のジャンクファイルを手動でクリーンアップする無料の方法
手動の手法を使用して、Mac 上のジャンク ファイルを無料でクリーンアップすることもできます。 ただし、このプロセスには非常に時間がかかることに注意してください。
この方法がどのように機能するかを見てみましょう。
ステップ 1: ユーザーログファイルを削除する
Mac 上のジャンク ファイルを手動でクリーンアップする最初のステップは、ユーザー ログ ファイルを削除することです。 通常、ログ ファイルには、トランザクションからエラー、侵入に至るまで、システム上で発生したアクティビティの履歴が含まれています。
Mac からユーザー ログ ファイルを削除するには、以下の手順に従ってください。
- Finder アプリを開き、Command + Shift + G を押します。
- 次のコマンドを入力し、「G0」をクリックします。
〜/ライブラリ/ Logs
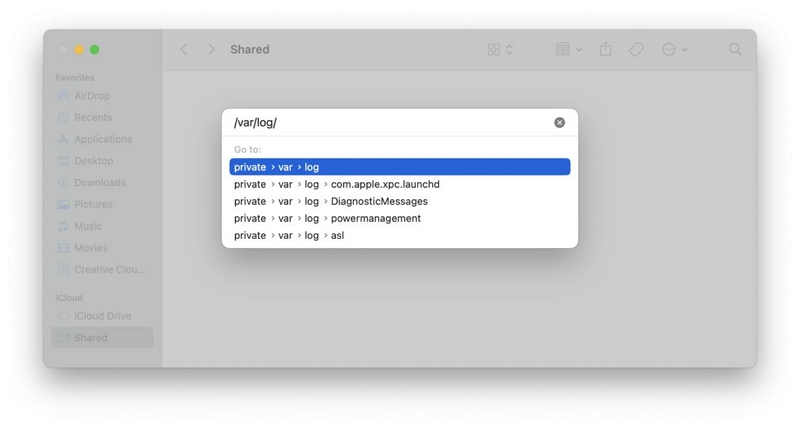
- すべてのシステム ログ ファイルが画面に表示されます。
- 最後に、すべてのユーザー ログ ファイルを選択し、完全に削除します。
ステップ 2: キャッシュ ファイルをクリアする
次のステップは、キャッシュ ファイルをクリアすることです。 ただし、Mac にはブラウザ キャッシュ、システム キャッシュ、ユーザー キャッシュなど、さまざまな種類のキャッシュ ファイルがあります。 したがって、各キャッシュを順番に削除してください。 プロセスは以下で説明されています。
Macでシステムキャッシュをクリアする方法
- Finder に移動し、キーボードの Command+Shift+G を同時に押します。
- 次に、フィールド /Library/Caches にコマンドを入力します。
- 次に、「戻る」をクリックします。
- すべてのキャッシュ ファイルが画面に表示されるウィンドウに表示されます。 フォルダーを開き、そこからシステム キャッシュを削除します。
ユーザーキャッシュをクリアする方法
- もう一度 Finder を開き、Command + Shift + G を押します。
- 次のコマンドを入力して「実行」をクリックします: ~/Library/Caches
- もう一度、フォルダーを調べて、そこからユーザー キャッシュを削除します。
ブラウザのキャッシュをクリアする方法
Safariブラウザの場合
- Safari ブラウザに移動し、[設定] > [詳細設定] を選択します。
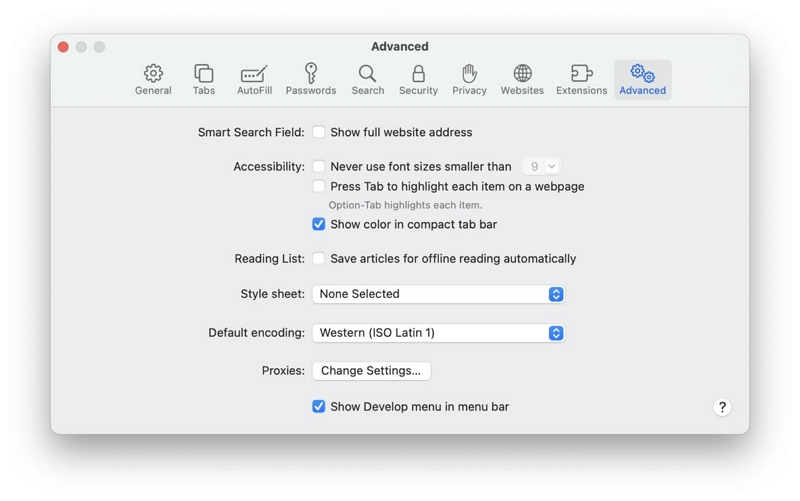
- 「メニューバーに開発メニューを表示」の横のチェックボックスにチェックを入れます。
- 次に、「開発」セクションに移動し、「キャッシュを空にする」を選択します。
Google Chromeの
- Google Chrome を開き、右上にある縦に並んだ XNUMX つの点のアイコンをクリックします。 次に、ドロップダウン メニューから [設定] を選択します。
- 左側のペインから [プライバシーとセキュリティ] を選択します。
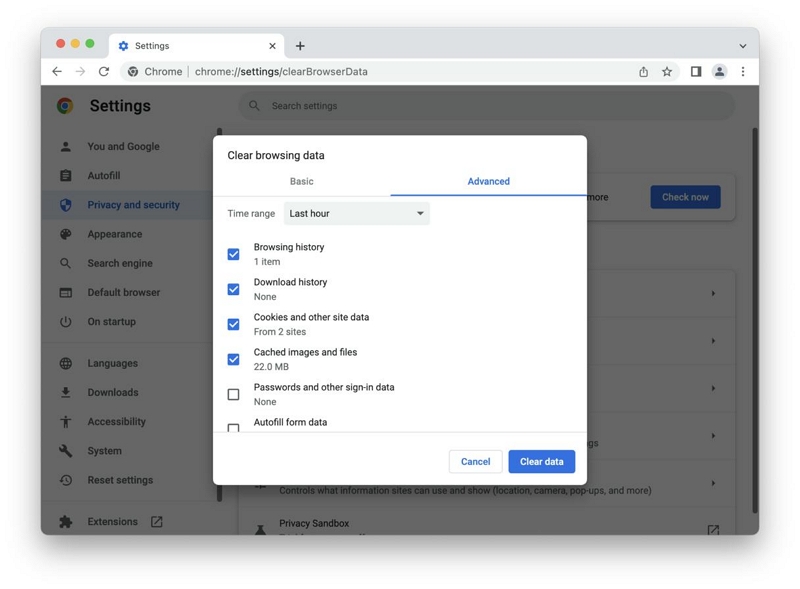
- 「キャッシュされた画像とファイル」の横にあるチェックボックスをオンにします。 次に、「閲覧データを消去」を選択します。
- 最後に、「データをクリア」をクリックして終了します。
Firefoxの場合
- Firefox を開き、右上にある XNUMX 点の水平アイコンをクリックします。
- [履歴] > [最近の履歴をクリア] を選択します。
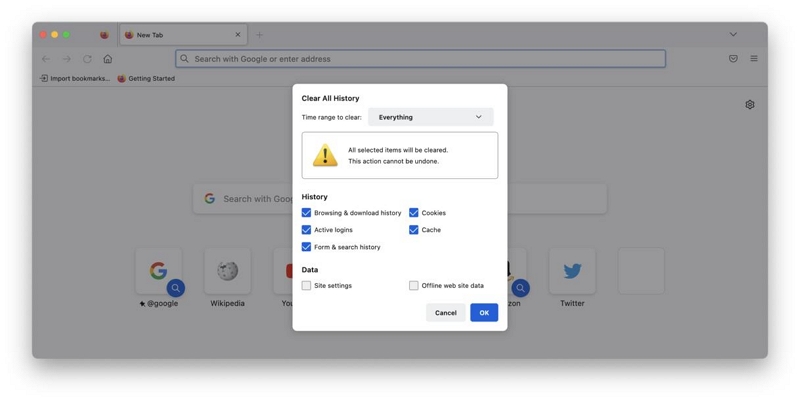
- 「キャッシュ」の横にあるチェックボックスにチェックを入れ、「OK」をクリックして終了します。
ステップ 3: ローカリゼーション ファイルを削除する
ローカリゼーション ファイルは、アプリを優先言語に設定できるようにするファイルです。 これらは通常、アプリ パッケージに保存され、時間の経過とともに蓄積され、システム上でジャンクになる可能性があります。
Mac 上のローカリゼーション ファイルを削除するには、次の手順を実行する必要があります。
- Finder>アプリケーションを開きます。
- 任意のアプリケーションを右クリックし、「パッケージの内容を表示」を選択します。
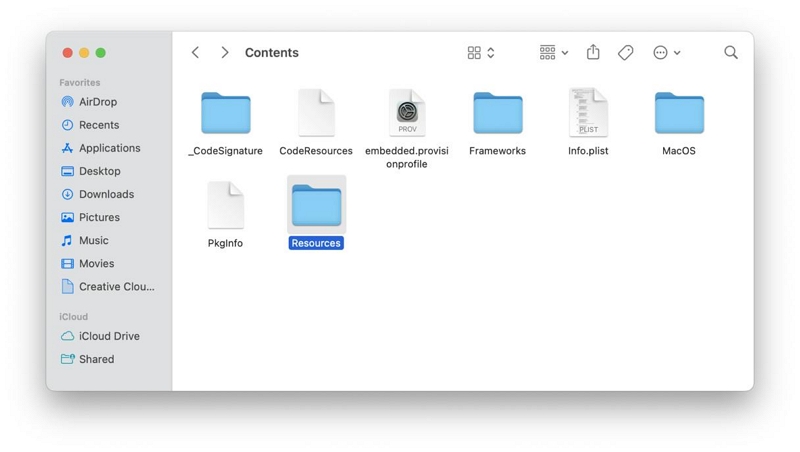
- リソース フォルダーを見つけて開きます。
- 「lproj」を含むすべてのフォルダーを見つけてゴミ箱に移動します。
- その後、ゴミ箱を空にして操作は完了です。
ステップ 4: システム ログ ファイルを削除する
システム ログ ファイルは、通常、開発者がシステム アプリケーションや Mac OS のエラーを分析するために Mac コンピュータに保存されます。 ただし、これらのファイルを削除することは、Mac のストレージ領域を解放するのに非常に効果的です。
- Finder を開き、「移動」メニューに移動します。 次に、「フォルダーに移動」を選択します。
- 関連するフィールドに「/var/log」と入力し、「Return」をクリックします。
![関連するフィールドを選択し、[戻る] | [戻る] をクリックします。 Macでジャンクファイルを削除する](https://www.macube.com/uploads/sites/1005/delete-system-log-files-on-mac.jpg)
- Mac 上のすべてのシステム ログ ファイルが画面に表示されるはずです。 削除したいものを選択してゴミ箱に移動します
- その後ゴミ箱を削除してください。
 注:
注:
- システム ログ ファイルを手動で削除すると、重要なデータが誤って削除される可能性があります。 したがって、操作を開始する前に Mac をバックアップすることをお勧めします。
ステップ 5: 未使用の .DMG を削除する
未使用の「.DGM」(ディスク イメージ)を削除することも、Mac からジャンク ファイルを削除する効果的な方法です。 その方法は次のとおりです。
- デスクトップを開き、Command + Fを押します。
- 「この Mac」を選択し、右側にある「+」アイコンをクリックします。
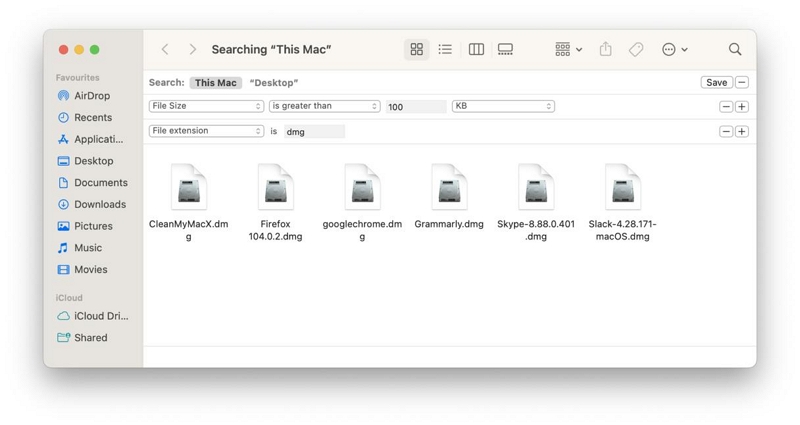
- ドロップダウン メニューから [ファイル拡張子] を選択します。
- 「DMG」と入力し、結果をプレビューします。 次に、インストールされているアプリの画像を削除します。
ステップ 6: 残ったアプリを削除する
残念ながら、すべての Mac ユーザーが、アプリをゴミ箱に送って削除しても、アンインストールされたアプリケーションのすべてのファイルが削除されるわけではないことを知っているわけではありません。
Mac からアプリを完全に削除するには、その残り物を削除する必要があります。 これを行うには、次のようにします。- Finder アプリに移動し、[移動] メニューに移動します。 次に、「ライブラリに移動」を選択します。
- 次のコマンドを順番に貼り付けます。
〜/ライブラリ/アプリケーションのサポート
〜/図書館/キャッシュ/
〜/ライブラリ/キャッシュ
〜/ライブラリ/インターネットプラグイン/
〜/図書館/
〜/ライブラリ/設定/
~/ライブラリ/Application Support/CrashReporter/
〜/ライブラリ/保存したアプリケーションの状態/
以前に削除したアプリの名前が含まれるフォルダーを確認し、それらをゴミ箱に移動します。 その後、ゴミ箱を空にします。
ステップ 7: 大きくて古いファイルを削除する
Mac 上に大きくて古いファイルが蓄積すると、ジャンクが発生する可能性があります。 したがって、しばらく開いていない大きなファイルが Mac 上にある場合は、それらを削除することをお勧めします。 ただし、手動の方法を使用すると、これを完了するにはかなりの時間がかかる可能性があります。
より効率的に操作するには、Macube Cleaner の使用をお勧めします。 このツールには、大きなファイルや古いファイルをすばやく簡単に検索して削除できる、大きなファイル ファインダーが組み込まれています。 Macube Cleaner の使用方法は次のとおりです。
- Macube Cleaner を開き、左側から「大きいファイルと古いファイル」を選択します。
- 「スキャン」ボタンをクリックしてスキャンプロセスを開始します。
- スキャンが完了すると、Mac 上のすべての大きなファイルと古いファイルが画面に表示されます。
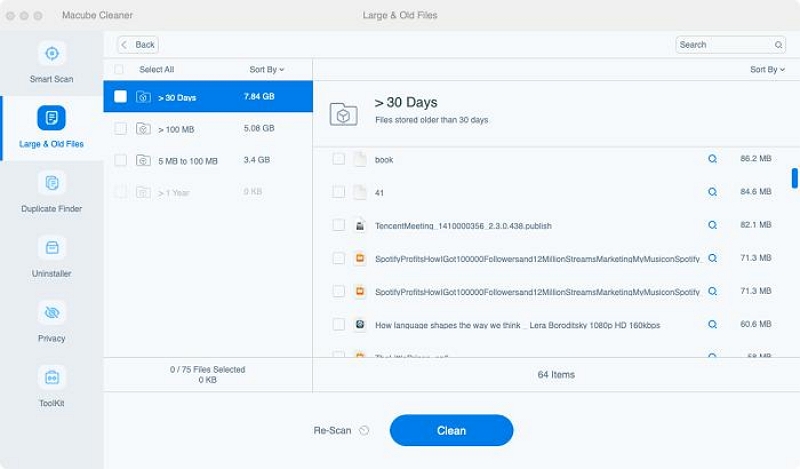
- スキャン結果をプレビューし、削除する結果を選択します。 次に、「クリーン」をクリックして終了します。 それはとても簡単です!
ステップ 8: Xcode ジャンクを削除する
Xcode を定期的に使用している場合、Mac のディスク領域が古いキャッシュや Xcode によって生成されたジャンクでいっぱいになっている可能性があります。
次のパスを使用してライブラリから Xcode ジャンクを削除できます。
- ~/ライブラリ/開発者/Xcode/派生データ
- ~/ライブラリ/開発者/Xcode/アーカイブ
- 〜/ Library / Developer / Xcode / iOS DeviceSupport
- ~/ライブラリ/開発者/CoreSimulator
- ~/ライブラリ/キャッシュ/com.apple.dt.Xcode
- 〜/図書館/アプリケーションのサポート/ MobileSync /バックアップ
結論
最終的に、上記のガイドでは、Mac 上のジャンク ファイルを手間をかけずにクリーンアップする可能なすべての方法をカバーしました。 手動で作業を行う場合でも、スマート ツールを使用して作業を行う場合でも、操作に技術的な知識は必要ありません。 必要なのは数回クリックするだけです。
