毎日Macを使っているところ、ブラウザや電子メールからアプリ、写真、音楽ファイルなどのデータを沢山ダウンロードできます。Macでは、Safariやその他のアプリでダウンロード設定を変更していない限り、ダウンロードされたすべてのアプリ、写真、添付ファイルなどは、デフォルトでダウンロードフォルダに保存されます。
長い間、ダウンロードフォルダを整理していないと、無駄なダウンロードファイルが蓄積されてしまいます。たとえば、Safariから特定のアプリをダウンロードし、インストールした場合、そのインストールパッケージ(.dmgファイル)は不要になります。しかし、ダウンロードされたすべての.dmgファイルはMacに残り、貴重なストレージスペースを使います。
Macでダウンロードしたファイルを削除する方法を知っていれば、Macをより良く管理するのに役立つでしょう。この記事では、MacBook Pro/Air、iMacでダウンロードしたファイルや履歴をクリアできる方法をいくつか紹介しましょう。
目次
パート1. Macのダウンロード履歴とダウンロードファイルを一括削除する方法
ダウンロードしたファイルだけではなく、ダウンロード履歴も削除したい場合は、Macのクリーンアップユーティリティを利用する必要があるかもしれません。Macクリーナーアプリ 「Macube クリーナー」 (opens new window)を使えば、ダウンロードしたファイルやダウンロード履歴をすべてクリーンアップすることができます。
# Macブラウザのダウンロードファイルや履歴を削除するには:
ステップ1: Macube クリーナーをMacにダウンロード・インストールし、起動します。
ステップ2: ホーム画面で、左側のサイドバーの 「プライバシー」オプションをクリックします。
ステップ3: 「スキャン」 ボタンをクリックします。
ステップ4: スキャンした後、ダウンロードを消去させたいブラウザを選択します。Safari、Google Chrome、Firefoxのダウンロードファイルを削除することができます。
ステップ5: 「ダウンロードしたファイル」 と 「ダウンロード履歴」 のオプションを確認します。 「クリーン」 ボタンをクリックして、 Safari/Chrome/Firefox のダウンロードファイルとMacのダウンロード履歴を消去します。
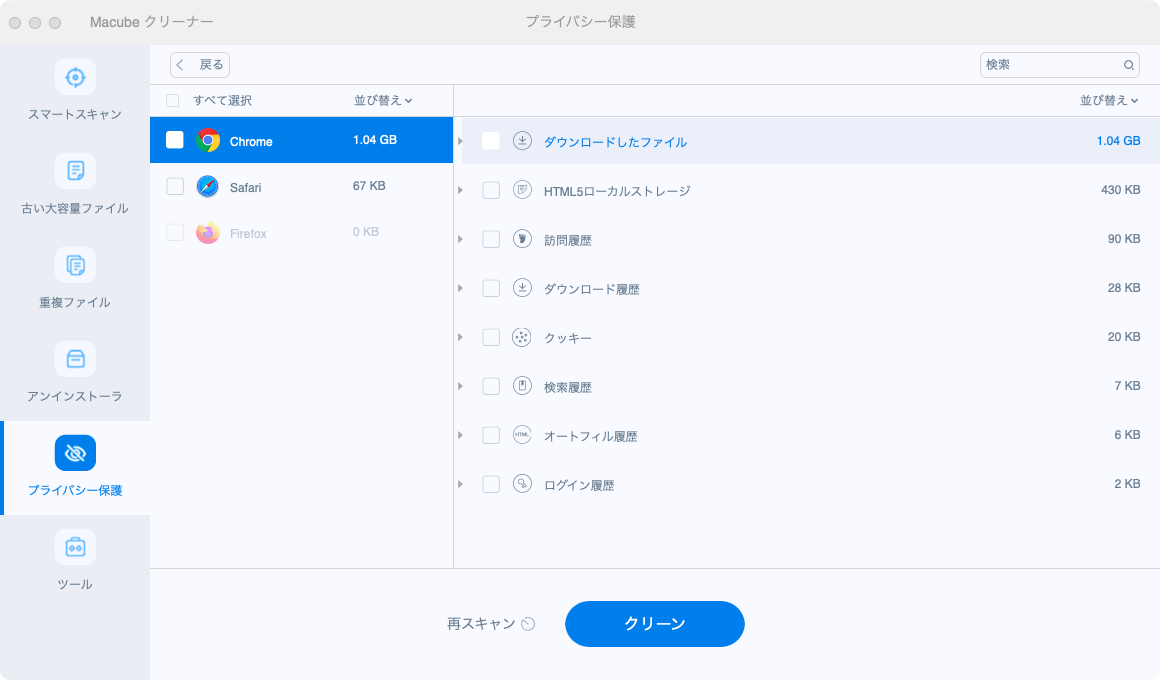
Macube クリーナー では、 Safari、Chrome、Firefox の Cookie 、キャッシュ、ログイン履歴、その他の閲覧データ を削除することもできます。
# Macでダウンロードしたメールの添付ファイルを消去するには:
場合によっては、友人から送信された添付ファイルをダウンロードする場合もあります。また、これらのメールの添付ファイルもMacの容量を大きく占めしています。
Macube クリーナー を利用すると、ダウンロードしたメールの添付ファイルを削除し、一部のストレージスペースを解放することができます。ちなみに、Macにダウンロードされたメールからダウンロードした添付ファイルを削除しても、メールサーバーで保存されている元ファイルは影響されません。もし必要があれば、もう一度それらのファイルをダウンロードすればいいです。
ステップ1: Macube クリーナーを起動します。
ステップ2: 左側のサイドバーで、 「スマートスキャン」 を選択し、スキャンを行います。
ステップ3: スキャンした後、 「メール添付ファイル」 を選択します。
ステップ4: 古いメールの添付ファイルを選択し、 「クリーン」 をクリックします。

ブラウザやメール以外のアプリからダウンロードしたファイルを削除する必要がある場合、Macube クリーナーの 「Large/Old File」 をクリックして、削除したいダウンロードファイルを探します。
Macube クリーナー は、Macでダウンロードファイルやダウンロード履歴を削除できるだけでなく、Macのパフォーマンス(システム全体のステータス、ハードディスク使用率、バッテリ使用率、CPU使用率など)の検測と監視をサポートしています。そのほか、アプリのアンインストール、重複または類似の画像やファイルを検出して削除することができ、大きな古いジャンクファイルをスキャンしてクリーンアップすることもできます。
パート2.Macのすべてのダウンロードファイルを削除する方法
デフォルト設定を変更していない場合は、ダウンロードされたすべてのファイルが自動的にMacのダウンロードフォルダに移動されます。そのために、ダウンロードしたすべてのファイルをダウンロードフォルダから削除することもできます。
そのフォルダ内のファイルを削除するには、まずMac上のダウンロード フォルダを見つける方法を知っておく必要があります。
左側のサイドバーで、 「よく使う項目」 のサブメニューを開けて、 「ダウンロード」 をクリックします。ここでダウンロードフォルダを開けられます。
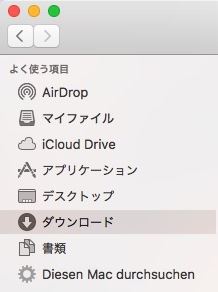
( 「Finder」-「よく使う項目」 に 「ダウンロード」 オプションが表示されない場合、 「Finder」-「環境設定」 に移動しましょう。 「サイドバー」 タブを開き、 「ダウンロード」 にチェックを入れて、オンにします。)

また、 「Finder」- 「移動」-「フォルダへ移動」 をクリックし、~/Downloadsを入力してフォルダを開くこともできます。
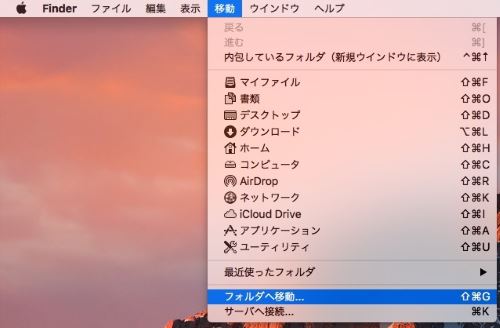
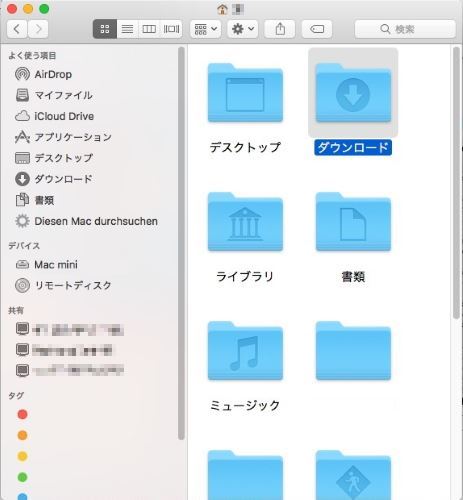
# ダウンロードフォルダからMac上のすべてのダウンロードファイルを直接削除するには:
ステップ1:「Finder」>「ダウンロード」 へ移動します。
ステップ2: キーボードの 「Command + A」 ボタンを押して、すべてのダウンロードファイルを選択します。
ステップ3: マウスを右クリックし、 「ゴミ箱に入れる」 を選択します。
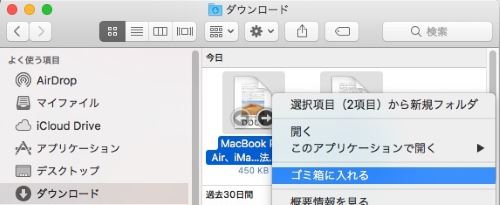
ステップ4: Macのゴミ箱を空にして、ダウンロードファイルを完全に削除します。
# Macのダウンロードフォルダ内のすべてのファイルを削除していいですか?
基本的には、ダウンロードフォルダには、.dmgファイルとその他の画像や音楽ファイル、2種類のファイルがあります。アプリのインストールパッケージである.dmgファイルの場合、アプリが既にMacにインストールされているなら、ダウンロードフォルダ内のすべての.dmgファイルを削除すしてもかまいません。
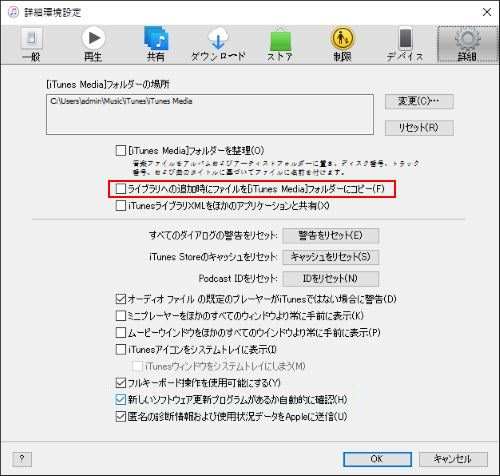
写真や音楽ファイルの場合、それらの写真や音楽がiTunesとiPhotoのライブラリに追加されていることと、iTunesの 「編集」>「環境設定」の「詳細」 から「ライブラリへの追加時にファイルを「iTunes Media」フォルダにコピー」にチェックを入れておくことを確認する必要があります。でないと、ダウンロードフォルダ内のファイルを削除するとファイルが失われます。
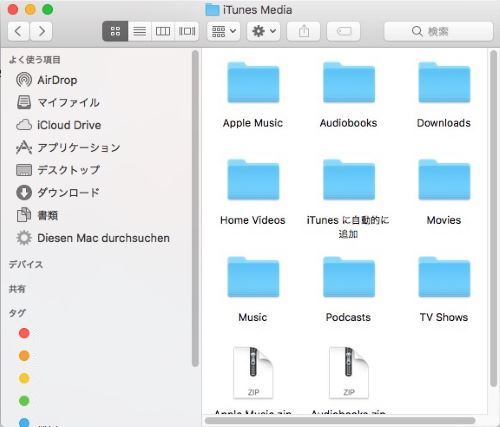
# Macでダウンロードしたファイルを永久に削除する方法は?
MacBookやiMacでダウンロードしたファイルを永久に削除する方法を探している場合、 Macube クリーナー の 「データ消去」 機能は大いに役立ちます。 Macube クリーナー の 「データ消去」 機能では、ダウンロードファイルを完全に削除することができ、この方法で削除されたファイルはどんな手段を使っても復元することはできません。
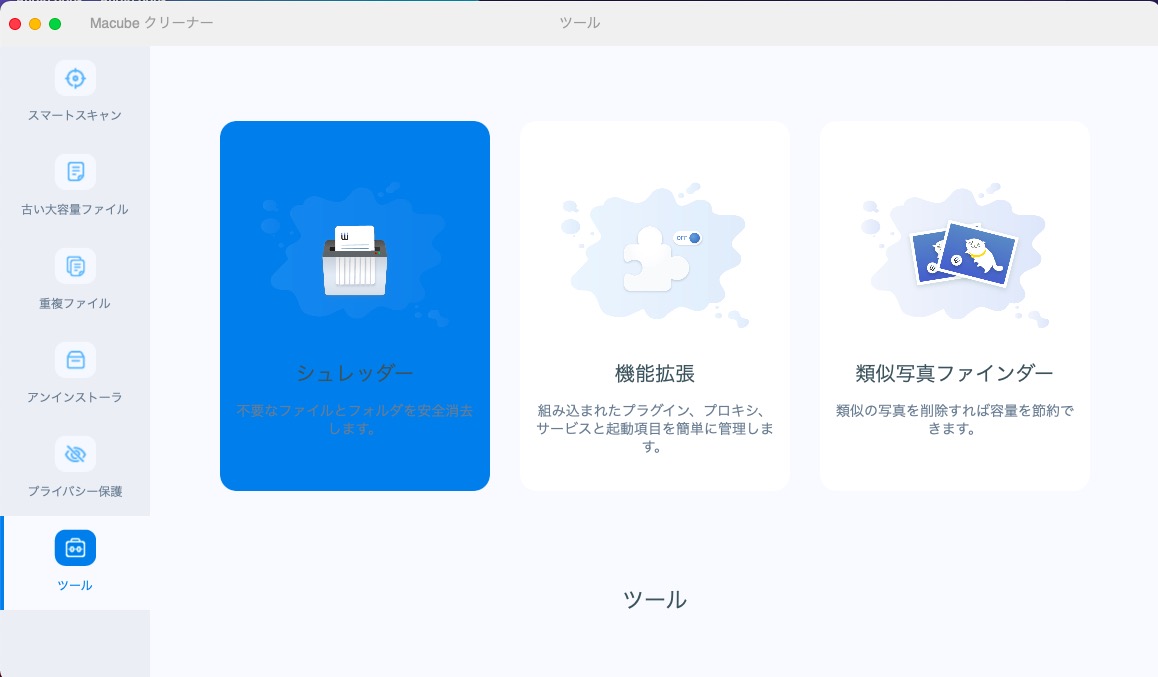
パート3. Google Chrome、Safari、FirefoxからMac上のダウンロードファイルを消去する方法
Macでダウンロードファイルを削除するもう1つの方法は、ブラウザからそれらを消去することです。一部の手順は、ブラウザによって異なる場合があります。3つのよく使われているブラウザの手順は以下です。
# MacでGoogle Chromeのダウンロードファイルをクリアする方法:
MacでGoogle Chromeを起動します。アドレスバーの横にあるメニューアイコンをクリックします。ドロップダウンメニューで 「ダウンロード」 を選択します。
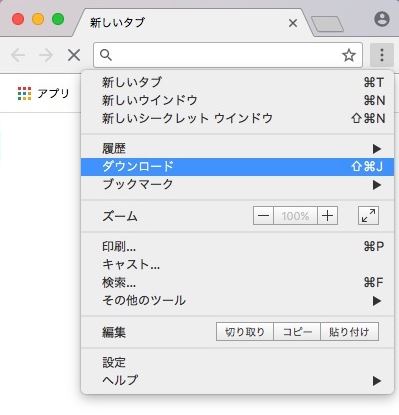
「ダウンロード」 画面で、ダウンロード履歴の右上の 「×」 をクリックすればそれを一ずつ削除できます。そして、右上の 「…」 をクリックして 「すべてクリア」 をクリックすると、ダウンロード履歴がすべて消去されます。

# MacでFirefoxのダウンロードファイルをクリアする方法:
Firefoxを起動します。左上で 「Firefox」 アイコンをクリックします。
ドロップダウンメニューで、ダウンロードボタンを選択します。
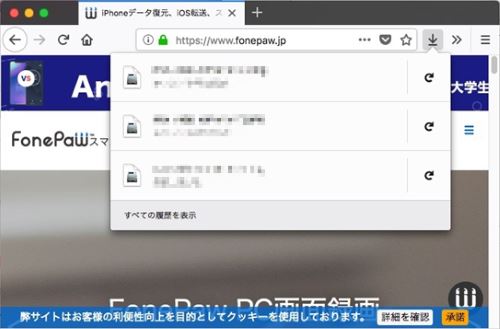
そして、 「すべての履歴を表示」 をクリックして、すべてのダウンロード履歴を表示させます。ダウンロードリストのすべての履歴を削除するには、 「ダウンロードの消去」 をクリックします。
# MacでSafariのダウンロードファイルをクリアする方法:
MacでSafariを開きます。ドロップダウンメニューで、ダウンロードボタンを選択します。
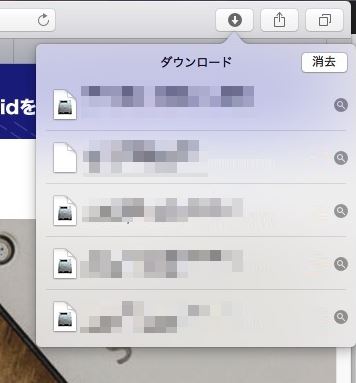
すべてのダウンロード履歴を削除するには、右上の 「消去」 ボタンを選択します。
Macでダウンロードしたファイルを便利でクリアする方法がわかりましたか?このガイドが役立つなら、お気軽にお友達やご家族と共有してください!また、Macでダウンロードファイルを削除する際に問題があり、解決しない場合は、この記事の下でコメントを残してください。

