Mac 上でドキュメントを整理および削除すると、生産性が最大化され、ストレージが最適化され、いくつかの利点が得られます。 効率的なファイル管理により、重要なドキュメントに迅速にアクセスできるようになり、システムが整理整頓され、貴重なディスク領域が解放されます。 これらのアクションにより、ワークフローが向上し、最適なパフォーマンスが保証され、デジタル ワークスペースを制御できるようになります。 整理整頓されたシステムはパフォーマンスを向上させ、ファイルの検索を容易にし、生産性を高めるために視覚的に快適で集中できる環境を作り出します。 このガイドでは、Mac でドキュメントを削除する方法を説明します。
パート 1: 削除するドキュメントを見つける
A. Mac のファイル構造内を移動する
Mac 上のドキュメントを効果的に検索して削除したい場合は、Finder、Documents フォルダ、およびデスクトップを利用できます。 削除するドキュメントを見つけるための役立つガイドは次のとおりです。
1.ファインダー
Finder アプリケーションは macOS にプリインストールされており、ファイルやフォルダーを参照および管理するための集中ハブとして機能します。
ステップ1: Finder を開くには、Dock の青と白の顔のアイコンをクリックするか、Command + Space キーを押して Spotlight をアクティブにしてから「Finder」と入力します。
ステップ2: ドキュメント、ダウンロード、デスクトップなどの頻繁に使用するフォルダーにアクセスするには、Finder ウィンドウ内の左側のサイドバーを利用します。
ステップ3: ドキュメント フォルダーを開いて保存したドキュメントにアクセスするには、サイドバーの [ドキュメント] をクリックするだけです。
ステップ4: ドキュメント フォルダー内では、サブフォルダーを探索するか、右上隅にある検索バーを利用して特定のドキュメントを検索するかを選択できます。
ステップ5: 削除したいドキュメントを特定したら、そのドキュメントを右クリックして「ゴミ箱に移動」を選択するか、Dock にあるゴミ箱アイコンにドラッグして続行できます。
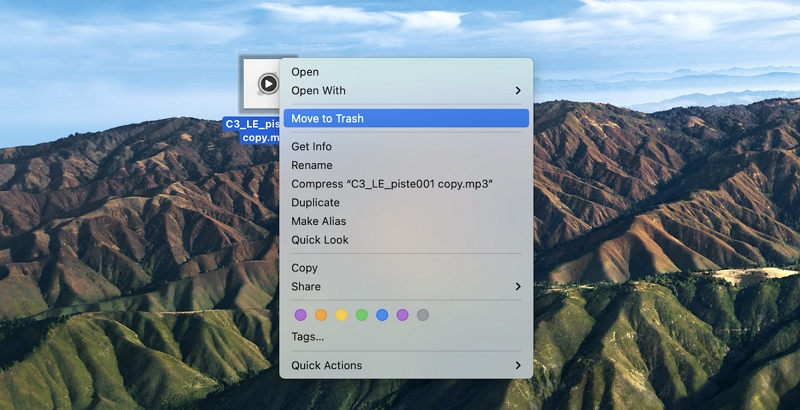
2. ドキュメントフォルダー
Mac では、Documents フォルダーがファイルのデフォルトの保存場所として機能します。
ステップ1: Finder がアクティブであることを確認するには、デスクトップをクリックするだけです。
ステップ2: ホーム フォルダーに移動するには、画面上部のメニュー バーで [移動] をクリックし、ドロップダウン メニューから [ホーム] を選択します。
ステップ3: ホーム ディレクトリ内の「ドキュメント」フォルダを開くには、それをダブルクリックするだけです。
ステップ4: 「ドキュメント」フォルダ内では、保存されているドキュメントやフォルダを確認できます。 不要なファイルを削除したい場合は、ファイルを右クリックして「ゴミ箱に移動」を選択するか、単にファイルを Dock のゴミ箱アイコンにドラッグします。
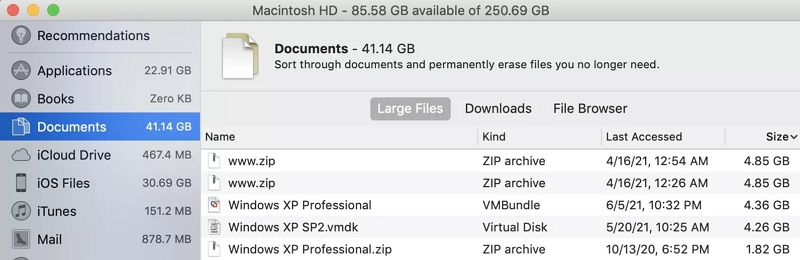
3。 デスクトップ
デスクトップは、頻繁に使用するファイルに簡単にアクセスできる便利な場所として機能します。
ステップ1: Finder をアクティブにするには、デスクトップをクリックするだけです。
ステップ2: デスクトップ上のファイルとフォルダーを表示するには、サイドバーの「デスクトップ」をクリックします。
ステップ3: デスクトップ上に現在存在するアイテムを確認し、削除するアイテムを選択してください。
ステップ4: 選択したアイテムを右クリックして「ゴミ箱に移動」を選択するか、Dock のゴミ箱アイコンに直接ドラッグすることができます。
Finder、Documents フォルダ、デスクトップを活用すると、Mac 上のドキュメントを効率的に見つけて削除できるため、システムが合理化され、生産性が向上します。
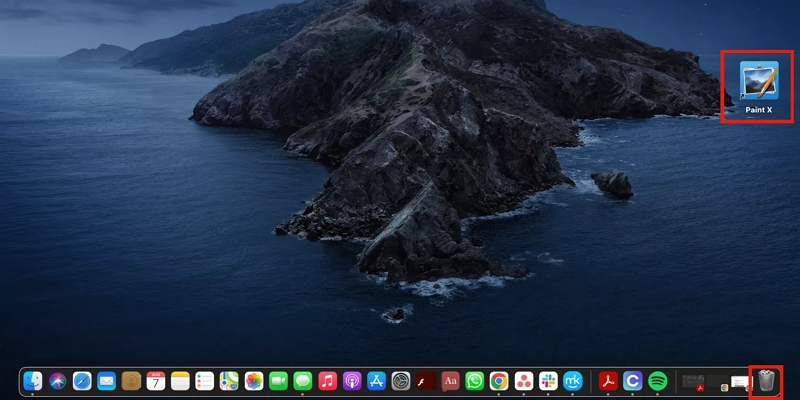
B. 特定の文書を特定するための効率的な検索手法
Mac 上のファイルを効率的に検索して削除するためのヒントをいくつか紹介します。
- Finder の検索バーを使用して、特定のファイル名またはキーワードを検索します。
- ファイルの種類、変更日、サイズなどの検索パラメータを追加して、検索を絞り込みます。
- Finder でファイルとフォルダを並べ替えるには、列ヘッダー (名前、変更日、サイズなど) をクリックします。
- 特定の検索条件に基づいてファイルを自動的に収集するスマート フォルダーを作成します。
- 検索、並べ替え、スマート フォルダーを組み合わせて、効率的なファイル管理ワークフローを実現します。
- スマート フォルダーを定期的に確認してクリーンアップし、整理された状態に保ちます。
これらの方法を利用すると、ファイルをすばやく見つけて削除し、ファイルの編成とストレージ容量を最適化できます。
パート 2: Mac でドキュメントを削除する方法
MacBook でドキュメントを削除する方法をお探しですか? ここでは、Mac でドキュメントを削除する方法をいくつか紹介します。
方法 1: Macube を使用して Mac 上のドキュメントを削除する
マキューブ は、Mac 上の特定の種類のドキュメントの削除を自動化するように設計された注目すべきサードパーティ アプリケーションです。 重複検索、大きくて古いファイルの管理、シュレッダーなどの包括的な機能スイートを提供することで、市場での差別化を図っています。 このプログラムを利用すると、数秒で Mac を迅速にクリーンアップし、驚くべき量のストレージ領域を解放できます。 Macube を使用すると、他の方法では何時間もの時間を費やすことになる、煩わしい重複を排除するプロセスが簡単になります。 さらに、Macube は不要な文書を効率的に削除し、文書の整理を強化します。 高度なアルゴリズムにより類似の画像も検出できるため、どれを保持するかを決定する前にそれらの画像を削除できます。 Macube はプライバシーを優先し、機密データの保護を保証します。 ワンクリックで閲覧履歴をクリアし、ブラウザのデータをプライベートに保つことができます。 この強力な Mac クリーナーを利用すると、数分以内に不要なドキュメントを簡単かつ安全に削除できます。
特徴:
- Mac 上のあらゆるファイルを完全に削除できます。
- ワンクリックするだけで、Mac からアプリとキャッシュを簡単に削除し、完全に削除します。
- macOS システム フォルダー、iTunes、写真、メール、ブラウザー、さらには大きな古いファイル内のギガバイト単位の不要なファイルを効率的に検出します。
- ジャンク ファイルをワンクリックで削除するプロセスが簡素化され、楽になります。
- 24 時間以内にメールに迅速に返信し、専門家によるサポートを提供します。
Mac でドキュメントを削除する手順は次のとおりです。
ステップ1: Mac 全体から不要なドキュメントを効率的に見つけて削除する合理化されたアプローチであるスマート スキャンを選択してください。

ステップ2: スキャン結果を確認した後、不要になった文書を慎重に選択し、削除に進みます。

ステップ3: ディスク容量の再利用がかつてないほど簡単になりました。 クリックするだけで、不要な書類をすべて簡単に削除できます。

方法 2: ゴミ箱にドラッグ アンド ドロップする
ゴミ箱は Mac でドキュメントを削除する最も一般的な方法であり、ほとんどのユーザーに簡単なプロセスを提供します。 ドラッグ アンド ドロップ機能を使用して Mac でドキュメントを削除するには、次の手順に従います。
ステップ1: ドキュメントを個別に削除するには、各ドキュメントをゴミ箱にドラッグするだけです。
ステップ2: フォルダー内で隣接する複数の文書を削除するには、Shift キーを押しながら、一連の文書の最初と最後の文書をクリックします。 次に、選択したドキュメントをゴミ箱にドラッグします。
ステップ3: 隣接しないドキュメントを選択して削除するには、Command キーを押しながら、削除する各ドキュメントをクリックします。 目的のドキュメントを選択したら、それらをゴミ箱にドラッグします。
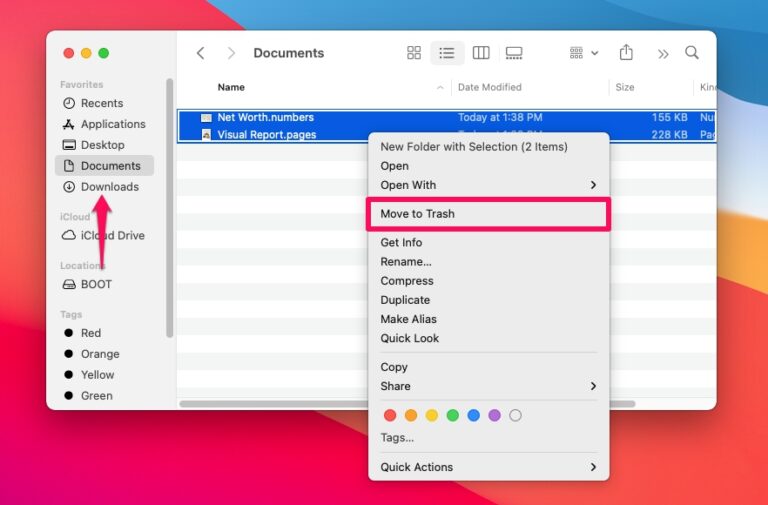
方法 3: 右クリック メニューによる効率的な削除
右クリック メニューを使用して効率的に削除する手順は次のとおりです。
ステップ1: ドキュメントを削除するには、ドキュメントを右クリックし、コンテキスト メニューから [ゴミ箱に移動] を選択します。
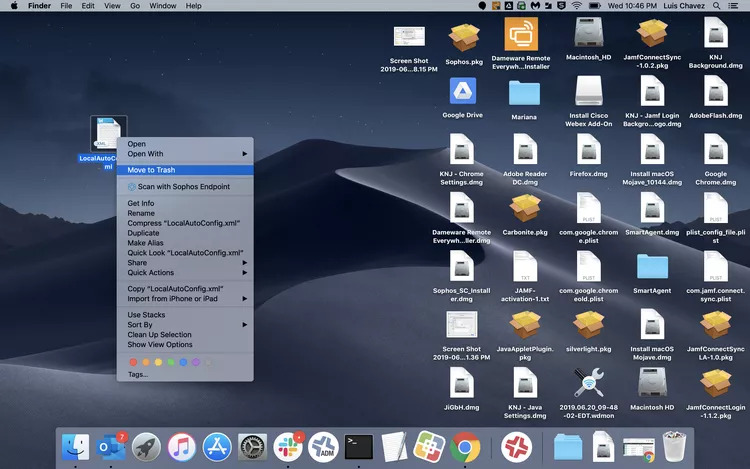
ステップ2: ドキュメントを削除した後、ゴミ箱アイコンをクリックしてゴミ箱フォルダーを開きます。
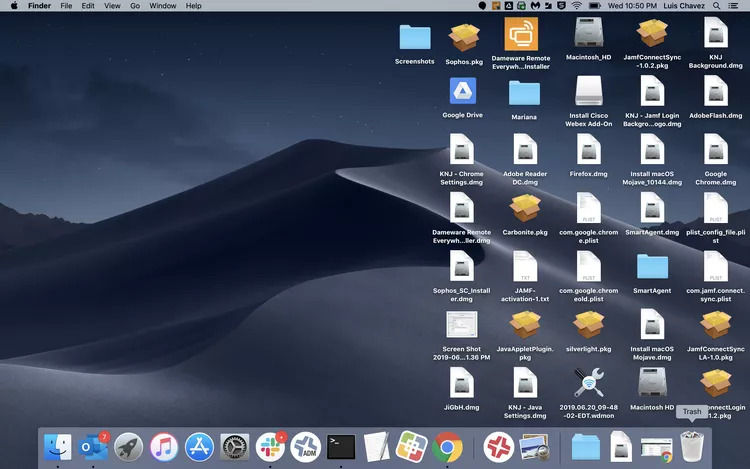
ステップ3: ゴミ箱内の文書を完全に削除するには、削除された文書を右クリックし、コンテキスト メニューから [今すぐ削除] を選択します。
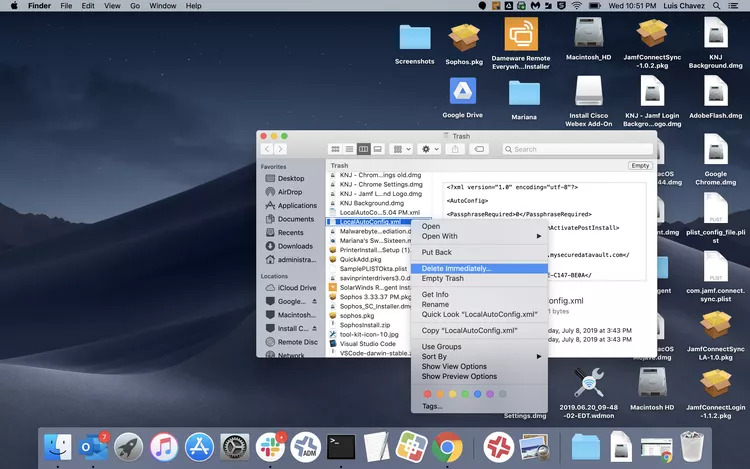
ステップ4: 本当に文書を削除するかどうかを尋ねる確認プロンプトが表示されます。 「削除」をクリックすると、システムからドキュメントが完全に削除されます。
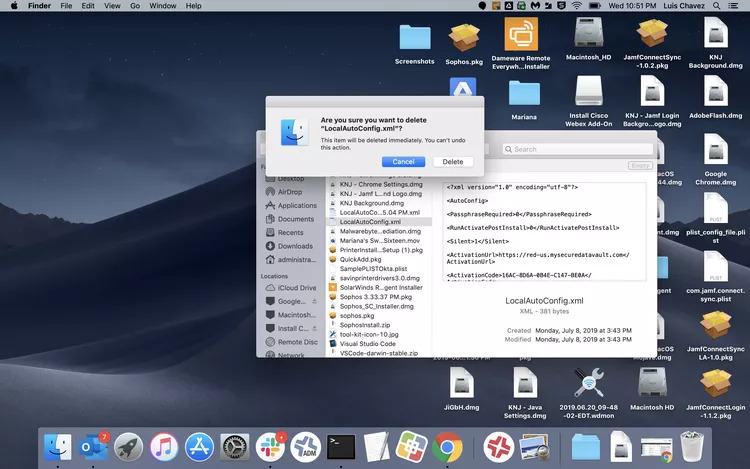
Note: 時間を節約するために、ゴミ箱からすべてのドキュメントを削除する場合は、ゴミ箱を空にすることを検討してください。 ただし、続行する前に、そこに保存されているドキュメントを復元する必要がないことを確認してください。
方法 4: 迅速なキーボード ショートカット (完全な削除)
- 文書をゴミ箱に送らずに完全に削除するには、Option + Command + Delete キーを押します。
- 文書をゴミ箱に移動するには、Command + Delete キーを押します。
- ゴミ箱を空にするには、キーボード ショートカット Command + Option + Shift + Delete を使用します。
方法 5: 上級ユーザー向けのターミナル コマンドの使用
有利な複数のコマンドにアクセスできます。 特定のコマンドは特定の状況でより効果的である場合があるため、リストを見てニーズに最適なものを判断してください。
- コマンド:rm
単一のドキュメントを削除するには、このメイン コマンドを使用します。 「rm filename」のように、コマンドの後にドキュメント名を入力するだけです。
- コマンド: y
書き込み保護されたドキュメントを削除するには、この特定のコマンドを使用できます。 書き込み保護されたドキュメントを削除しようとすると、確認を求めるメッセージが表示されることがあります。 以下に例を示します。
rm: 書き込み保護された通常の空のファイル「filename」を削除してもよろしいですか?
Mac のターミナルでこのプロンプトが表示されたら、「y」を入力して「Enter」を押し、書き込み保護の解除に進みます。
- コマンド: rm docname1
複数のドキュメントを一度に削除するには、このコマンドを使用します。 「rm」と入力し、その後に各ドキュメントの名前をスペースで区切って入力します。 たとえば、rm docname1 docname2 docname3 となります。
- コマンド: rm*
特定のパターンに一致する複数のドキュメントを削除するには、このコマンドを利用できます。 ターミナルでは、ワイルドカード (*) を使用して、同じ種類または拡張子を持つ複数のドキュメントを照合し、それに応じて削除できます。 たとえば、現在のディレクトリにある複数の doc ファイルを削除する場合は、ターミナルでコマンド rm *.doc を入力します。
- コマンド: rm –i
各ドキュメントを削除する前に確認を有効にするには、このコマンドを使用できます。 ドキュメントを削除する前に確認を求めるプロンプトを表示したい場合は、ドキュメント名を指定する前にこのコマンドを使用します。 たとえば、rm -i ドキュメント名です。
- コマンド: -f
このコマンドを使用すると、確認を求められることなくドキュメントを削除できます。 これは、Mac からドキュメントを効率的に削除する「総当たり」コマンドだと考えてください。 ドキュメントが書き込み禁止になっている場合でも、このコマンドを使用すると追加の入力が不要になります。 これを利用するには、コマンドの後にドキュメントの名前を入力するだけです。 たとえば、rm -f ドキュメント名です。
パート 3: ロックされたドキュメントまたは使用中のドキュメントの処理
制限により特定のドキュメントを削除できない場合は、次の解決策を試してください。
- ドキュメントのロックを解除します。 ファイルを見つけて右クリックし、「情報を見る」を選択し、「ロック」チェックボックスの選択を解除します。
- アプリケーションを終了します。 「Apple」メニューからドキュメントを使用するか、Command + Option + Escape を押して、アプリケーションを強制終了します。
- ターミナルを使用します: ターミナルにアクセスし、「rm」コマンドに続いてファイルのパスを入力し、Enter キーを押します。
- ファイルのアクセス許可を調整します。 ファイルの情報にアクセスし、「共有とアクセス許可」を展開して設定を変更することで、アクセス許可を変更します。
Note: データの損失を避けるために、解決策を試す前にデータのバックアップを優先してください。
結論
結論として、Mac での効果的なドキュメント管理と削除は、生産性とシステム パフォーマンスにとって不可欠です。 Finder、検索テクニック、ショートカット、ターミナル コマンド、Macube など、ここで説明した方法を利用すると、Mac 上でドキュメントを効率的に見つけて削除できます。 ただし、問題なく Mac でドキュメントを削除できるエクスペリエンスを向上させるために、Macube をお勧めします。 定期的な整理、削除、バックアップの実践により、ワークスペースが整理され、ワークフローが改善され、生産性が向上します。 データの損失を避けるために、削除する前に注意してファイルをバックアップしてください。 これらを実践すると、Mac エクスペリエンスを最適化し、クリーンで整理されたデジタル ワークスペースを楽しむことができます。
