現在、ネットサービスを使うには色んなアカウントを覚えなければならないので、多数の人はChromeの自動入力(オートフィル)機能に頼っています。だがしかし、誤入力で間違えたIDやパスワードを自動入力機能に保存されたら迷惑になるし、もし誰か同じパソコンを使ったら、そのアカウント情報が漏洩されるかもしれない心配も決してないとは言えません。
それ以外、アドレスバーでの検索候補や変換予測も、誰かが見られる時も迷惑になる場合が沢山あります。もしそうと思ったら、この記事に掲載されたChromeから自動入力情報を削除する方法を身につけましょ。
Windows PCでChromeの自動入力情報を削除する
# ・Chromeのアドレスバーから自動入力を削除する
上下方向ボタンで自動入力内容を選んでから 「Shift+delete」 を同時に押せば該当する項目を削除できます。
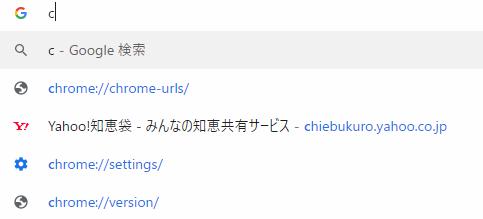
# ・Chromeに保存されたアカウント情報の自動入力を削除する
1.Chromeのログイン情報自動入力履歴を削除するには、まずはサイトのログインページでID欄をクリックして、ログイン履歴一覧ウインドウから 「パスワードを管理」 をクリックする必要があります。
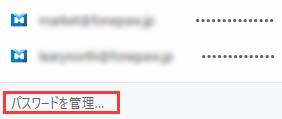
2.パスワード管理ページで右上の検索ボックスで保存されたログイン情報を特定できます。
そこでサイトのURL、或いはユーザ名、設定したパスワードで簡単にログイン情報を特定できるので検索機能を活かしてください。
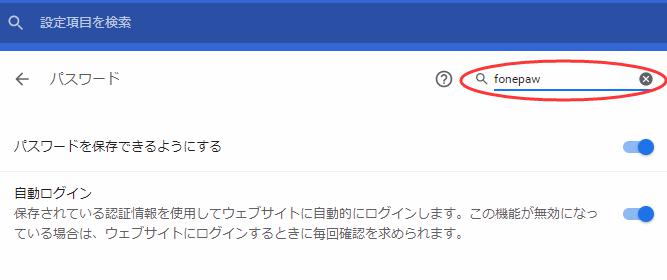
3.特定されたログイン情報には、ウエブサイト、ユーザー名とパスワードが見えます。そして一番右のその他アイコンを押せば 「削除」 オプションが出てきます。それをクリックすると自動入力のログイン情報は削除され、今度のログイン画面で余計な自動入力はしません
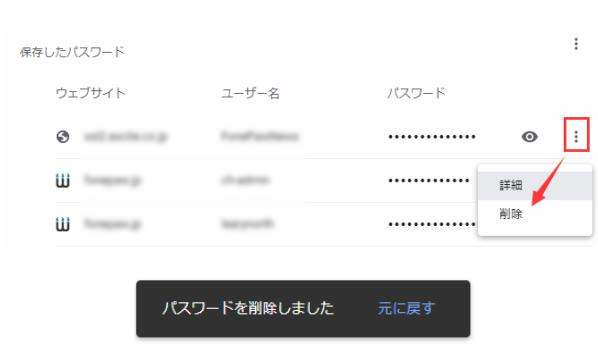
MacでChromeの自動入力情報を削除する
Macの場合でChromeの自動入力情報を削除したいならばMac用アプリ 「Macube クリーナー (opens new window)」 がオススメです。それを使うと、Windows PCより簡単にオートフィル履歴とログイン情報、検索履歴をChromeから削除することができます。
- 「Macube クリーナー」 を起動後、「プライバシー」>「Chrome」 の順でクリックして進みます。
- 「オートフィル履歴」、「ログイン履歴」、「検索履歴」 等の要らない自動入力情報を選んでください。 3.最後は 「クリーン」 だけで、選ばれたChromeの自動入力に記入した情報が簡単に消去されます。
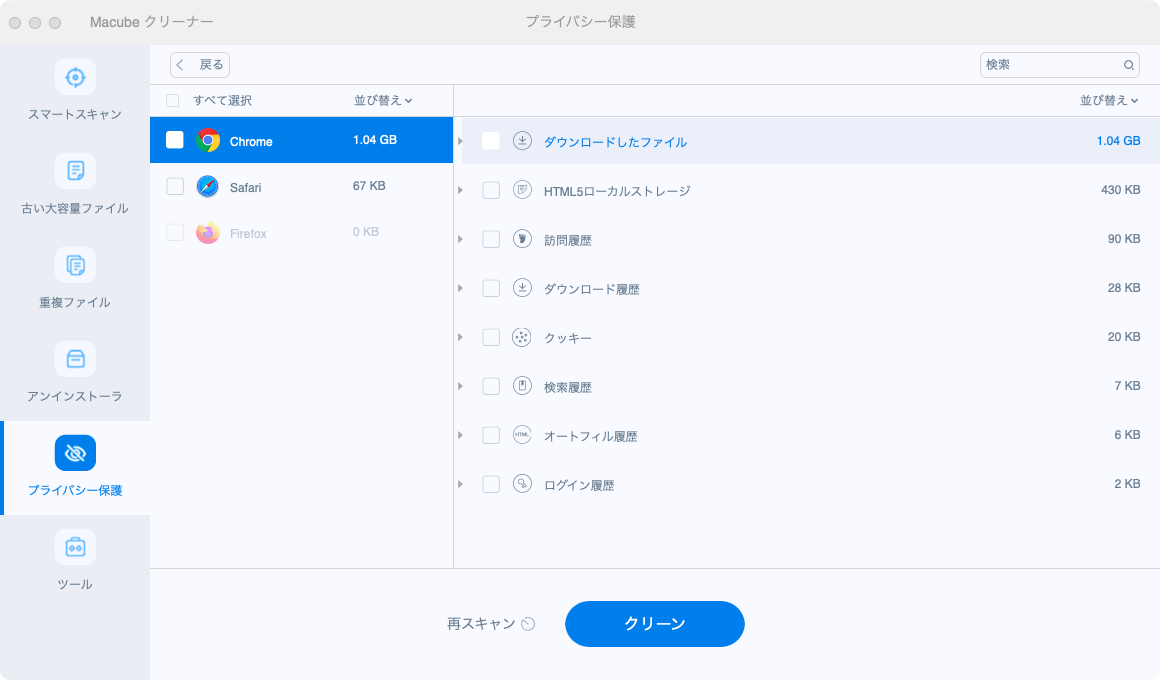
「Macube クリーナー」 では、Chrome以外のSafariとFirefoxから自動入力情報を削除することもできます。使いやすいクリーナーに興味ある人は是非おすすめしたいアプリです。
スマホのChromeアプリで自動入力情報を削除する
Chromeのホームページで右上のその他ボタンをタップし、 「設定」>「プライバシー」>「閲覧履歴データの削除」>「詳細設定」 から 「オートフィル」 を選んで、 「データを削除」 にタップすれば、Chromeアプリの自動入力情報は携帯から消されます。保存したパスワードもこの操作で削除可能です。
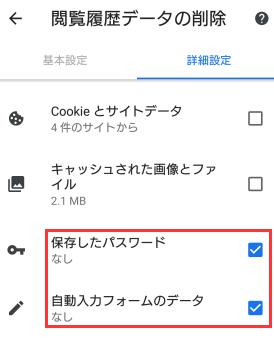
以上ではWindows PC、MacとスマホでChromeの自動入力情報を削除する方法をそれぞれに紹介しました。もし自分のChromeの自動入力に邪魔なデータが記録されていれば、どうぞ試してください。

