私たちの映画コレクションは棚には置かれず、Mac コンピューターに保存されています。 さまざまな映画、テレビ番組、ビデオを収集するにつれて、これらの貴重なフィルムを移動、配置、管理するための適切な方法を見つけることが非常に重要になります。 このガイドでは、Mac でムービーを検索、削除、管理する方法について説明します。
ムービーを保存する特別な場所として、Mac のムービー フォルダーがどのように機能するかを確認してください。 ムービーを整理すると便利なだけでなく、物事がより良い方向に変わります。 簡単にアクセス、保存し、見栄えを良くするために、ムービー ファイルを適切に処理する方法を学びましょう。 Mac でムービーを整理し、デジタル エンターテイメント センターを作成するエキスパートになりましょう。
パート 1: ムービー フォルダーを見つける Mac
通常、macOS ではビデオが Movies というフォルダーに保存されます。 このフォルダーは Finder を使用して見つけることができます。 ムービーフォルダーを見つける手順は次のとおりです Mac –
ステップ1: Dock上の青と白の幸せそうな顔のようなアイコンを押します。
ステップ2: 画面の最上部にあるメニューバーで、「Go」オプションを選択します。
ステップ3: ドロップダウン メニューから [ホーム] を選択すると、フォルダーに移動します。
ステップ4: コンピュータのメイン フォルダには、「デスクトップ」、「ドキュメント」、「ダウンロード」などのさまざまなフォルダがあります。 「Movies」というフォルダーが表示されるまでスクロールを続けます。 フィルムのストリップのようなアイコンが表示されます。
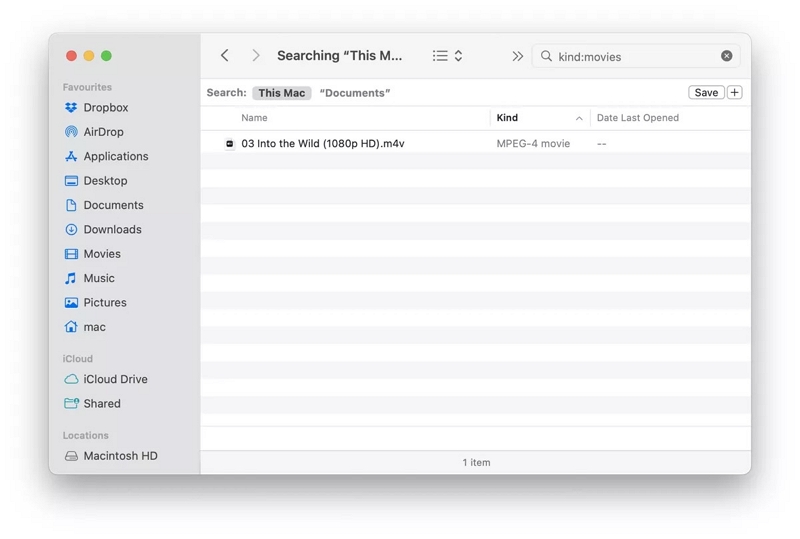
通常、「ムービー」フォルダーは、「デスクトップ」、「ドキュメント」、「ダウンロード」などのよく知られたフォルダーとともに、メインのユーザー フォルダーと同じ場所にあります。
フォルダーの名前は大文字を区別することに注意してください。 したがって、必ず大きな「M」が付いた「映画」を検索してください。
ファイルが保存されている「ムービー」フォルダーが表示されない場合は、誰かがフォルダーを移動または削除した可能性があります。 そのような場合は、コンピューターを見回すか、ゴミ箱を確認して見つける必要があるかもしれません。
macOS では、フォルダーの場所とその名前を変更できることに注意してください。 これは、フォルダーが別の場所に配置されているか、新しい名前が付けられている可能性があることを意味します。
パート 2: Mac ムービーのフォーマットとストレージについて理解する
A. 一般的なムービー形式
Mac コンピュータでは、さまざまな種類のムービー ファイルを再生できます。 一般的なものとしては次のようなものがあります。
- MP4: 高品質で適度なファイルサイズを備えた一般的な形式で、さまざまなデバイスで動作します。
- MOV: Mac および QuickTime プレーヤーに適しています。
- AVI: 追加ソフトウェアを使用すれば、Windows と Mac で動作します。
- MKV: さまざまなマルチメディアをサポートしていますが、Mac では追加のコンポーネントが必要になる場合があります。
- WMV: Microsoft からは、Mac 用の回避策が必要です。
- FLV: オンライン ストリーミングに使用されます。新しい形式に変換することをお勧めします。
- WEBM: Web 形式。Mac では広くサポートされていません。
B. 最適な保管場所
ムービーを保存する最適な場所は、ムービーの種類、使用方法、保存場所などによって異なります。 以下にいくつかのアイデアを示します。
- よく見る映画をコンピュータのハード ドライブに保存します。
- スペースを節約するために、めったに見ない映画を保存するための外付けハードドライブ。
- 複数のデバイス間で映画にアクセスするための共有ストレージ。
- リモート アクセス用の iCloud Drive、Dropbox、Google Drive などのオンライン ストレージ サービス。
- 便利なように、DVD または Blu-ray のデジタル バージョンをコンピュータまたは別のハード ドライブにコピーします。
ムービーが非常に大きく、多くのスペースが必要な場合は、どのくらいのスペースがあるか、ムービーをどのように使用するかを検討してください。 また、特に自分にとって特別な映画の場合は、その映画のコピーを作成することをお勧めします。
パート 3: Mac でムービーを整理および管理する方法
A. サブフォルダーの作成
映画を簡単に見つけられるように、アクション、コメディ、ドラマ、SF などの種類に基づいて映画を異なるフォルダーに入れることができます。 サブフォルダーを作成する方法は次のとおりです。
ステップ1: コンピュータのタスクバーにある「Finder」アイコンをクリックすると、ファイルの検索と管理に役立つウィンドウが開きます。
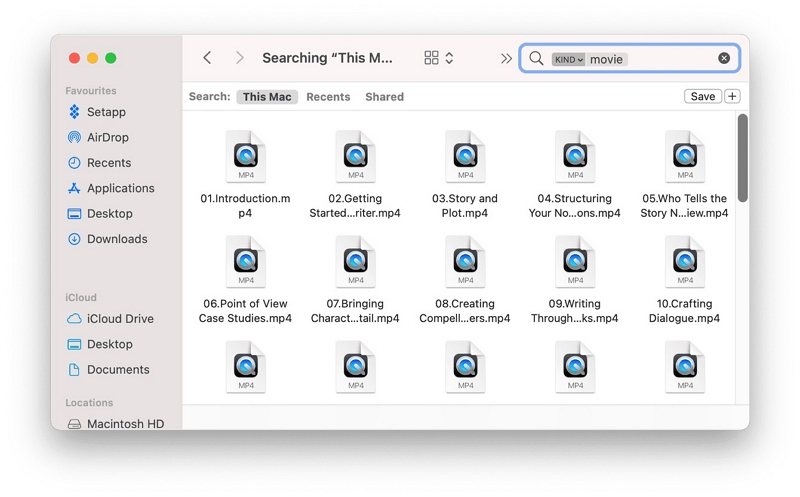
ステップ2: コンピューター上で「ムービー」フォルダーを見つけます。 場所がわからない場合は、前の手順に従って見つけてください。
ステップ3: 「ムービー」フォルダー内で右クリックするか、上部のメニューを使用して新しいフォルダーを作成します。
ステップ4: 新しいフォルダーに、アクション、コメディなど、どのような種類の映画を保存するかを示す名前を付けます。
ステップ5: ムービー ファイルを適切なフォルダにドラッグして移動します。 または、ムービーを右クリックして「切り取り」を選択し、適切なフォルダーに移動して再度右クリックして「貼り付け」を行うこともできます。
ムービーをフォルダーに保存すると、ごちゃ混ぜになった大量のファイルを調べる必要がなくなります。 見たい種類の映画を見つけるのがはるかに簡単になります。
B. メタデータと説明の追加
追加の情報や説明を追加すると、ムービー ファイルを認識しやすく、見つけやすくなります。 Mac コンピュータでは、「情報を見る」ツールを使用して、次の追加情報を追加できます。
ステップ1: 情報を追加したい動画ファイルを右クリックします。 次に、「情報を見る」を選択します。
ステップ2: 「情報を見る」というタイトルのウィンドウが表示されます。 さまざまな種類のディテールを追加できるスポットがあります。 これらは、映画の「名前」、映画が属する「ジャンル」、映画についての「コメント」、映画が作成された「年」などです。
ステップ3: 「コメント」セクションを使用して、映画、そのストーリー、またはその他の重要なことについての短い説明を書くことができます。 これはコレクションを追跡するのに役立ちます。
ステップ4: 映画の名前、種類、公開日など、その他の詳細部分を編集したり、カバーの写真を追加したりすることもできます。 この情報があれば、映画をすぐに見つけやすくなります。
ステップ5: 情報を追加または変更したら、「OK」ボタンをクリックして更新を保存します。
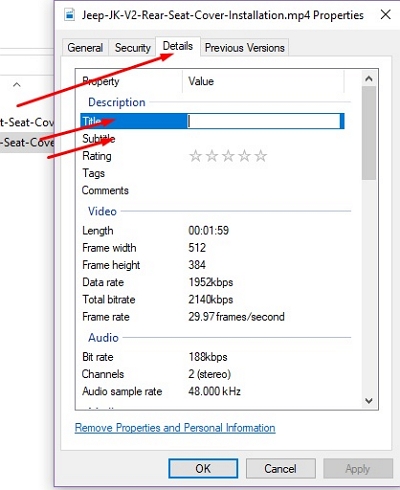
情報を追加すると、整理整頓に役立つだけでなく、それぞれの情報についてさらに詳しく知ることができるため、映画を見るのがより面白くなります。
C. 不要なムービーフォルダーを削除する Mac
1. 不要な動画を削除したり、大きな動画を複製したりする賢い方法
多くの人は、特にファイルが大きい場合、自分で行うよりも簡単にムービー ファイルを完全に削除する方法を好みます。 それらを XNUMX つずつ見つけて削除すると、時間がかかることがあります。 幸いなことに、これを支援するツールがあります。 マキューブ。 このプログラムは Mac をクリーンアップしてスペースを確保するためによく使用され、大きなムービー ファイルを削除するのにも適しています。 この Mac クリーナーには、ジャンクのクリーニング、重複の削除、プライバシー保護などのさまざまなツールが備わっています。 iTunes、写真、メール、ブラウザ、古い大きなファイルなど、macOS の重要な部分にある余分なファイルを見つけて削除するのが得意です。 もう多くのアプリは必要ありません。 Macube は、Mac を最適化するためのすべてを XNUMX つの強力なパッケージで実行します。
特徴:
- ウェブサイトや履歴など、ブラウザーに保存されているものを削除して、プライベートなものをより安全にします。
- アプリが占有していたすべてのスペースを、通常よりもさらに多く取り戻します。
- アプリを残さずに、Mac からアプリを完全に削除します。
- 一度クリックするだけで、Mac 上の大きなファイルや古いファイルを簡単に検索できます。
- ファイルの明確なリストが提供されるため、誤って間違ったファイルを削除することがなくなります。
Mac で不要なフォルダーや大きなファイルを削除する手順は次のとおりです。
ステップ1: このプログラムを Mac にダウンロードしてインストールして入手します。
ステップ2: プログラムを開き、左側にある「大きいファイルと古いファイル」を選択します。

ステップ3: [スキャン] を押して、大きなムービー ファイルをすべて検索します。

ステップ4: 「並べ替え順」をクリックすると、ファイルをサイズまたは名前で並べ替えることができます。 または、MP4 や MOV などのムービー ファイル形式を入力して、その種類のファイルのみを表示することもできます。

ステップ5: 削除したいものを選択し、「クリーン」をタップします。
2. iTunesから映画を削除する
Mac のバージョンが Catalina よりも古い場合でも、iTunes を使用できます。 iTunes をお持ちの場合は、コレクションから映画を取り出すことができます。 iTunes から映画を削除するには、次の手順を実行します。
ステップ1: iTunes を開き、「ライブラリ」をクリックします。
ステップ2: メインメニューボタンを押して、「映画」を選択します。
ステップ3: 削除したい動画を見つけて選択します。 次に、「削除」をクリックします。 または、Ctrl キーを押しながらビデオをクリックし、[ライブラリから削除] を選択することもできます。
ステップ4: ファイルを削除するように求められたら、必ず削除してください。
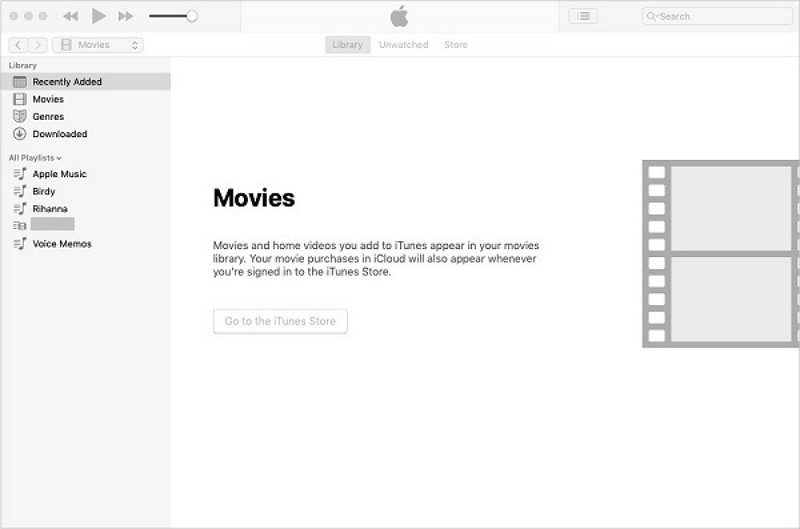
3. Mac Apple TV アプリで映画を削除する
Apple TV から映画やテレビ番組を取得して Mac に保存すると、それらはビデオ ファイルと同様になります。 Apple TV アプリで映画を削除する方法は次のとおりです –
ステップ1: Apple TV アプリを開き、「ライブラリ」タブをクリックします。
ステップ2: 削除したい映画またはテレビ番組の上にコンピュータのカーソルを置きます。
ステップ3: 「More」と書かれた XNUMX つの点のボタンを押します。
ステップ4: 削除するオプションを選択してクリックします。
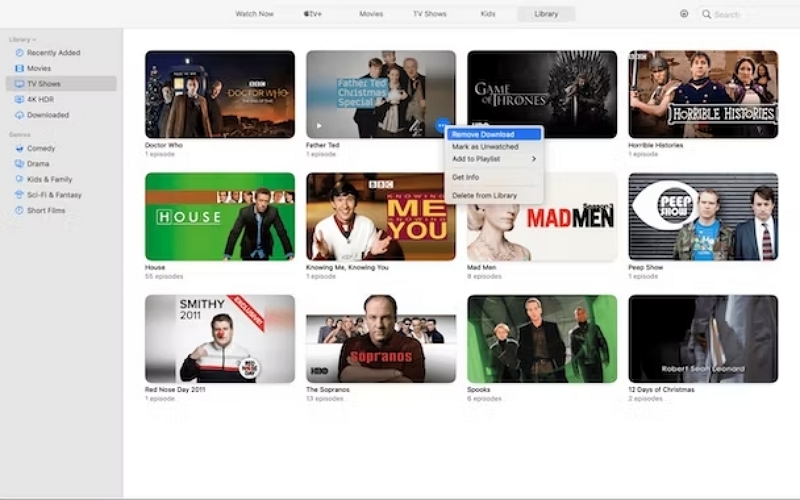
パート 4: Mac 上のすべてのビデオの検索とムービーの管理
A. 方法 1: Spotlight を使用したクイック検索
Spotlight は、Mac コンピュータ上のスマート検索ツールのようなものです。 ファイルやアプリなどをすばやく見つけるのに役立ちます。 Spotlight を使用して映画を検索する方法は次のとおりです。
ステップ1: Spotlight は XNUMX つの方法で開くことができます。キーボードで Command + Space キーを押すか、画面の右上隅にある虫眼鏡をクリックします。
ステップ2: Spotlight が開いたら、必要なムービーの名前を入力します。 Spotlight では、入力中に候補が表示されます。 映画の名前がユニークであれば、それが一番上に表示されるはずです。 クリックするとムービーが開きます。
ステップ3: ムービーが一番上にない場合は、Enter キーを押します。 これにより、すべての結果が表示されます。 スクロールしてムービーを見つけます。
ステップ4: 映画のフルネームを覚えていない場合は、俳優名やジャンルなどの関連する単語を使用してください。 Spotlight はこれらを照合しようとします。
ステップ5: 特別な命令を使用して結果を絞り込むことができます。 たとえば、動画ファイルのみを検索するには、「kind:movie」を使用します。
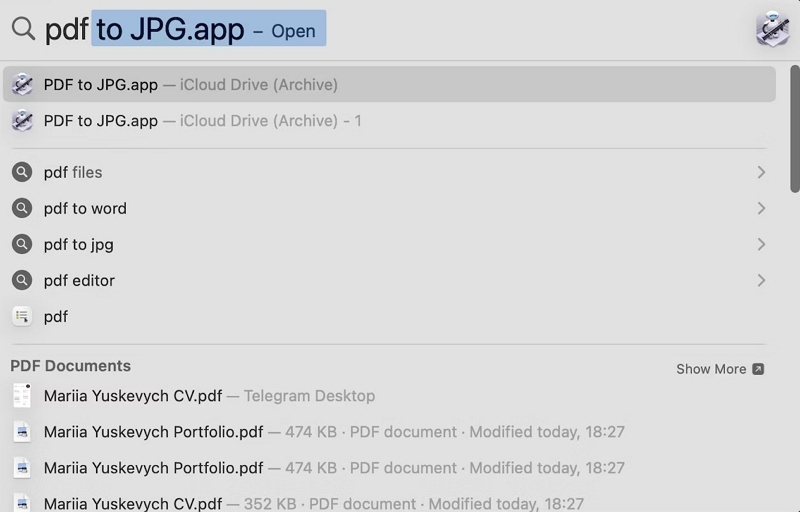
B. 方法 2: ムービーの並べ替えとフィルタリング
Finder は、ファイルを検索して整理するための Mac のメイン ツールのようなものです。 いくつかのムービー ファイルがあり、それらを見つけやすくしたい場合は、次の方法で実行できます。 ステップ1: 画面上で青と白のスマイルアイコンを見つけてクリックします。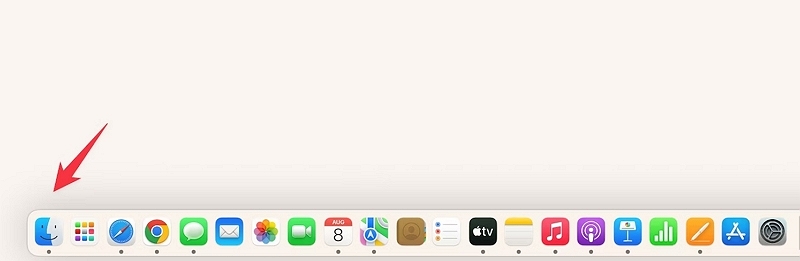
ステップ2: ムービーファイルを置いた場所に移動します。 これは、ドキュメント、ムービー、または別のフォルダーにある可能性があります。
ステップ3: Finder ウィンドウの上部にあるラベルをクリックして、ムービー ファイルを配置します。
ステップ4: 画面の一番上にある「表示」メニューを探してください。 それをクリックし、ファイルの表示方法 (大きな画像、リスト、または列形式) を選択します。
ステップ5: もう一度「表示」メニューに移動し、「表示オプションの表示」を選択します。この新しいボックスでは、特定の種類またはサイズのファイルのみを表示する特別なルールを設定できます。ムービーのみを表示するには、「種類」をクリックして「」を選択します。映画。"
ステップ6: Finder ウィンドウの右上隅に注目してください。そこに検索バーがあります。 映画の名前やその他の記憶にあるものの名前を入力すると、Finder は現在のフォルダー内にあるもののみを検索します。
- Finder 内での並べ替えとフィルターのオプションについてユーザーをガイドします。
パート 5: 映画鑑賞体験の最適化
A. 適切なメディア プレーヤーの選択
最適なメディア プレーヤーを選択すると、映画がさらに楽しくなります。 これらのメディア プレーヤー アプリをチェックしてください。
- VLC Media Player: 多くの人が使用し、さまざまな種類のビデオに対応し、高品質で、使い方を変更できます。
- アイナ: 簡単な macOS プレーヤーで、見た目も良く、スムーズに再生でき、オンラインでストリーミングすることもできます。
- プレックス: 単なるプレーヤーではなく、持ち物をきちんとセットアップして、遠くからでも視聴できます。
- QuickTimeプレーヤー: Mac にとってはシンプルな選択肢で、重くなく、一般的なビデオを適切に再生します。
- MPV: シンプルなプレーヤー、高品質を示し、内容を変更でき、さまざまなビデオで動作し、高度な選択肢があります。
B. ストリーミングとダウンロードに関する考慮事項
Mac で映画を見たり保存したりする場合は、次のヒントを覚えておいてください。
- ストリーミング サイト: Netflix、Amazon Prime、Disney+ などの場所には良好なインターネットを使用してください。 それぞれに特定のアプリまたはブラウザが必要です。
- 動画の保存: インターネットなしで視聴できるように保存できるものもあります。 期間とルールを確認してください。
- 品質: インターネットが高速になると、画質が向上します (鮮明など) が、より多くのインターネットを使用します。
- インターネットの使用: 視聴にはインターネット環境が必要なので、十分な環境がない場合は注意してください。 Wi-Fi にデータを保存します。
- 法的事項: 合法的なことだけをしてください。 映画を違法にコピーすることはルール違反です。
- VPN: 遠くにいる場合、または別のものを見たい場合は、VPN が役に立ちます。 安全なものを選びましょう。
優れたプレーヤーを選択し、次のことを考慮して、Mac での映画鑑賞時間を最高のものにしてください。
結論
このガイドでは、映画コレクションを棚から Mac コンピューターに移動する方法について学びました。 コレクションが増えるにつれて、これらの特別な映画を整理して楽しむことが重要です。 Mac の Movies フォルダーについて見てきました。ここは映画のための特別な場所のようなものです。 整理整頓すると、映画の視聴が楽になり、保管も容易になります。
ムービーを管理すると、ムービーがより楽しくなり、見つけやすくなります。 フォルダー内にフォルダーを作成し、映画に関する詳細を追加し、Mac の正常な動作を維持してより多くのスペースを確保するために Macube Cleaner を使用することを忘れないでください。 この便利なツールは、Mac をスマートな方法で整理するのに役立ちます。 大きなムービー ファイルを削除し、より多くのスペースを確保し、コンピュータの動作を向上させることができます。
