YouTube は、プロフェッショナルなストリーミング アプリに求められるすべての素晴らしい機能を提供しますが、アプリの使用中にシステムの遅延が発生する可能性があるなど、暗い側面がないわけではありません。 このような場合は、アプリが適切に機能し、モバイルまたはコンピューターのシステムが最適なレベルで動作できるように、YouTube のキャッシュをクリアする必要があります。
YouTube のキャッシュをクリアするのは非常に簡単です。 使用するデバイスに関係なく、この投稿では YouTube キャッシュを管理するために適用する必要がある簡単なテクニックを紹介します。 それでは続きを読んでください!
パート 1. YouTube キャッシュについて知っておくべきことすべて
YouTube キャッシュとは何ですか?
YouTube キャッシュには、プラットフォームの使用中に収集された画像、ビデオ、その他のデータが含まれています。 このデータはメモリ領域の大部分を占めます。
キャッシュのクリアとは何をするのでしょうか?
キャッシュをクリアしても、デバイスと対応するアプリ自体に害はありません。 キャッシュを削除すると、スマートフォンとコンピューターのシステムが最適なレベルで動作し、ストレージも強化されます。 対応アプリに関しては、遅延や動作不良は発生しません。
なぜ YouTube は大量のキャッシュを消費するのでしょうか?
YouTube キャッシュは過去から現在までに実行したすべてのアクティビティの記録であるため、管理しない場合、対応するデータがストレージのかなりの部分を占めることになります。
パート 2. コンピュータのキャッシュをクリアする方法
YouTube のキャッシュをクリアするには、以下で紹介するテクニックの中から、お使いのコンピューターのオペレーティング システムに適したガイドを選択して適用できます。
方法 1. Mac で YouTube キャッシュを含むすべてのキャッシュをクリアする方法
マキューブクリーナー は、Mac コンピュータ上のキャッシュを処理するために必要な強力な機能を備えた優れたシステム クリーニング ユーティリティです。 SafariからSpotify、iTunesなど、さまざまなアプリのキャッシュをクリアします。 YouTube のキャッシュにも使用できます。 この Mac システム クリーナーは、デバイス上のキャッシュを検出するのに十分な賢さを持つ驚くべきアルゴリズムを強化します。 Macube Cleaner は、システムやその上の他のデータを損なうことなく、数メガバイトからギガバイトのキャッシュを削除します。 あなたが技術に精通しているかどうかは関係なく、このソフトウェアはインストールと操作が非常に簡単です。 Macube Cleaner は、キャッシュに加えて、ダウンロード、重複ファイル、Cookie、閲覧履歴なども削除します。
主な機能
- 手間も労力もかからず、Mac 上の YouTube キャッシュを簡単にクリアできます。
- プライバシーを保護するために、機密ファイルと閲覧履歴を完全に削除します。
- システムのジャンクファイルや不要な個人ファイルを簡単に削除します。
- 古い世代から最新のものまで、ほぼすべての Mac モデルで動作します。
Macube Cleaner を使用して Mac 上の YouTube キャッシュをクリアするための段階的なガイド
最新バージョンの Macube Cleaner を Mac にインストールして起動し、以下の手順を適用して YouTube キャッシュをすぐにクリアします。
ステップ1: Macube Cleaner が開いたら、 スマートスキャン 表示されたページの下部にあるボタンをクリックし、ソフトウェアが YouTube を含むすべてのアプリのキャッシュ データを精査するまで辛抱強く待ちます。

ステップ2: 動画内で アプリケーションキャッシュ 左側のサイドバーのアイコンをクリックし、対応するボックスをオンにします。
その後、YouTube の下にあるすべてのキャッシュ データが右側のパネルに表示されます。
ステップ3: Mac コンピュータから削除したい Youtube キャッシュを選択し、[クリーン] タブをクリックします。 Macube はただちにシステムのクリーニングを開始します。 完了するまで待つと、次のような確認画面が表示されます。

方法 2: Safari で YouTube キャッシュを手動でクリアする方法
お気に入りの YouTube チャンネルをアプリではなく Safari 経由でストリーミングしますか? その場合、チャネルから生成されたキャッシュ データを管理することもできます。 これは Safari ブラウザから直接実行できます。
Safari 経由で YouTube キャッシュをクリアするには、次のガイドに従う必要があります。
- 「Dock」パネルに移動し、「Safari」タブをクリックして起動します。
- 上部のメニューで、 をクリックします サファリ > 設定。 さらに良いことに、Command + , ボタンを使用すると、同様の結果が得られます。
- 管理者ポータルで、「プラットフォーム」をクリックします。 好み 画面で、 高機能 ページの上部にあるタブ。
- 次に、メニューバーに「開発」メニューを表示の横にあるアイコンをチェックします。
- もう一度トップメニューに移動し、「開発」をクリックすると、オプションのメニューが表示されます。
- [キャッシュを空にする] を選択して続行し、このガイドを終了します。
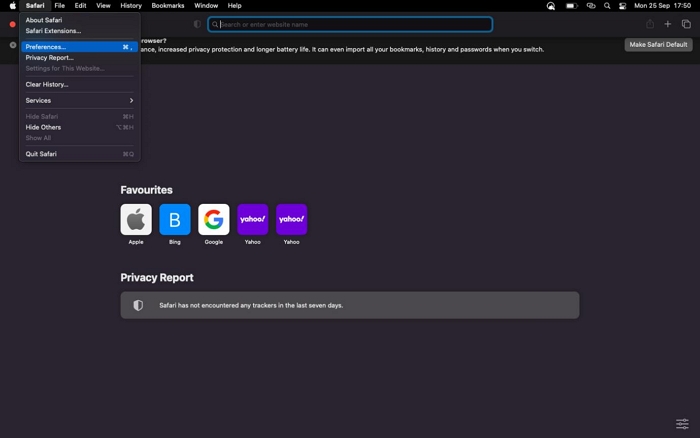
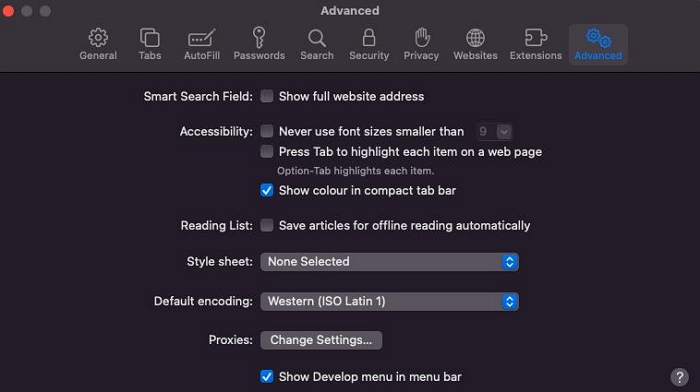
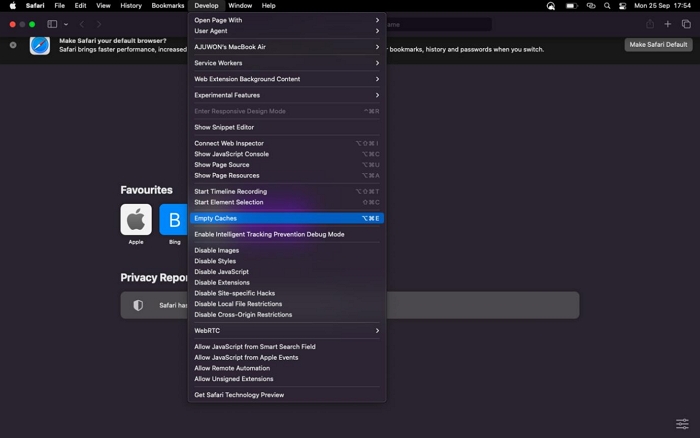
方法 3. Windows 上の Chrome で YouTube キャッシュをクリアする方法
Windows コンピュータをお使いで、Chrome で YouTube キャッシュを管理する簡単な方法を探している方は、そのために従う必要があるクイック ガイドを次に示します。
- Windows コンピュータに最新バージョンの Chrome がインストールされていることを確認し、起動します。
- 表示された画面の右上隅にカーソルを移動し、縦に XNUMX つの点を押して、対応するドロップダウン メニューにアクセスします。
- 次に、画面の一番下にスクロールして、 その他のツール > 閲覧履歴データの消去.
- ウィンドウの上部にある 時間範囲、選択する すべての時間 チェック キャッシュされた画像とファイル のみ。
- 完了したら、青色をクリックします データの消去
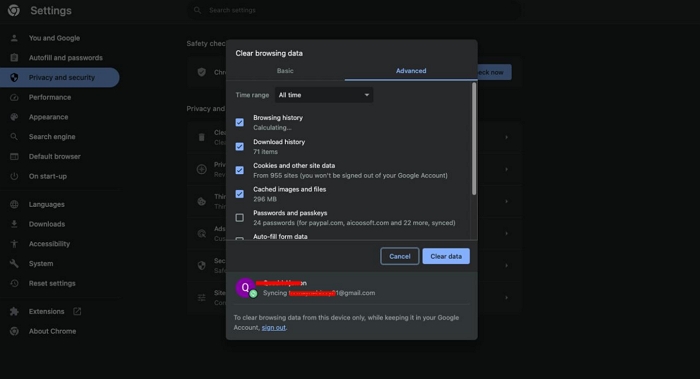
パート 3. モバイルでキャッシュをクリアする方法
携帯電話ユーザーでも YouTube のキャッシュを管理したい場合は、以下のいずれかの手順を適用できます。 手順がモバイル オペレーティング システムに適合していることを確認してください。
Androidデバイスの場合
Android スマートフォンのキャッシュのクリアは、実行するのが最も簡単なタスクの XNUMX つです。 データ接続は必要なく、デバイス上のすべてのデータはそのまま残ります。 Android で YouTube キャッシュを管理するには、次の手順に従います。
- をタップ 設定 アプリアイコン (歯車ボタンとも呼ばれます)
- アプリがある場所に移動し、対応するアイコンをクリックします。
- 次に、Android デバイスにインストールされているすべてのアプリを示す画面が表示されます。 表示されたアプリをスクロールして、 YouTube アイコンを見つけたら。
- 今、選択 ストレージとキャッシュ、およびヒット キャッシュをクリア 最終段階のボタン。
iOSデバイス上
Android モバイル デバイスとは異なり、Apple スマートフォンには、インストールされているアプリのキャッシュをクリアするためのワンクリック ソリューションは提供されていません。 代わりに、対応するアプリを iOS デバイスからアンインストールする必要があります。 このソリューションは、ストレージからアプリを削除するだけでなく、保存されているキャッシュ データも消去します。
iOS デバイスのキャッシュをクリアするには、次の手順を使用します。
- iPhone/iPad の画面が揺れ始めるまで、YouTube アプリのアイコンを押し続けます。
- アプリの横にある「-」ボタンをタップすると、削除のプロンプトが表示されます。
- アプリを削除 次のプロンプトが表示されたら、クリックを確認します。
- しばらく待ってから、iPhone/iPad をデータ ネットワークに接続し、Apple Store に行って YouTube アプリを再インストールします。
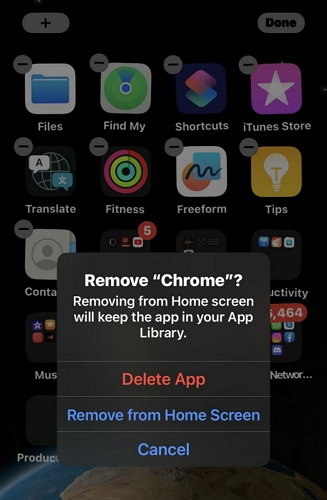
よくある質問
Q1. キャッシュをクリアした後に YouTube が動作しなくなるのはなぜですか?
いくつかの理由により、モバイルまたはコンピュータ システムのキャッシュをクリアした後、YouTube が動作しなくなります。 その一部を以下に示します。
- データネットワークが貧弱です。
- YouTube のダウンタイム。
- プレミアムサブスクリプションの期限が切れました。
- 日付と時刻の設定が正しくありません。
Q2. YouTubeのキャッシュを削除すると良いのでしょうか?
はい、そうです!
YouTube のキャッシュを削除すると、プラットフォームから不要なデータが削除されるため、アプリ自体が最適化され、システムの動作が強化されてスムーズに動作するため、非常に便利です。 さらに、YouTube キャッシュをクリアすると、ストレージが増加します。
結論
上記で共有した究極のガイドを使用すると、あらゆるモバイル デバイスやコンピューター システムで YouTube キャッシュを処理できるようになります。 推奨されるソリューションはすべて、理解しやすく、完全に機能するものです。 しかし、 マキューブクリーナー macOS を損なうことなくキャッシュ、Cookie、履歴などを macOS から削除するので、これが最適です。
