Apple Inc. によって製造およびライセンス供与されている Mac は、世界で 2 番目に人気のあるオペレーティング システムであり、世界中で 1 億人以上のユーザーがいます。iMac、Macbook、Macbook Pro、Macbook Air などは、Apple が販売する最も人気のあるデバイスの一部であり、そのデバイスは日々成長しています。これは、通常のユーザーから詳細なシステムやハードウェア構成を操作したい上級ユーザーまで、あらゆるタイプのユーザーにとって Mac が多用途であるためです。Mac のターミナルを使用してこれを行うことができます。ターミナルは、通常のユーザーが利用できない MacOS および MacOS X の内部機能にユーザーがアクセスできるようにするコマンド ライン インターフェイス (CLI) です。ターミナルでは、ping、DNS のフラッシュ、ディレクトリの変更などの機能が可能です。したがって、ターミナルは、特にシステム エンジニアや上級 Mac ユーザーにとって不可欠なものとなりました。ターミナルは非常に重要なツールですが、ターミナルにアクセスする人は、ターミナルのプライバシー、セキュリティ、最適化された状態を維持するために、定期的にターミナルをクリアするさまざまな方法について知識を持っている必要があります。
あなたが初心者またはターミナルの長期ユーザーであれば、これはあなたのための記事です。ここでは、ターミナルの履歴と、Bash と Zsh でそれをクリアする方法を見ていきます。また、ターミナルと Mac デバイス全体のパフォーマンスを管理する賢い方法についても説明します。
パート 1: 端末履歴: 知っておくべきこと
初心者の場合、またはターミナルの履歴機能に興味がある場合は、それが何であるかを知りたいかもしれません。Mac のターミナルは Bash または Zsh シェルを使用し、コマンド ラインを入力するためのインターフェイスを提供します。これらのコマンドはすべて履歴パネルに保存されます。次のように入力すると、これを呼び出すことができます。
% 歴史
これにより、ターミナルにアクセスしている間に入力したすべてのコマンドのリストが表示されます。
したがって、ターミナル履歴は、ターミナルに入力したすべてのコマンドの保存された記録です。Bash または Zsh シェルは、セッションごとにこのレコードを保存します。どのコマンドを入力してどの処理を実行したかを確認できるので非常に便利です。特定のコマンドを頻繁かつ繰り返し実行している場合は、履歴を調べてそのコマンドを表示できます。これにより、数回のキーストロークでアクセスして実行できるため、時間を大幅に節約できます。
ターミナル履歴を表示してアクセスする機能は非常に便利ですが、ターミナル履歴をクリアする必要がある場合もあります。例えば:
- デバイスが自分自身を含む複数人によって使用されている場合、ターミナル上で以前に入力したコマンドを他のユーザーに見られたくない場合があります。
- ターミナルを使用して API キー、パスワード、ファイルの場所などの機密情報を入力している場合は、他のユーザーや潜在的なマルウェアがアクセスできないようにターミナルの履歴をクリアすることが不可欠です。
- 広範囲にわたるターミナル履歴がある場合、毎回履歴全体を調べるのが困難になる可能性があります。 その場合は、作業環境を最適化するために、何もない状態から開始することをお勧めします。
パート 2: 端末履歴のクリア: ステップバイステップ ガイド
ターミナルの履歴をクリアすることが重要な理由がすべてわかったので、数行のコードを入力してターミナルの履歴をクリアするいくつかの方法を見てみましょう。
方法 1: コマンド ラインを使用して Mac のターミナル履歴をクリアする
Mac でターミナル履歴をクリアする最も簡単な方法は、組み込みコマンドを使用することです。 次の手順に従ってください:
ステップ 1: ターミナル ワークスペースで、「」と入力します。
履歴 -c
または、次のように入力することもできます 履歴 -p
-p 是「清除」命令,因此它可以替代清除命令 -c。
ステップ2: 次のように入力することもできます
rm〜 / .bash_history
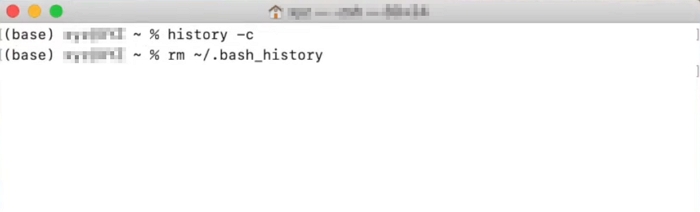
これは Bash インターフェイスに適用され、Bash シェル履歴のディレクトリ エントリを削除します。 その結果、過去のセッション データはすべて削除されます。
ステップ3: ターミナルを閉じて、再度起動します。
タイプ "% history” 履歴が消去されたことがわかります。
パート 3: ターミナル シェルのバリアントの使用
オープンソースのターミナル シェルのバリアントを定期的に使用している場合は、Zsh にも精通しているはずです。 Z Shell または Zsh は、Bash よりもカスタマイズしやすいため、Bash の代替として人気があります。 MacOS ターミナル インターフェイスも Zsh に移行しているため、新しいバージョンの MacOS を使用している場合は、ターミナルで Zsh シェルが使用されている可能性があります。
Z シェルで履歴をクリアする手順は次のとおりです。
方法 2: Zsh シェル履歴をクリアする
ステップ 1: Zsh ターミナルを開き、次のコマンドのいずれかを入力します。
エコー「 」 > ~/.zsh_history
rm > ~/.zsh_history
これにより、zsh 履歴ファイルが開き、ファイルに空白が出力されます。
2 番目のコマンドはディレクトリ ポインタを削除します。 この後、次のように入力して Zsh 設定をリロードします。
source ~/.zshrc
ステップ2: ターミナルを閉じて再起動します。
パート 4: 将来の履歴の混乱を防ぐ
Mac ターミナルで乱雑さを解消し、ターミナル プロセスを最適化するいくつかの方法を説明しました。ターミナルの操作中にこれ以上乱雑になるのを防ぐために、ターミナルの設定を構成することが重要です。
方法 3: 端末履歴の動作をカスタマイズする
ステップ 1: ターミナルを起動します
ステップ 2: 次のコマンドを入力して、Bash または Zsh のプロファイルをそれぞれ開きます:
nano〜/ .bash_profile または nano ~/.zsh_profile
ステップ 3: エディタが開いたら、次のように入力します。
通報 HISTCONTROL=ignoredups
HISTFILESIZE=100 をエクスポート
HISTSIZE=50 をエクスポート
これらのコマンドはそれぞれ次のことを行います:
- 一度入力されたコマンドはすべて無視されるため、ターミナルは重複したコマンドを保存しません。
- 履歴ファイルのサイズを 100 行に制限します。
- 履歴ファイルに保存するコマンドを 50 個のみに制限します。
ステップ4: 終了したら、Ctrl + O を押してファイルを保存します。 上書きするかどうかを確認するメッセージが表示されたら、「はい」を押してから、Ctrl + X を押して閉じます。
ターミナルを終了して再起動します。
パート 5: トラブルシューティングとよくある間違い
ターミナルは非常に効率的に動作します。 ただし、コマンドが実行されず、履歴を適切にクリアできない状況が発生する可能性があります。 このような場合は、次の状況に注意してください。
正しいスペル:
最初で最も重要なステップは、構文を確認することです。 Mac ターミナルでは大文字と小文字が区別されます。つまり、構文では大文字と小文字が区別されます。 また、スペース、ピリオド、その他の句読点が適切かどうかも確認してください。
コマンド パス:
PATH 変数は、ターミナルが特定のコマンドを実行する前に検索する場所です。 さまざまな理由により、デフォルトの PATH が変更され、ターミナルがそのコマンドを見つけることができない可能性があります。
エコー$ PATH 関数の現在の PATH 変数を確認します。
通常とは異なる場合は、と入力して Bash または Zsh プロファイルを開きます。
ナノ ~/.bash_profile または ナノ〜/ .bashrc
Zsh の場合は nano ~/.zsh_profile または nano ~/.zshrc
プロファイル ファイル内に入ったので、デフォルトの PATH をファイルにエクスポートして保存します。
export PATH=/usr/local/bin:/usr/bin:/bin:/usr/sbin:/sbin
次に、
Ctrl + O を押して変更を保存します。 上書きするかどうかを確認するメッセージが表示されたら、「はい」を押し、Ctrl + X を押して閉じます。 これで、「clear」コマンドにアクセスできるようになります。
ターミナルシェル:
ターミナルが Bash または Zsh インターフェイスを実行しているかどうかを確認してください。
MacOS バージョン:
MacOS のバージョンが異なると、使用するコマンドのバリエーションも若干異なります。
フルディスク アクセス:
[システム環境設定] > [ターミナル] からストレージにアクセスできることを確認します。 セキュリティとセキュリティ プライバシー > フルディスクアクセス。
パート 6: Mac の履歴データを簡単にクリアする方法
Mac デバイスのターミナル履歴をクリアする簡単で簡単な方法をお探しの場合は、Macube Cleaner はあなたのためのツールです。 Macube は、MacOS および MacOS X に最適なサードパーティ ソフトウェアの 1 つです。その強力なアルゴリズムと多様な機能により、世界中の 200,000 人以上のユーザーに人気があります。
このソフトウェアには、Mac のストレージ容量とパフォーマンス効率を最適化するためのすべての機能が備わっています。 MacOS システム ディレクトリから古いファイル、大きなファイル、重複したファイルを正確に識別し、それらを一度にクリーンアップできます。 ゲーム、ソフトウェア、その他のアプリケーションの使用中に作成されるキャッシュ ファイルやその他の一時データも削除できます。
プライバシーと安全性を重視する人であれば、ブラウザ履歴やプライベートな閲覧履歴を効率的に消去できます。Macube は、複数のソフトウェアを購入する手間を省くオールインワン ソフトウェアです。Mac ターミナルを使用してシステム機能を実行している場合、Macube は MacOS 最適化のための頼りになるソフトウェアになる可能性があります。
特徴:
- ジャンククリアなど多彩な機能を備えた8種類のアプリケーション。
- Mac ソフトウェアと拡張機能を管理および規制します。
- 古く、大きく、冗長で、破損したファイルやアプリケーションを見つけて削除することで、ディスク領域の管理を最適化します。
- Cookie、キャッシュ、ジャンク、ログ、ダウンロード、閲覧履歴、ターミナルなどのアプリケーションによって作成された一時ファイルを特定して削除します。
- Mac に損害を与えることなくアプリやファイルを管理することで、Mac のプライバシーを保護します。
- 拡張機能マネージャーは、ブラウザや Mac の速度を低下させる不要な拡張機能を管理するのに役立ちます。
Macubeを使用してMac上の履歴データをクリアする手順:
ステップ 1: Mac をスキャンする
Mac で Macube を起動し、プライバシー オプションに移動します。 プログラムから「スキャン」を選択 します。これにより、Macube は Mac ブラウザの Cookie と履歴を見つけることができるようになります。

ステップ 2: スキャンしたデータをプレビューする
Macube がスキャンを完了した後、スキャン結果をプレビューします。次に、削除する Cookie と履歴ファイルを選択する必要があります。

ステップ 3: Mac 履歴データをクリーンアップする
最後に「クリーン」ボタンをクリックして、Mac から Cookie と履歴データを消去し、プライバシーを保護します。

結論は:
ターミナルで数行のコマンドを記述するだけで多くのタスクを実行できるため、生産性とシステム パフォーマンスが大幅に向上します。ただし、時間の経過とともに履歴に作業の進行状況が蓄積され、最終的には大きなファイルとして保存され、デバイスのストレージ容量を占有し、プライバシーも侵害される可能性があります。したがって、すべてのユーザーは、ターミナル履歴を専門的かつ効率的に削除および管理する方法を知っておく必要があります。Mac のターミナルには、あらゆる種類のシェルに対してこれを行うための関数が組み込まれています。Macube Cleaner を通じて一時ファイルとログを削除することで、MacOS をさらに最適化できます。Macube は、世界中の Mac ユーザー向けのオールインワン ソリューションであり、ユーザーと技術評論家から同様に尊敬されています。MacOS RAM を最適化し、ストレージを強化し、すべてのゲーム、ソフトウェア、アプリケーションの可能性を最大限に引き出すことができます。
