「こんにちは。最近、異常なエラーが発生し、Mac ストレージのかなりの部分がいっぱいになっていることに気づきました。そこで原因を調べてみたところ、システム キャッシュ データが膨大であることがわかりました。Mac でシステム キャッシュをクリアする方法を教えてください」データを失わずに済みますか? 過去に同様の問題が発生した場合は、よろしくお願いします。」
システムの遅延、ストレージの不足、アプリのパフォーマンスの低下などは、システム キャッシュが Mac の内部メモリのかなりの部分を占有するときに表示されるエラーの一部です。 これらのキャッシュがどのように蓄積されるかに関係なく、これらのエラーすべてからデバイスを救出する最善の方法は、キャッシュをクリアすることです。
Mac でシステム キャッシュをクリアする方法は多数ありますが、この投稿では、トップ 2 の効果的な方法を説明します。 このガイドを詳しく説明する前に、システム キャッシュの概要とクリアの利点について簡単に説明します。 読む!
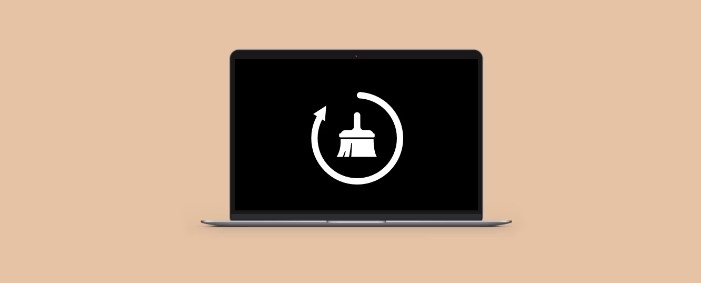
パート 1. システム キャッシュの基本的な概要
システムキャッシュとは何ですか?
システム キャッシュは、OS の実行中に収集され、一時ストレージに保存されるデータです。 コンピュータ システムの電源を入れて使用するたびに、システム キャッシュに実行されたすべてのアクティビティが記録され、今後対応するデバイスの読み込みが速くなり、操作性が向上します。
システム キャッシュのクリアが重要なのはなぜですか?
システムには、ユーザー設定からログインの詳細、場所の設定、その他多くの重要な情報が保存されており、それらはすべて蓄積され、内部ストレージと RAM のかなりの部分を占有します。 そして誰もが知っているように、内部ストレージと RAM がいっぱいになると、デバイスが誤動作し始め、システムの遅延などの問題が発生します。Mac でそのような問題を回避するには、システム キャッシュをクリアしてコンピュータを救出する必要があります。
パート 2. Mac でシステム キャッシュをクリアする簡単かつ安全な方法
マキューブクリーナー は、Mac コンピュータからすべてのジャンクデータや不要なデータを削除するための最高のソフトウェアを探しているアマチュアとプロの両方のために確立された、最も用途の広いシステム クリーナーの XNUMX つです。 このソフトウェアは、最小限の労力で、デバイスを侵害することなく数ギガバイトのキャッシュをクリアします。 驚くほど高速にキャッシュをスキャン、検出、クリアします。
Macube Cleaner は、キャッシュに加えて、システム ログ、同様の写真、ダウンロード、Cookie、閲覧履歴、その他 Mac から削除する価値のあるその他の種類の不要なデータも処理します。 さらに、ほぼすべての Mac モデルと完全な互換性があり、インストール時に内部メモリの占有量はごくわずかです。
主な機能
- Macube Cleaner を使用すると、数ギガバイトのシステム キャッシュを 1 クリックでクリアできます。
- 7 日間の無料バージョンを提供しているため、すべてのエンドユーザーが提供する優れたサービスを垣間見ることができます。
- ユーザーフレンドリーなインターフェイスを搭載しているため、操作する際に技術的な熟練度は関係ありません。
- 総合的なクリーニング機能 - アンインストーラー、ファイル シュレッダー、プライバシー保護、重複ファインダーなど。
Macube Cleaner を使用して Mac のシステム キャッシュをクリアするための段階的なガイド
ステップ1: Mac の最新バージョンをダウンロードしてインストールした後、Macube Cleaner を開きます。 ヒット スマートスキャン ボタンは、表示されているインターフェイスの下部にあります。

ソフトウェアがスキャンを完了するまで待ちます。 Mac 上のさまざまなカテゴリのデータを示す画面が表示されます。
ステップ2: 選択する システムキャッシュ リストから選択すると、その下のすべてのキャッシュが右側のパネルに表示されます。 次に、削除したいキャッシュにマークを付けて、 をクリックします。 石斑魚。 Macube は直ちにシステム クリーニングを開始します。 ようやく、Mac を問題なく使い始められます。

パート 3. Mac のシステム キャッシュを手動でクリアする方法
Mac のシステム キャッシュに対処する別の方法は次のとおりです。 前述のソリューションとは異なり、このアプローチにはサードパーティのアプリは必要ありません。 代わりに、デバイス自体から直接実行されます。 Mac でシステム キャッシュを手動でクリアするには、次の手順に従ってください。
- ホットキーを押します。 + シフト + G 一緒に「フォルダーへ移動」にアクセスします。 または、次の場所にアクセスしてください。 ファインダー、をクリックしてください Go > フォルダへ移動 以下の画面が表示されます。
- 表示された検索ボックスに「~/Library/Caches」と入力し、 Go ボタンを押して続行します。
- 次に、Mac 上のすべてのキャッシュを含む新しい画面が自動的に表示されます。
- さあ、長押ししてください + A 表示されているすべてのキャッシュを強調表示し、 + 削除 ボタンを使用してコンピュータからそれらを削除しますが、これは安全ではありません。
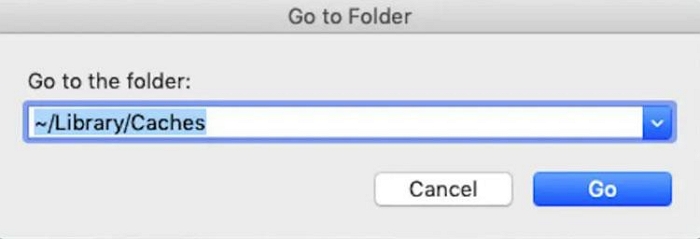
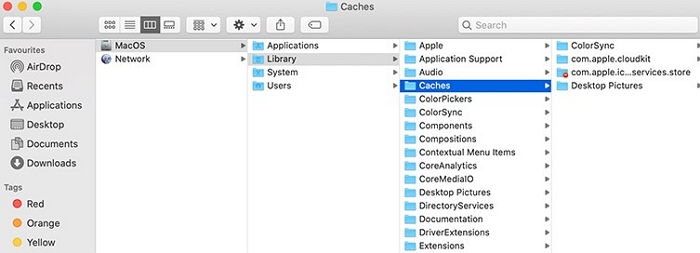
制限事項
- 削除するシステム キャッシュを選択するオプションはありません。
- 必要な手順は非常に長くなります。
パート4。よくある質問
Q1. Android でキャッシュをクリアするにはどうすればよいですか?
Android スマートフォンのシステム キャッシュをクリアするのは非常に簡単です。 それを行うには、以下の手順を適用します。
- へヘッド 設定 をクリックして アプリ 表示されるオプションのメニューから。
- キャッシュをクリアしたいアプリを選択し、赤いアイコンをクリックします データの消去 のアイコンをクリックします。
Q2. Windows 10 のシステム キャッシュをクリアするにはどうすればよいですか?
Windows 10 コンピューターで、以下の簡単なガイドに従ってシステム キャッシュをクリアします。
- 抑えます Windows+ R ボタンを一緒に押すと、コマンド ボックスが表示されます。
- 空のフィールドに「%temp%」と入力し、クリックします。 OK をクリックして次に進みます。
- Ctr + A、表示されているすべてのキャッシュ ファイルをすばやく強調表示して、 削除 キーボードで をクリックしてすべてをクリアします。
Q3. システムキャッシュをクリアした方が良いのでしょうか?
はい、そうです!
モバイルまたはコンピュータ システムの動作の遅さ、スペース不足、その他の問題を回避するには、システム キャッシュを時々クリアすることが重要です。
結論
システム キャッシュは役に立ちますが、Mac が誤動作する原因となり、イライラする可能性があります。 このような事態を避けるには、システム キャッシュをクリアして管理する必要があります。 デバイスを危険にさらさずにシステム キャッシュを処理する 2 つの方法を説明しました。 しかし、 マキューブクリーナー が私たちの最良の選択肢です。 ソフトウェアは他のデータを改ざんすることなくキャッシュを削除します。
