Outlook キャッシュを使用すると、既存の電子メールや応答データにオフラインでより迅速にアクセスできるようにするなど、さまざまな方法でユーザー エクスペリエンスを向上させることができます。 ただし、コンピューター/モバイル デバイス上の大量のストレージを消費したり、パフォーマンスの問題が発生したりする可能性があります。 このような場合は、Outlook のキャッシュをクリアすることをお勧めします。この投稿では、Mac、Windows、Android、iPhone で Outlook 365 をキャッシュする方法を説明します。
パート 1: Mac で Outlook 365 キャッシュをクリアする方法
方法 1. Finder を使用する
これは単純かつ独自の方法で、Outlook 365 のキャッシュを保存している場所から削除する必要があります。 この方法を試すには、以下の手順に従ってください。
ステップ1: Finderを起動します。
ステップ2: イベント Command + Shift + G。 表示されたウィンドウで、次のように入力します。 〜/ライブラリ/キャッシュ リターンを押します。
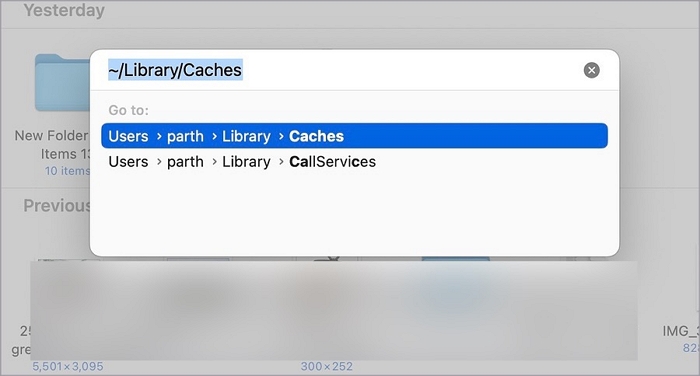
ステップ3: com.microsoft.Outlook フォルダーを見つけて、フォルダーを右クリックして、 ビンに移動 コンテキストから削除します。
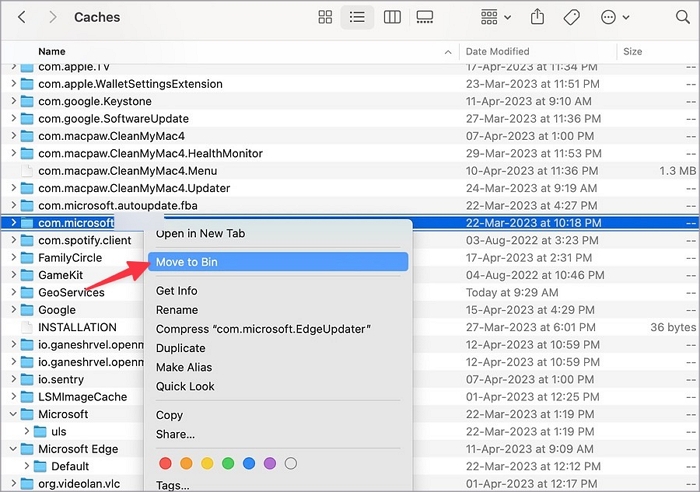
方法 2. Macube クリーナーを使用する
Finder で Outlook 365 キャッシュ フォルダーが見つからない場合、または Mac で Outlook キャッシュをクリアする簡単な方法が必要な場合は、次を使用します。 マキューブクリーナー 理想的な選択です。 Mac 用のスマート ジャンク クリーナーとして、Macube Cleaner は、Mac にインストールされているすべてのアプリ (Outlook、Safari、Chrome、iTunes など) から 3 ステップ以内でキャッシュを正確に見つけて削除できます。 これとは別に、システム キャッシュ、重複した個人ドキュメント、役に立たないソフトウェアや拡張機能など、他の種類のジャンク ファイルを macOS から削除することにも優れています。 Mac デスクトップおよび MacBook と互換性があり、macOS 10.10 以降をサポートします。
特徴
-
- 1-2-3 と同じくらい簡単にアプリと macOS からキャッシュを削除します。
- macOS に影響を与えることなく、システムのジャンクを安全に削除します。
- 重複ファイルや類似ファイルを削除して、ディスク領域を効果的に解放します。
- Safari/Chrome/Firefox から閲覧データとダウンロード履歴を消去します。
- 機密性の高いファイルや頑固なファイルを永久または強制的に消去します。
Mac で Outlook 3 キャッシュをクリアする 365 つのステップ
ステップ1: ラン スマートスキャン Macube Cleaner の機能。
ステップ2: スマートスキャン システムやアプリのジャンクを見つけます。

ステップ3: 選択 アプリケーションキャッシュ > Outlook キャッシュ フォルダーを選択して、ヒットします。 石斑魚 ボタンをクリックして、Mac から Outlook 365 キャッシュを削除します。

パート 2: Windows 365/10 で Outlook 11 キャッシュをクリアする方法
Windows 上で Outlook 365 のキャッシュが保存されている場所にあるキャッシュをクリアすることもできます。その方法は次のとおりです。
ステップ1: 実行ボックスを開くには、 Windowsの+ R ボタン。
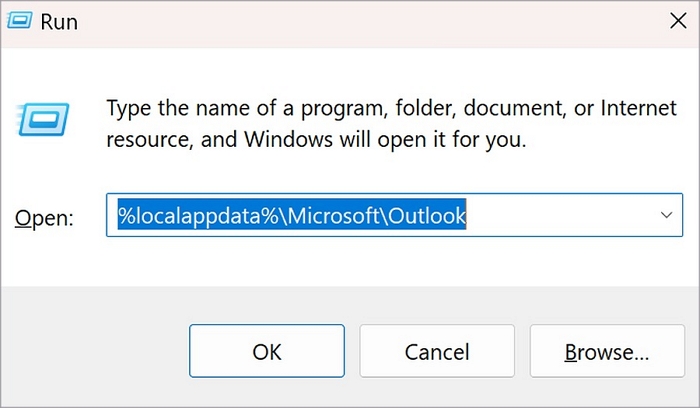
ステップ2: [ファイル名を指定して実行] ボックスに「%localappdata%\Microsoft\Outlook」と入力し、Enter キーを押します。
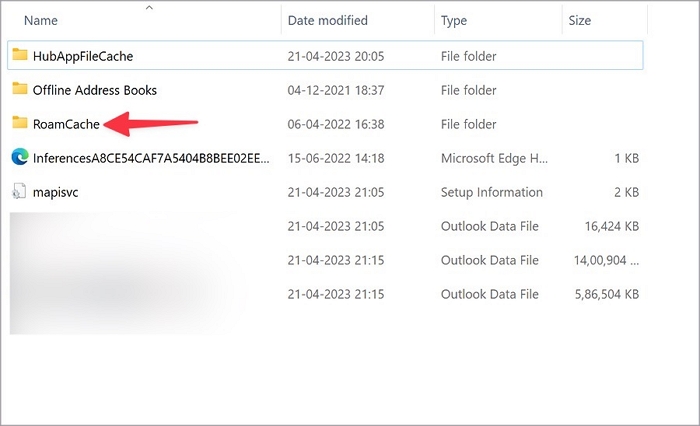
ステップ3: RoamCache フォルダーという名前のフォルダーにアクセスします。
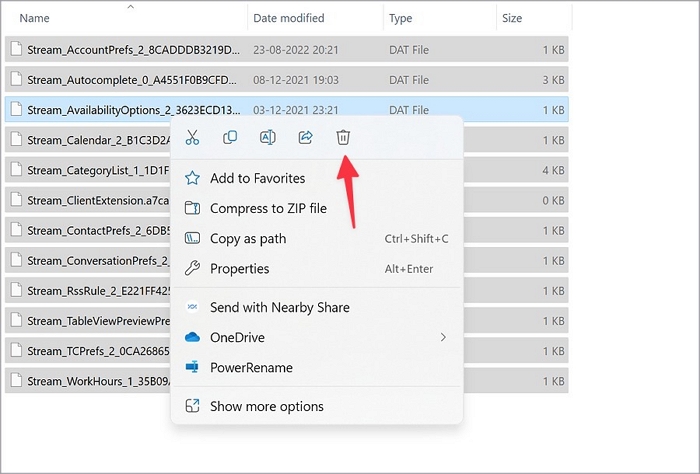
ステップ4: Outlook キャッシュ ファイルを選択し、右クリックして [削除] を選択します。 その後、キャッシュはゴミ箱に移動されます。
ヒント: Outlook キャッシュを完全に削除したい場合は、ゴミ箱からキャッシュを削除することを忘れないでください。
パート 3: iPhone で Outlook 365 キャッシュをクリアする方法
iPhone には、Outlook キャッシュを直接クリアするための機能が組み込まれていません。 幸いなことに、これはまだ可能であり、ここに詳細なチュートリアルがあります。
準備:
1. 電子メール アドレスとパスワードの両方が正しく機能していることを確認します。
2. iTunes または Eassiy Phone Transfer などのサードパーティ ツールを使用して iPhone をバックアップします。
ステップ1: 設定アプリを開きます。
ステップ2: 「メール」をタップし、「アカウント」セクションで「Outlook」を選択します。
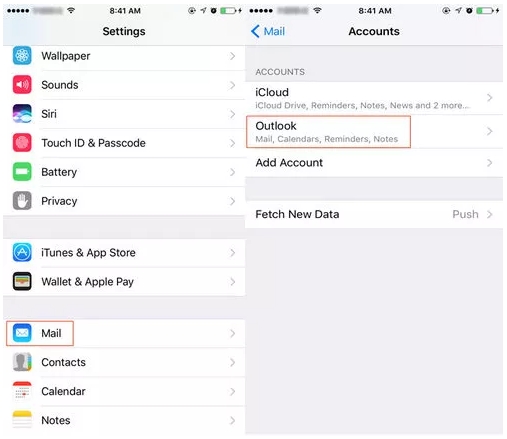
ステップ3: アカウントを削除する 画面の下部にある を押してから、 私のiPhoneから削除 動作を確認します。
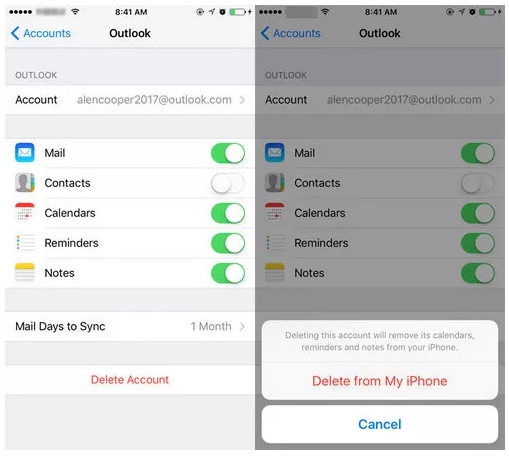
ステップ 4: iPhone を再起動して、Outlook のすべてのキャッシュと添付ファイルをクリアします。 携帯電話の電源がオンになっている場合は、メール アプリを実行して Outlook に再度ログインできます。
パート 4: Android で Outlook 365 キャッシュをクリアする方法
Android にはキャッシュのクリア機能が用意されており、この機能を使用して、ここにある短い手順に従って Outlook 365 のキャッシュをクリアできます。
ステップ 1: 設定アプリに移動します。
ステップ2:タップ アプリ > Outlook > ストレージとキャッシュ.
ステップ3:選択 キャッシュをクリア Outlook のキャッシュは削除されます。
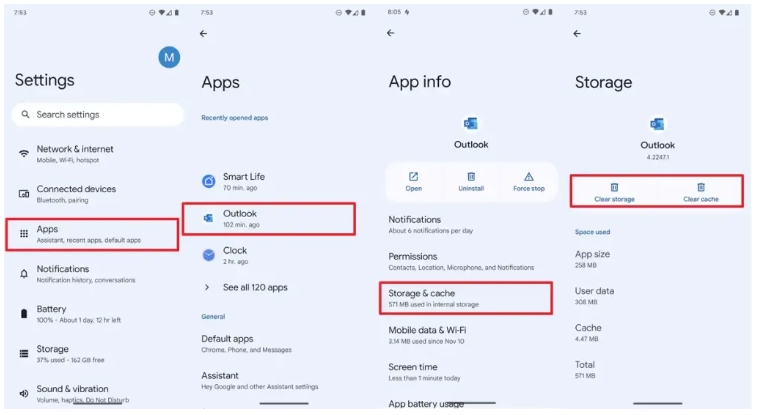
パート 5: Outlook 365 でオートコンプリート キャッシュをクリアする方法
Outlook 365 のオートコンプリート キャッシュには、以前に使用した電子メール アドレスが保存されます。 受信者フィールドにメール アドレスを入力すると、使用履歴に基づいて推奨のメール アドレスが表示されます。 提案された電子メール アドレスは便利ですが、使用しなくなったときに煩わしくなる可能性があります。 心配はいりません。Outlook 365 のオートコンプリート キャッシュをクリアする方法は次のとおりです。
1. 個別のエントリをクリアする方法
ステップ1: Outlook 365 を実行します。
ステップ2: 新しいメール 上部メニューの左隅にあります。
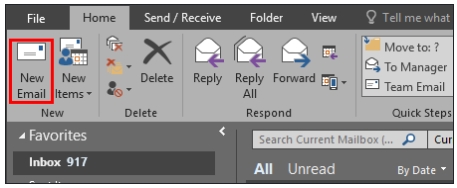
ステップ3: 受信者フィールドから削除したいメール アドレスを入力します。 次に、「削除」アイコンをクリックします。X提案の右側にある「」をクリックして、オートコンプリートキャッシュから削除します。
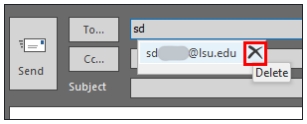
2. オートコンプリート キャッシュをすべてクリアする方法
ステップ1: Outlook 365を起動します。
ステップ2: 選択する フィレット 上部ペインから選択します オプション 展開されたメニューから
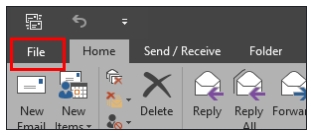
ステップ3: [オプション] ウィンドウの左側のペインで [メール] を切り替え、[メッセージの送信] セクションを見つけます。 次に、ヒットします 空のオートコンプリート リスト。
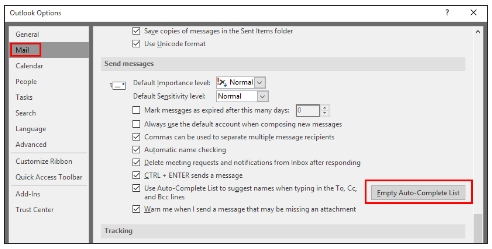
ステップ4: ○ 表示されたプロンプトで、Outlook のオートコンプリート キャッシュを削除します。

結論
ご覧のとおり、Mac/Windows/iPhone/Android で Outlook 365 キャッシュをクリアするのは難しくなく、デバイスに合った方法を選択できます。 さらに、コンピューターまたは携帯電話からすべてのアプリのキャッシュを簡単かつ便利にクリアしたい場合は、Mac 用の包括的なジャンク クリーナーである Macube Cleaner の使用を検討してください。
