MacOS および MacOS X をよく使用するゲーマーであれば、Electronics Arts の Origin ソフトウェアに精通しているかもしれません。 Origin は、EA が開発したゲームとソフトウェアのデジタル配信サービスです。 そのため、彼らが開発したゲームを実行するには、デバイスに Origin が必要です。 ただし、MacOS のすべてのアプリケーションは一時データをローカル デバイス フォルダーのキャッシュに保存します。Origin も例外ではありません。 これにより、ゲームとデータをより速くロードできるようになります。
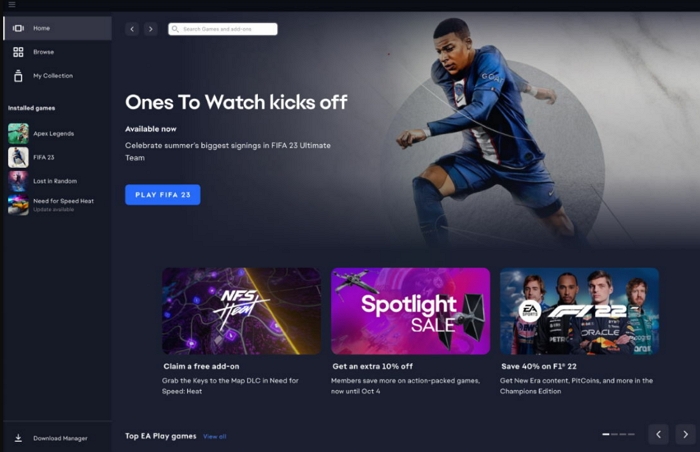
それは良いことかもしれませんが、時間の経過とともにキャッシュが蓄積され、より多くのストレージ領域が占有されるためデバイスの動作が遅くなるだけでなく、Origin アプリケーションの実行中にエラーが発生することもあります。 これらのエラーは、キャッシュ データの変更または破損によって発生します。 このような場合、最初に行うべきことは常に、Origin のキャッシュをクリアすることです。 そもそもこれらの問題に遭遇しないように、Origin キャッシュ ファイルを定期的にメンテナンスすることに留意する必要がある理由がわかりました。 iMac または Macbook デバイスで Origin を使用している場合は、この記事がおすすめです。 ここでは、いくつかの簡単な方法でMacのOriginのキャッシュをクリアする方法について説明します。 これらは:
- Originソフトウェアの設定メニューからキャッシュをクリアする
- Origin キャッシュをクリアするためのワンクリック ソリューション (推奨)
- システム ディレクトリからファイルを削除して、キャッシュを手動でクリアします。
パート 1: なぜオリジンキャッシュをクリアするのか?
Origin は、EA が開発したあらゆるゲームとソフトウェアを実行するために必須のアプリケーションです。 したがって、Assassin's Creed、Need For Speed、Sims、FIFA、Battlefield などのゲームをプレイするには、Origin アカウントをまだお持ちでない場合は作成し、Mac デバイスに Origin ソフトウェアをインストールするように求められます。
Origin ソフトウェアの起動データは、システムストレージに「キャッシュ」として保存されます。 これにより、Origin はログイン資格情報を記憶し、必要に応じてアプリケーションにログオンし、デバイスにインストールされているすべてのゲームを追跡し、すべての Origin プロセスを毎回大幅に高速化することができます。 それにもかかわらず、Origin アプリケーション キャッシュでは多くのエラーが発生する可能性があります。 これらの一部は次のようになります。
- Origin アプリケーションがインターネットに接続できない可能性があります。 これにより、ゲーム ファイルをクラウドに保存したり、友達と接続したりすることができなくなります。
- アプリケーションが更新されないか、更新プロセスが一定の割合で停止している可能性があります。
- ネットワークに問題がない場合でも、ゲームがオフライン モードで実行されているというエラーが表示される場合があります。
- ゲームがシステムにインストールされていることがわかっている場合でも、ライブラリにゲームが見つからない場合があります。 一方、インストールされているゲームはロードできない場合があります。
- インストールされたゲームは、重要なデータやゲーム ファイル全体のダウンロードに失敗する場合があります。
- 場合によっては、Origin がまったく起動できず、重大なエラーが表示されたり、起動中にクラッシュしたりすることがあります。
「Origin を起動できません」または「不明なエラーが発生しました」というエラー メッセージが表示される場合があります。 アプリケーションを再起動しても問題が解決しない場合は、キャッシュ ファイルの破損が原因である可能性が高くなります。 キャッシュ ファイルはさまざまな理由で破損する可能性があります。
- ウイルスまたはマルウェア。
- システムクラッシュまたはユーザーエラーにより、ゲームまたは Origin アプリケーションが誤って不適切にシャットダウンされてしまう。
- キャッシュデータが正しく作成されない、または保存されないなど。
ご覧のとおり、キャッシュ ファイルはさまざまな理由で破損する可能性があるため、特に日常的に使用されていないシステムやアプリケーションが最高の状態で実行されるように、キャッシュ ファイルを定期的にクリアすることに熱心にすることが重要です。
パート 2: オリジンキャッシュをクリアする方法: ステップバイステップガイド
Origin キャッシュを定期的にクリアすることがいかに重要かを理解したので、そのアクションを実行するいくつかの方法を次に示します。 だけ知りたい場合は、 Origin キャッシュをクリアする賢い方法 に移動します 方法2。 それ以外の場合は、次のセクションの Origin アプリケーションのキャッシュをクリアする方法に従ってください。
方法 1: Origin の組み込みキャッシュクリア機能を使用する
Origin アプリケーションには自身を回復するための設定が組み込まれており、それを使用してキャッシュをクリアし、Origin に関する問題を解決できます。
ステップ1: Originを通常通り起動します。 左上隅にある XNUMX 本のバーのようなアイコンをクリックします。
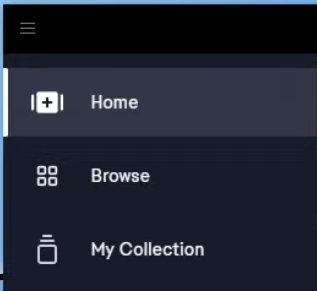
ステップ2: 下にスクロールして、[ヘルプ] > [アプリの回復] に移動します。
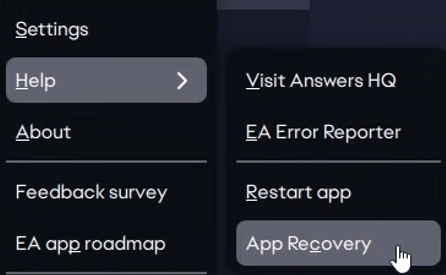
ステップ3: キャッシュをクリアするかどうかを尋ねるメッセージ ボックスが表示されます。 ゲームファイルが失われることはありません。 ただし、メッセージを確認して、[キャッシュのクリア] をクリックします。
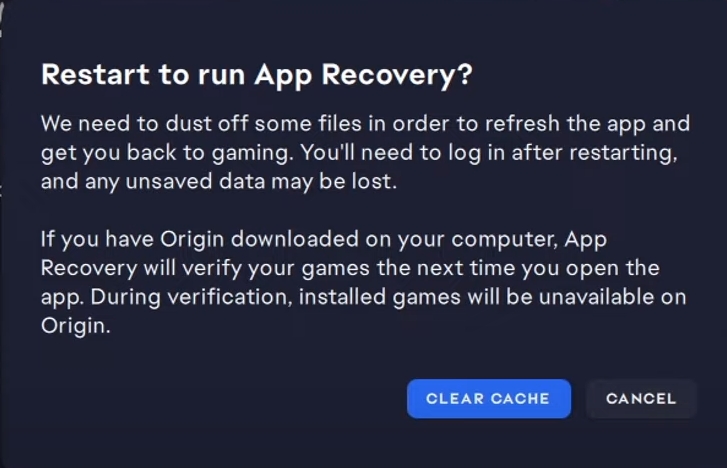
ステップ4: Origin アプリケーションを再度起動し、資格情報を使用してログインします。
これにより、いくつかの問題が解決されるはずです。 それでも、Origin がクラッシュしたり、画面が空白になったりするため、Origin をまったく開くことができない場合があります。 そのシナリオでは、前の手順は役に立ちません。 したがって、サードパーティのアプリを通じて次のステップを試す必要があります。
方法 2: 元のキャッシュをクリアする賢い方法
Origin のキャッシュをクリアする、または Steam や Safari などの複数のアプリケーションのキャッシュをクリアする、よりシンプルで簡単な方法をお探しの場合 – マキューブ はあなたのためのアプリです。 Macube は、世界中で 200,000 人以上のユーザーに使用されている MacOS 用のトップ サードパーティ ソフトウェアの XNUMX つです。 その強力なアルゴリズムにより、すべての Mac デバイスにとって最高のオールインワン ソリューションの XNUMX つとなります。
Macube には、MacOS システム ディレクトリから古いデータ、ジャンク ファイル、キャッシュ ファイルを正確に検出するためのすべての機能が付属しています。 削除しても安全なファイルを識別し、確認してシステムから完全に消去できます。 したがって、重要なシステム ファイルやアプリケーション ファイルを改ざんする手間や心配を軽減できます。 Macube は、未使用のアプリ、大きなファイル、重複ファイルを完全に自動的に処理するため、これらの操作を手動で監視する必要を忘れることができます。 Macube は、Mac デバイスとアプリケーションのパフォーマンスを最適化するための完璧なソリューションです。
特徴:
- ジャンク クリーナー、ファイル シュレッダー、拡張子マネージャーを含む XNUMX つの異なるアプリケーション。
- XNUMX つの異なるスキャン オプション: クイック スキャンとディープ スキャン。
- ジャンク ファイルやキャッシュ ファイルを自動的に処理することで、Origin、Steam、GOG などのアプリケーションを効率的に最適化します。
- ドライブ内に存在する不要なアプリケーション、拡張機能、添付ファイル、大きなファイルを安全に削除し、ストレージ容量を拡張することで、ゲームのパフォーマンスを向上させます。
- マルウェアを削除し、データを閲覧することで、デバイスのセキュリティとネットワークの最適化を維持します。
- 冗長なデータと削除できないアプリケーションを完全に消去します。
Macube はゲーマーだけでなく、すべてのユーザーにとって不可欠なアプリケーションです。 この目的のために、次の手順に従って、ワンクリックで Macube の Origin キャッシュをクリアする方法を見てみましょう。
ステップ1: Macube ソフトウェアを開き、 をクリックします。 スキャンの開始.

ステップ2: Macube は、削除しても安全なファイルのリストを返します。 クリック アプリケーションキャッシュ インストールされているアプリケーションのすべてのキャッシュ ファイルを参照します。

ステップ3: 見つけるまで下にスクロールします Origin.app キャッシュ をクリックし 石斑魚。 キャッシュ フォルダーのサイズに応じて、数秒から数分かかる場合があります。 どちらの場合でも、これらのファイルはデバイスから安全に削除され、Origin アプリケーションを再度再起動できます。
すべてのキャッシュ ファイルをクリーニングして、すべてのキャッシュ ファイルを削除することも選択できます。Macube がワンクリックでそれを処理します。
方法 3: 元のキャッシュを手動でクリアする
Origin インストール フォルダーからキャッシュを手動でクリアする方法に興味がある場合は、システム ファイルの場所を移動する必要があります。 これに自信がある場合は、以下の手順に従ってください。
ステップ1: オープンファインダー
ステップ2: タスクバーから、「移動」>「フォルダーに移動…」をクリックします。
ステップ3: 「~/ライブラリ/アプリケーションサポート/」と入力します。 これにより、Application Support フォルダーに直接移動します。
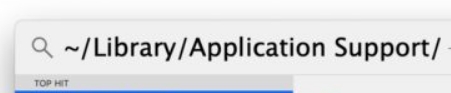
あるいは、システムのルート フォルダ (通常は「Macintosh HD」というタイトル) に移動することもできます。 [ユーザー] > [現在のユーザー] > [ライブラリ] > [アプリケーション サポート] に移動します。
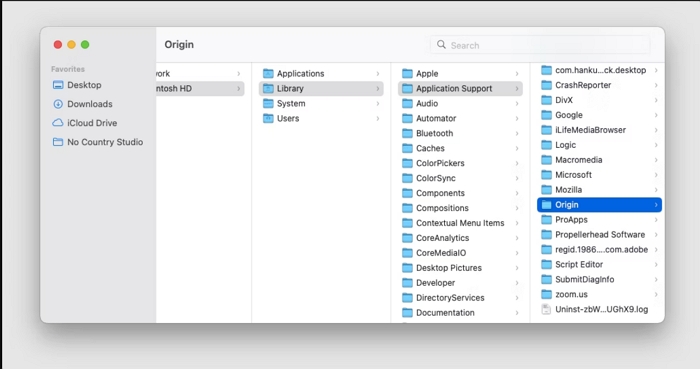
ステップ4: タイトルのフォルダーに移動します Origin。 フォルダーを選択してください ダウンロードキャッシュ そして削除します。 ファイルが完全に削除されていることを確認してから、Mac を再起動し、Origin ソフトウェアを起動します。
これらに従うことで、システム ディレクトリを安全に移動して、Origin のすべてのキャッシュ データが格納されているフォルダーを削除できます。 ただし、重要なシステム ファイルや他のソフトウェアのキャッシュ ファイルを誤って永久に削除してしまう可能性があり、他の多くの問題を引き起こす可能性があるため、システム データのいじりは常に安全であるとは限らないことに注意してください。 したがって、Origin またはその他の Mac ソフトウェアのキャッシュをクリアするアクティビティを実行するには、信頼できるサードパーティのクリーナー アプリを使用することを常にお勧めします。
クラッシュや空白の画面が発生する場合、この問題を解決できるもう XNUMX つの方法は、EA の Web サイトから [Origin のリセット] ツールをダウンロードして、Origin アプリをリセットすることです。 検索エンジンでこれを検索するか、次の Web サイトにアクセスしてください。
https://help.ea.com/en/help/origin/origin/how-to-reset-origin-on-mac/
下 原点復帰 見出しをクリックしてください + サイン。 [Origin のリセット] ツールのダウンロード リンクと付属の手順が開きます。 ツールをダウンロードし、指示に従います。 他のすべてが失敗した場合は、次のことを行う必要があります。 EA サポートに連絡する 適切な解決策を得るために問題について。
結論
Mac で EA ゲームを熱心にプレイするゲーマーにとって、Origin プラットフォームを最適な状態に保つことは保証された要件です。 さまざまなユーザーレポートやレビューから、Origin アプリケーションに関する問題が非常に一般的であることは明らかです。 したがって、MacOS および MacOS X のユーザーは、何か問題が発生した場合でも、心配しないでこの記事に記載されている手順に従ってください。
いくつかの方法をご紹介しましたが、次の方法をお勧めします。 マキューブ ソフトウェア。 Origin のキャッシュ フォルダーをクリアできるだけでなく、ボタンをクリックするだけで、すべてのアプリケーションのジャンクとキャッシュのクリーニングを同時に効率的に実行できます。 また、ジャンク ファイル、大きな冗長ファイル、重複データを削除してストレージ ドライブをクリーンアップし、ゲームをスムーズに実行するために不可欠な貴重なストレージ スペースを節約します。 さらに良いことに、Macube は無料で試用できます。 それで、 7 日間の無料トライアルを入手 この素晴らしいオールインワン Mac ソリューションを今すぐお試しください。
