macOS Sierra、High Sierra、Mojave で動作しているMacでは、Macのストレージ容量の一部がパージ可能のストレージとして計算されていることがわかります。パージ可能とはどういう意味ですか? そして、パージ可能のストレージがMacでかなりの量のストレージを占めているため、大きなファイルをダウンロードしたり、macOSアップデートをインストールしたり、特定のアプリケーションをインストールしたりすることができない可能性があります。それではどのようにMacのパージ可能なスペースを削除することができるのでしょうか?
パージ可能領域が何であるかを調べるため、またはパージ可能領域を削除するためのオプションはありませんので、以下のヒントが必要です。
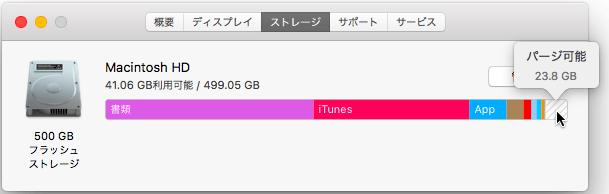
Macのパージ可能領域とは?
どのファイルがそのストレージスペースを占有しているかを表示することを可能にするアプリケーション、iOSファイルおよび他の種類のストレージとは異なり、パージ可能領域はすべてのパージ可能なファイルを表示しません。したがって、パージ可能領域に何が含まれているのかを知る方法はありません。
実は、その名前が示しているように、パージ可能領域は、空きスペースが必要なときにmacOSによって自動的に解放できるストレージスペースです。 パージできるファイルは、次のようなものです。
・写真、iCloudに保存されているドキュメンツ。
・iTunesから購入済みの観たことのある映画やテレビ番組。
・めったに使用しないかもしれない大きなフォント、辞書、言語ファイル。
・システムキャッシュ、ログ、Safariからの重複ダウンロードデータ。
「このMacについて」 > 「ストレージ」 で 「ストレージを最適化」 機能がオンになっていると、パージ可能領域が現れます。
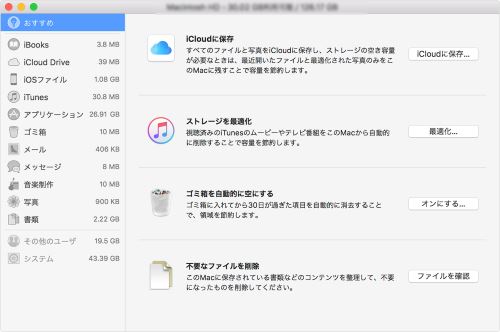
パージ可能領域は本当に空きスペースではない
Macの空きスペースは、空き容量とパージ可能領域で構成されます。たとえば、Macに10GBの空き容量と56GBのパージ可能領域がある場合、使用可能な容量の合計は66GBになります。パージ可能領域は空のスペースではありません。実は、パージ可能ファイルはディスクのスペースを占めています。12GBのファイルをダウンロードするときに、12GBのデータをダウンロードできるようにシステムはスペースを空けるためにパージ可能領域の一部を削除します。
ただし、パージ可能領域が常に期待どおりに機能するとは限りません。時々、56GBのパージ可能領域があるにも関わらず、12GBのファイルをダウンロードすることすらできないことだってあります。
Macのパージ可能領域を削除する方法
どのファイルをパージ可能にし、いつ削除するかを決定するのはmacOSであるため、手動でMacのパージ可能領域を削除するのは困難です。ユーザーは、Macのパージ可能領域をいつ削除するかを決めることができません(そして、Appleによると手動でMacのパージ可能領域を削除する必要はありません)。しかし、本当にパージ可能領域の占用に悩まされている場合は、パージ可能領域を削除する2つの方法があります。
ソフトを使ってMacのパージ可能領域を削除する【おすすめ】
Macのパージ可能領域を直接削除することはできませんが、パージ可能とされるかもしれないファイルを削除することはできます。その時で 「Macubeクリーナー (opens new window)」 はあなたのお役に立ちます。 「Macubeクリーナー」 は、システムのキャッシュファイル、ログ、重複したファイル、大きいファイルや古いファイル、メールのキャッシュ/添付ファイルなどを削除することによって、Macのディスクのスペースを解放することができます。
ステップ1、Macに 「Macubeクリーナー」 をダウンロードしてインストールします。
ステップ2、「Macubeクリーナー」を起動します。「スマートスキャン」という機能によって、ほぼ全種類のシステムゴミファイルを検出して削除することが可能です。

ステップ3、Macのストレージを占めているアイテムを選んで、削除してみましょう。
例えば、 「アプリキャッシュ」 をチェックしたら、手軽にMacにインストールされているアプリのキャッシュファイルを見つけ出して削除できます。その他、システムキャッシュ、ローカライズファイル、ユーザーログなどの検出や削除することも便利です。これらはシステムにパージ可能なファイルにされるかもしれませんので、時には不要なファイルをクリーンアップする方がおすすめです。
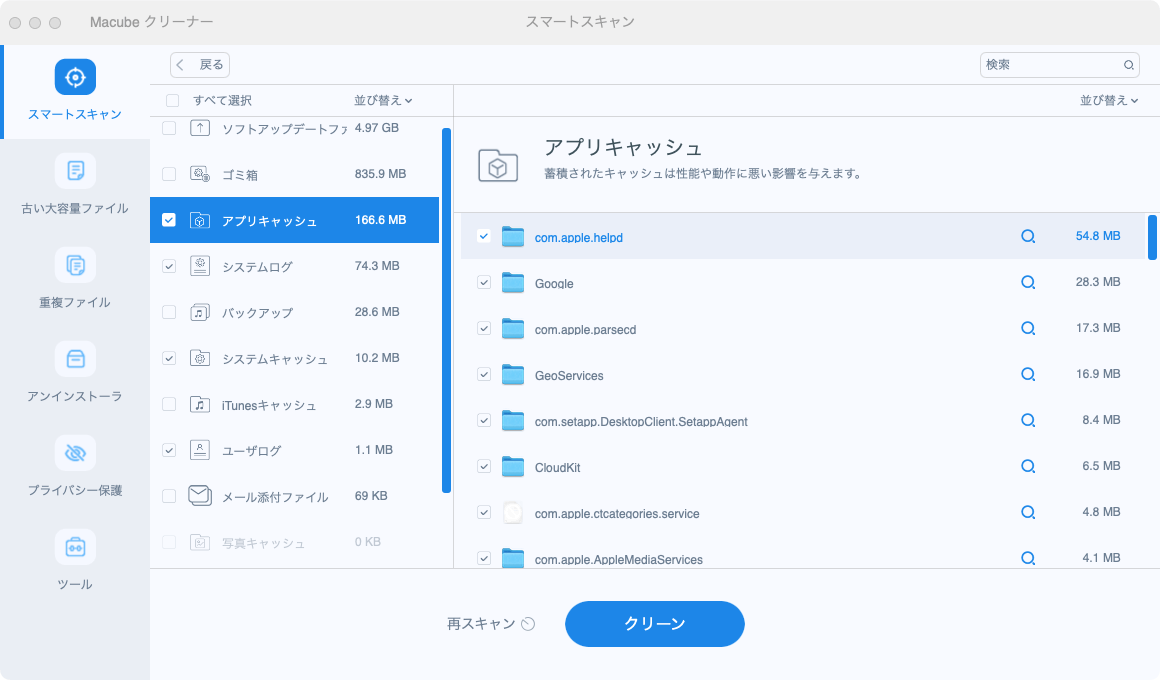
「古い大容量ファイル」 機能では、簡単にMacに残って不要なファイルを検出することができます。環境設定に入ると検出するファイルのサイズを調整し、検出範囲を指定することが可能です。ここに検出されたファイルもパージ可能領域にある大容量ファイルが含まれているかもしれません。必要のない写真(opens new window)、ドキュメント、ムービー、その他のファイルをすべて選択し、 「削除 をクリックしてそれらを削除してみましょう。
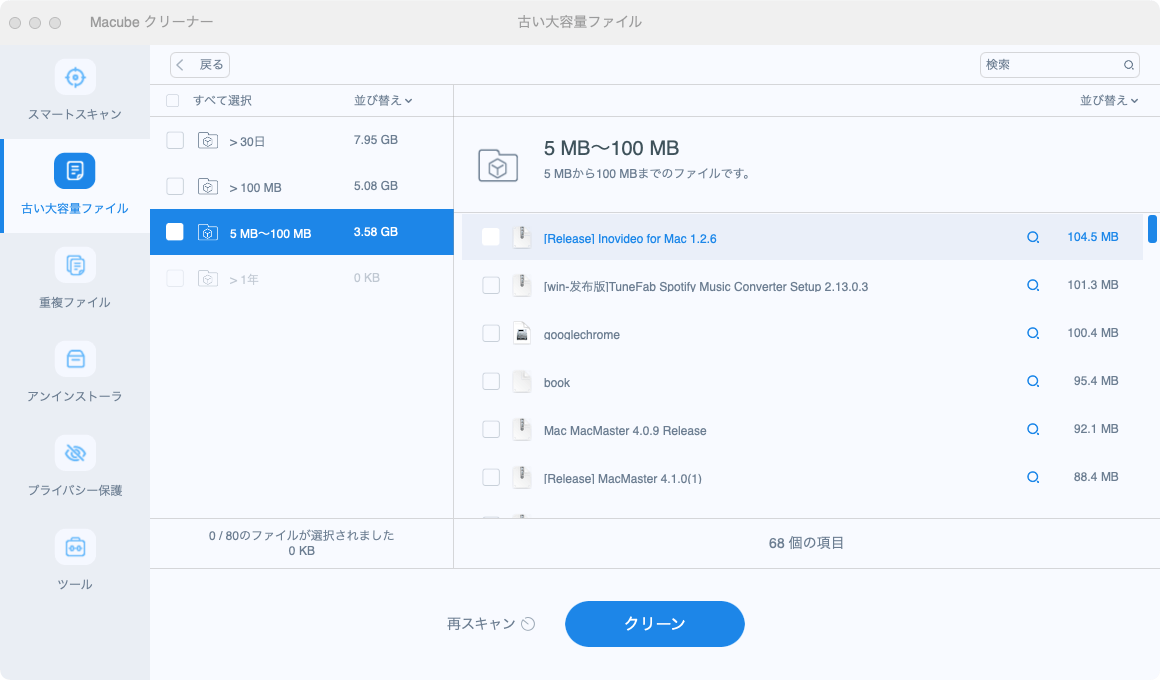
重複ファイルのボタンをクリックしたら、 Mac上の重複ファイルを削除して(opens new window)パージ可能領域を解放できます。
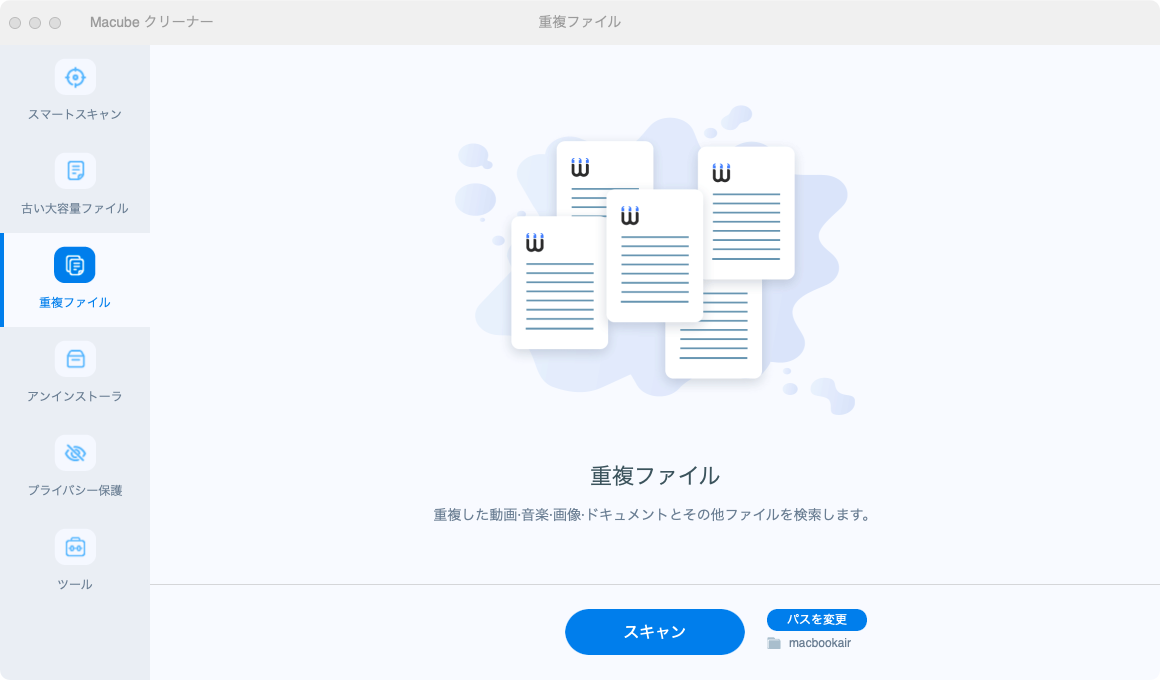
Macube クリーナー(opens new window)のスキャン結果に従って、不要なファイル(opens new window)をすべて削除してください。 その後、「このMacについて」>「ストレージ」に移動し、解放されたスペースを確認してください。
ターミナルでMacのパージ可能領域を削除する
ステップ1、スポットライトを起動してターミナルを入力します。ターミナルを開きます。

ステップ2、ターミナルウィンドウで、 「mkdir ~/largefiles」 を入力して、Enterキーを押します。これにより、ディスクでlargefilesという新しいフォルダが作成されます。
ステップ3、次に、次の行を実行します: 「dd if=/dev/random of=~/largefiles/largefile bs=15m」
これで、largefilesフォルダーに 「largefile」 という15 MBの新しいファイルが作成されます。しばらく時間がかかります。約5分後、ターミナルウィンドウでControl + Cを押してコマンドを終了します。
ステップ4、そして、 「cp ~/largefiles/largefile ~/largefiles/largefile2」 というコマンドを実行します。これで、largefile2というコピーが作成されます。
ステップ5、cpコマンドを実行して、ファイルのコピーを作成します。別のコピーを作成するには、コピーの名前をlargefile3、largefile4などに変更する必要があります。
ステップ6、ディスクがほぼ占められているというメッセージを表示されるまで、cpコマンドを実行してください。
ステップ7、「rm -rf ~/largefiles/」 を実行します。これで、作成したすべてのlargefileのコピーが削除されます。もちろん、ゴミ箱を空にします。
最後に、「このMacについて」>「ストレージ」に戻ってください。パージ可能領域が小さくなったはずです。
コマンドについて何も知らないユーザーにとって、コマンドでパージ可能領域を消すのは少し複雑かもしれません。「Macube クリーナー(opens new window)」を使えば、より簡単で効果的です。
Finderでキャッシュファイルの削除する
Macを再起動すると、消去可能な領域は削除されますが、コンピュータ上のすべてのタスクが終了します。Macを再起動したくない場合は、Finderを使用してキャッシュファイルを手動で削除してください。
ステップ1、Finderを開き、画面上部の「移動」メニューをクリックし、「ライブラリ」を選択します。
ステップ2、「キャッシュ」をクリックして開き、不要なファイルを削除します。 最後にごみ箱を空にします。
しかし、この方法では、誤って重要なファイルを削除してしまう可能性があります。「Macube クリーナー(opens new window)」は、不要なシステムキャッシュやログ、古い大容量ファイルや重複ファイルなどを検索することができる点が異なります。 簡単な操作で不要なファイルを削除できます。
Time Machineの「バックアップを自動作成」をオフにする
ime MachineはMacに標準搭載されている機能で、万が一の時に心強いバックアップ機能です。 しかし、自動バックアップがオンになっていると、Macの容量が圧迫されることになります。 そこで、この「バックアップを自動作成」をオフにする必要があります。
ステップ1、アップルのアイコンをクリックし、「システム環境設定」をクリックし、「Time Machine」を選択します。
ステップ2、「バックアップを自動作成」のチェックをはずします。 その後、Time Machineを終了します。
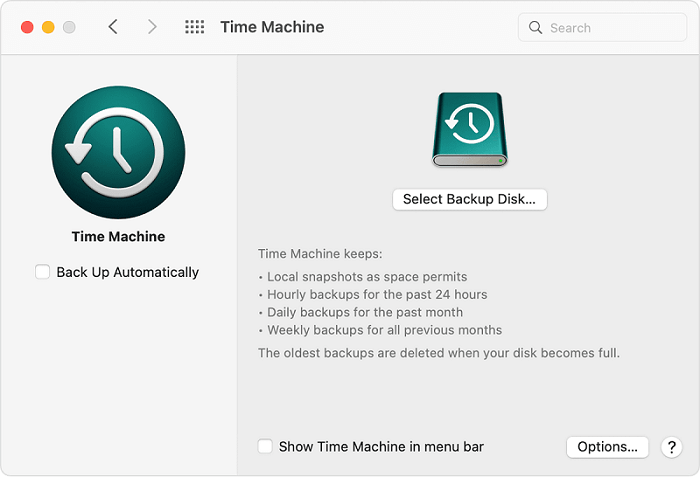
まとめ
上記の記事では、Macのパージ可能領域を削除する4つの方法について説明しています。ターミナルコマンド、Finder、Time Machineのいずれを使うにしても、一定の欠点があります。また、macOSはストレージが少なくなるとこの領域を自動的に削除するので、必要な場合を除き、手動でのクリーニングはお勧めしません。
ストレージの空き容量が少なくなってきたら、使いやすい「Macube クリーナー(opens new window)」を使って、Macのクリーンアップと最適化を行うのがよりおすすめです。今すぐダウンロードして試してみてください。
