Apple Inc. によって製造およびライセンス供与されている Mac は、Microsoft Windows に次いで 2024 番目に人気のあるデバイスおよびオペレーティング システムです。 100 年には、世界中で 10 億人を超えるユーザーが Macintosh を使用しており、PC およびラップトップの全売上の XNUMX% が Mac によるものになります。 Mac Pro、Macbook、Macbook Pro、iMac は Apple が販売する最も人気のあるデバイスの XNUMX つであり、そのデバイスは日々成長しています。 この記事を読んでいるあなたは、通常の MacOS ユーザーであり、ネットワークの問題に直面している可能性があります。 Mac で DNS キャッシュをクリアする方法を考えている場合は、これがあなたのための記事です。 この記事では、DNS と DNS キャッシュとは何か、MacOS で DNS キャッシュを定期的にフラッシュする必要がある理由、およびその方法について説明します。 Mac で DNS キャッシュをフラッシュするための通常の方法をいくつか説明し、次にそれを行う最も簡単で簡単な方法について説明します。
パート 1: Mac の DNS キャッシュとは何ですか?なぜフラッシュする必要があるのですか?
Mac で DNS をクリアしたり、DNS キャッシュを更新したりするには、DNS キャッシュとは何かを理解する必要があります。 ドメイン ネーム システム (DNS) は、Web サイトの名前が IP アドレスにリンクされるサービスです。 すべてのデバイスには、文字と数字のセットである IP アドレスがあります。 DNS はこのアドレスに「ドメイン名」を付けるので、わかりやすく、覚えやすくなります。
DNS キャッシュは、コンピューターであってもスマートフォンであっても、デバイス上の DNS データを保存する一時的なデータベースです。 すべてのデバイスと同様に、Mac デバイスはすべての DNS データを DNS キャッシュと呼ばれるローカル ストレージ領域に保存します。 そうすることで、前回の訪問時のデータがこのキャッシュに保存されるため、ページが超高速で読み込まれ、ブラウジングが高速化されます。
ブラウザにドメイン名を書き込むと、ブラウザのリゾルバーはこれを使用して DNS サーバーにクエリを送信し、ドメイン名にリンクされた IP アドレスを取得します。 この「ドメインから IP へのマッピング」は将来の使用に備えてキャッシュに保存されるため、ページの読み込み時間が短縮され、ブラウザーがリクエストを行うたびに DNS データをホストするサーバーにかかる負荷も軽減されます。
したがって、DNS キャッシュを無期限にそのままの状態に保つには、これが良い考えのように思えます。 MacOS で DNS のリセットまたは DNS キャッシュのフラッシュが必要になる理由はいくつかあります。
- アクセスしようとしている Web サイトが新しいサーバーに切り替わったり、別のサーバーの場所に移動したり、Web ホスティング サービスを変更したりすると、404 エラーが発生します。 これは、ブラウザが古いキャッシュ データに基づいて同じ場所にサイトを読み込もうとしているためです。
- ハッカーは、「DNS スプーフィング」または「DNS キャッシュ ポイズニング」と呼ばれる攻撃によって DNS レコードを破壊する可能性があり、キャッシュにアクセスして、フィッシング攻撃に使用されるドメイン名に関連付けられた IP アドレスを変更します。 これが起こっていると思われる場合は、DNS キャッシュを定期的にクリアする必要があります。
- Web サイトへのアクセスでエラーが発生したり、Web サイトが不完全または不適切に読み込まれたりする場合、通常、ユーザーはブラウザの Cookie とインターネット一時ファイルをクリアすることに頼ることになります。 これが機能しない場合は、Mac で DNS をフラッシュするか、DNS をリセットするという選択肢があります。
- OS とブラウザーの両方がドメインと IP のマッピングの包括的な記録を保持するため、ユーザーの閲覧履歴と閲覧行動が追跡されます。 DNS キャッシュをフラッシュすると、この問題が解消され、侵入者がデータにアクセスできなくなります。 プライバシーが非常に重要である場合は、MacOS DNS キャッシュをクリアすることが重要です。
DNS キャッシュをクリアすることが重要な理由がわかりました。 Mac OS を使用している場合、これは非常に簡単なプロセスです。 次のセクションでは、これを行う方法について詳しく説明します。
パート 2: Mac で DNS キャッシュをクリアまたはフラッシュする方法
Mac で DNS キャッシュを定期的にフラッシュすることがなぜ重要なのか理解できたので、最も簡単な方法から最も複雑な方法まで、いくつかの方法を見てみましょう。
方法 1: DNS サービスを再起動して DNS をクリアする
MacBook で DNS キャッシュをクリアする最も簡単で最初の方法は、「オフとオン」の方法を実行することです。
ステップ1: ルーターの電源を切ります。
ステップ2: 10 秒待ってから再度電源を入れます。 これにより、DNS 設定を新たに開始することができます。 ただし、この方法は非常に気が散り、サービスが再起動するまでしばらく待つ必要があります。
方法 2: ターミナルを使用して Mac 上の DNS キャッシュをクリアする
ターミナルを使用して Mac の DNS キャッシュをクリアする方法は次のとおりです。
ステップ1: ターミナルを探す
これはいくつかの方法で行うことができます –
- タスクバーで、「アプリケーション」>「ユーティリティ」>「ターミナル」をクリックします。
- Command + Space キーを押すと、検索オプションが表示されます。 「ターミナル」と入力し、Return キーを押します。
ステップ2: ターミナルで次のコードを記述します。
sudo dscacheutil -flushcache; sudo killall -HUP mDNSResponder
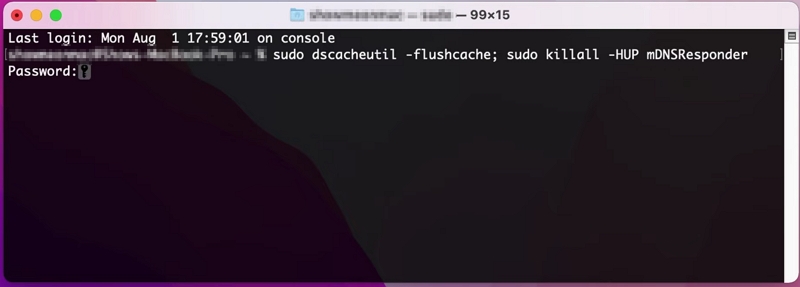
ステップ3: 次に、端末はログイン パスワードの入力を求めます。 パスワードを入力します。 入力中にパスワードやその他の文字が表示されないことがわかります。 戻るを押します。
DNS Mac ターミナルのフラッシュが難しいのは、ターミナルを通じて DNS キャッシュをフラッシュしようとする前に、macOS のバージョンを確認することが不可欠であることです。 それは、 異なるコマンドは異なる macOS バージョンに適用されます。 したがって、前のセクションで説明した MacOS で DNS をフラッシュする方法は、最新の MacOS でも機能します。 他の MacOS バージョンについては、次のリストを確認してください。
|
バージョン |
コマンド |
macOS ベンチュラ、macOS モントレー、macOS Big Sur |
sudo dscacheutil -flushcache; sudo killall -HUP mDNSResponder |
macOS Catalina、Mac OS X El Capitan、OS X Mavericks |
sudo killall -HUP mDNSResponder |
macOS Mojave、macOS High Sierra、macOS Sierra、OS X Mountain Lion、Mac OS X Lion |
sudo killall -HUP mDNSResponder |
OS Xヨセミテ |
sudo Discoveryutil mdnsflushcache; |
Mac OS X Snow Leopard |
sudo dscacheutil -flushcache |
Mac OS XのLeopardの |
sudo lookupd -flushcache |
Mac OS X タイガー |
lookupd-flushcache |
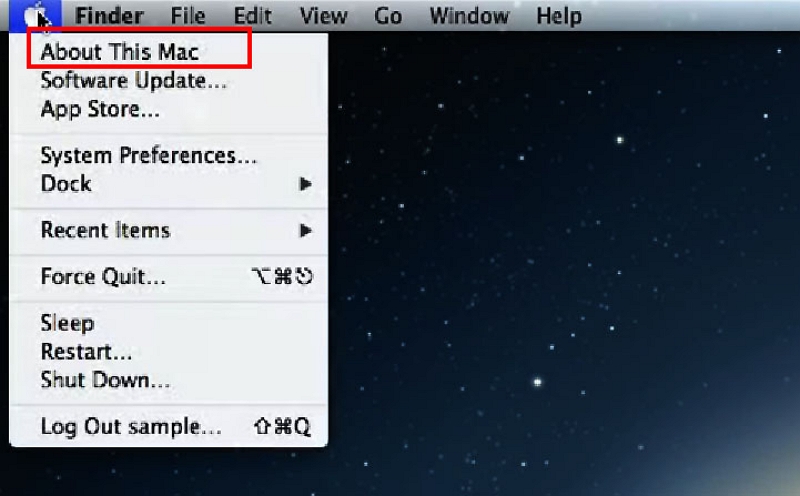
この方法を試す前に、MacOS または MacOS X のバージョンを確認することが重要です。
方法 3: Finder から DNS キャッシュを手動でクリアする
Finder を通じてシステム キャッシュをクリアすることで、DNS キャッシュを手動でクリアすることもできます。
ステップ1: オープンファインダー
ステップ2: タスクバーから、「移動」>「フォルダーに移動…」をクリックします。
ステップ3: 「~/Library/Caches」と入力すると、Caches フォルダーが開きます。
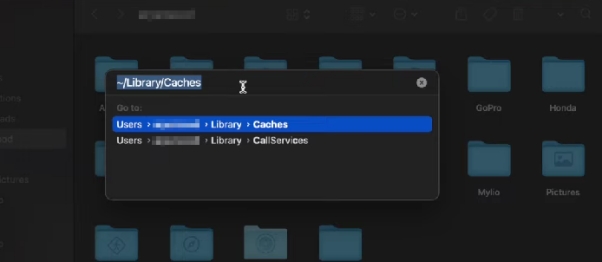
ステップ4: すべて選択して削除を押します。 これにより、ブラウザがアクセスするすべてのキャッシュ ファイルが削除されます。
方法 4: ブラウザから DNS サーバーを構成する
ブラウザの設定から DNS キャッシュをフラッシュすることもできます。 これは、閲覧データを消去することでクリアできるブラウザのキャッシュとは別のものであることに注意してください。 ここでは、MacOS および MacOS X で最も人気のあるブラウザ (Safari、Chrome、Firefox) でこれを行う方法を見ていきます。
Safariの場合:
ステップ1: 「開発」メニューがない場合は、設定する必要があります。 メニューバーの「Safari」をクリックし、「設定」をクリックします。
ステップ2: 「詳細設定」タブをクリックします。 チェック 「メニューバーに開発メニューを表示」 そして設定ウィンドウを閉じます。 「開発」メニューが表示されます。
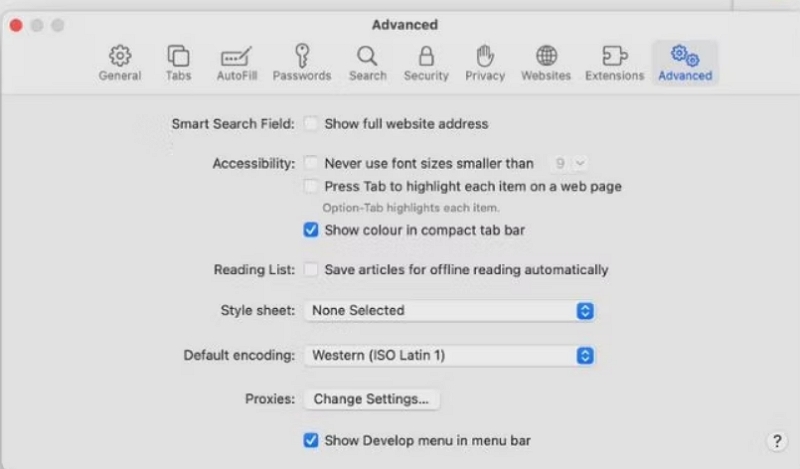
ステップ3: メニューバーで、現在表示されている「開発」バーをクリックし、「キャッシュを空にする」を見つけます。 それをクリックすると、Safari は DNS キャッシュをフラッシュします。
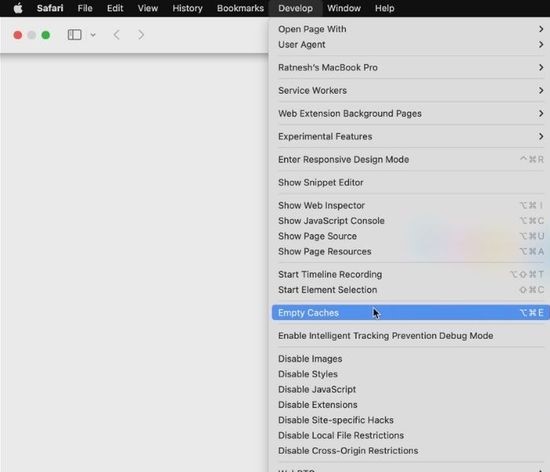
Chromeの場合:
ステップ1: ブラウザのアドレス バーに移動し、次のように入力します: chrome://net-internals
内部設定タブに移動します。 クリックしてください DNS タブでを確認できます。
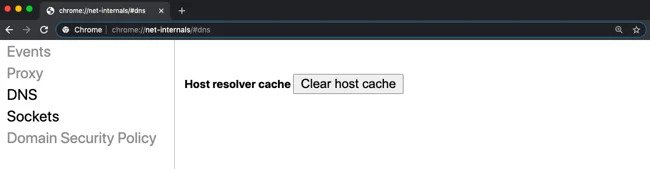
ステップ2: 「ホストキャッシュをクリア」ボタンを押します。 Chrome は独自の DNS キャッシュをフラッシュします。
Firefoxの場合:
ステップ1: Firefox ブラウザのアドレス バーに「about:networking」と入力すると、Firefox の内部設定の [ネットワーク] セクションが表示されます。
ステップ2: 「DNS」タブをクリックし、「DNSキャッシュをクリア」 ボタン。
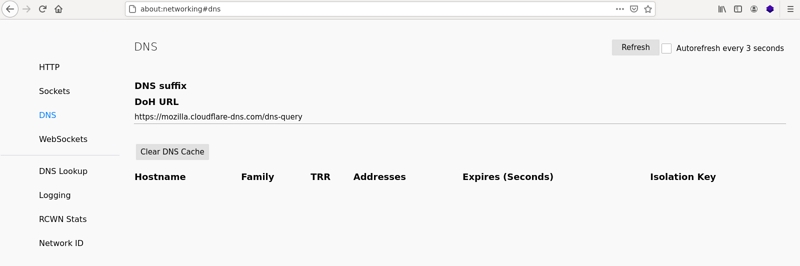
これにより、Firefox の DNS キャッシュがクリアされます。
注: ブラウザの DNS キャッシュは MacOS システムの DNS キャッシュとは異なるため、これによりネットワークの問題が解決される可能性がありますが、システムから DNS キャッシュをクリアするには、他の方法を試す必要があります。
パート 3: Mac の DNS 更新方法
これまでの方法がうまくいかなかった場合は、システムから DNS を更新して、Mac 上の DNS キャッシュをフラッシュしてみてください。
方法 1: Mac 用のカスタム DNS サーバーを構成する
Mac での DNS 更新のために、Web ホストによって公開されているカスタム DNS サーバーを使用することもできます。 インターネット サービス プロバイダー (ISP) によってルーター経由で許可されている DNS サーバーが大量のトラフィックによって詰まっている可能性があるため、これが MacOS の DNS 更新方法の XNUMX つとして考えられます。
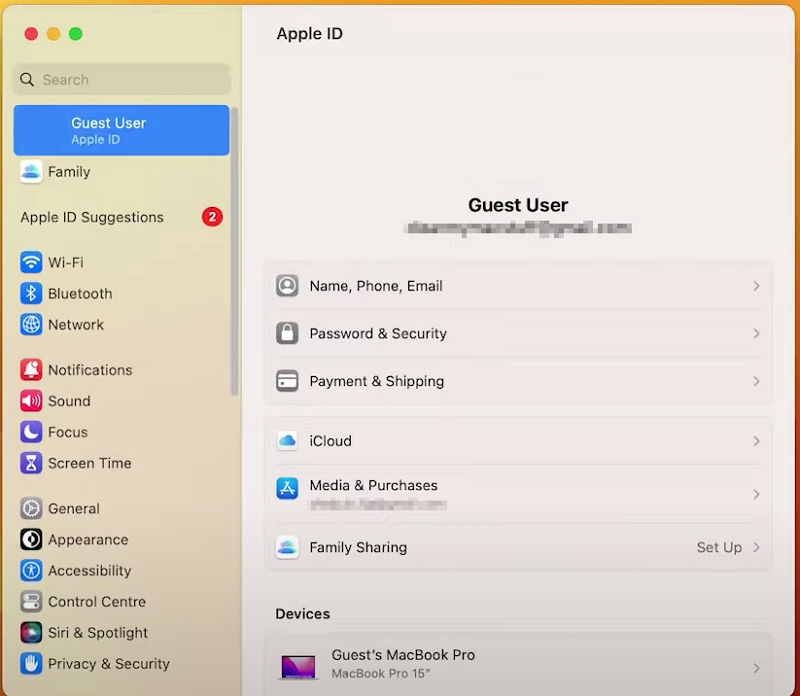
ステップ1: Apple アイコンをクリックし、[システム環境設定] > [ネットワーク] に移動します。
ステップ2: DNS サービスをリセットするネットワーク サービスを選択します。たとえば、[Wi-fi] をクリックし、[詳細] をクリックします。
ステップ3: 「DNS」タブをクリックします。 ルーターによって提供されている IP アドレスが表示されます。
ステップ4: 次に、「+」ボタンをクリックして DNS サーバーを追加する必要があります。 たとえば、Google は次の IP アドレスを持つ DNS サーバーを提供しています。
8.8.8.8
8.8.4.4
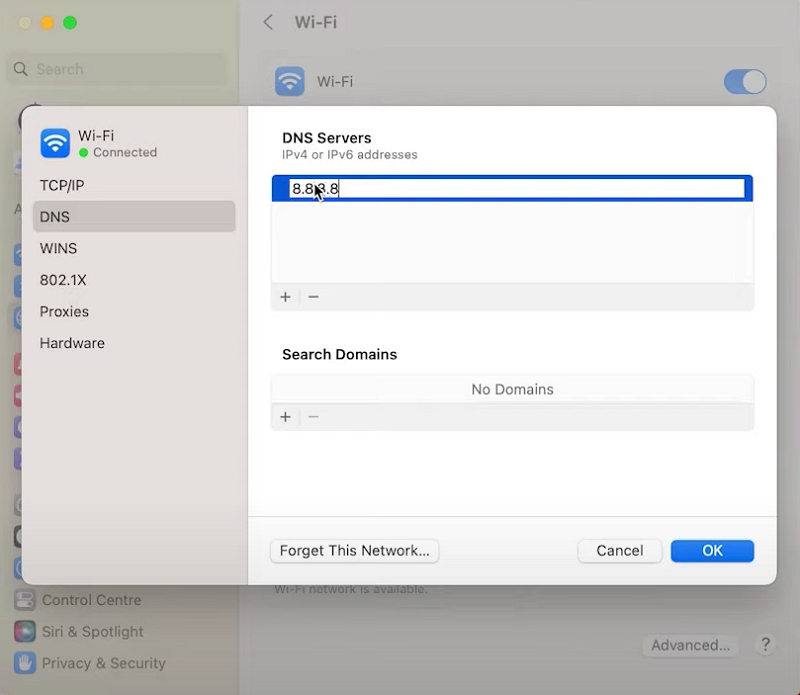
ステップ5: [OK]をクリックします。
これで、Google の DNS サーバーまたは任意のカスタム DNS サーバーを使用してインターネットにアクセスできるようになります。 「-」アイコンを使用して IP アドレスを削除し、再度追加して新たに開始します。
プロセスの開始中、サービスが一時的に中断され、オフラインになります。 IP アドレスを削除して再度追加する場合は、アドレスをメモし、後で再度使用できるように保存することが重要です。
アドレス「1.1.1.1」の CloudFlare カスタム リゾルバーを利用することもできます。
「+」ボタンをクリックした後、次のいずれかを入力します。
1.1.1.1
1.0.0.1
通常、サーバーが現在地から遠くにあるほど、ネットワーク速度への影響が大きくなります。
パート 4: Mac で DNS 設定をリセットする
DNS キャッシュのフラッシュまたは更新がうまくいかなかった場合は、MacOS の DNS 設定をリセットして最初から開始してみてください。
方法 1: Mac で Wi-Fi のネットワーク設定をリセットする
ネットワーク設定をリセットすると、保存された Wi-Fi ログイン資格情報、ペアリングされたデバイスなどのネットワーク関連情報がすべて消去されます。 Wi-Fi 設定をリセットして DNS 設定をリセットする方法を知りたい場合は、次の手順に従ってください。
ステップ1: Apple アイコン > [システム設定] をクリックします。
ステップ2: Wi-Fi 接続名が表示されたサイドバーから [Wi-Fi] をクリックします。通常はこれが一番上にあります。
ステップ3: 接続のリストの下にある「-」(マイナス)アイコンをクリックします。 これにより、Wi-Fi 設定が完全に削除されます。
ステップ4: Wi-Fi 接続を再度追加するには、横の「+」アイコンをクリックします。
方法 2: Finder から DNS キャッシュを手動でクリアする
場合によっては依然としてネットワークの問題に直面する可能性があるため、これは完全に証明されたものではありません。 その場合は、設定システム ファイルを手動で削除して Mac DNS をリセットする必要があるかもしれません。
ステップ1: Wi-Fiをオフにする
ステップ2: タスクバーから、「移動」>「フォルダーに移動…」をクリックします。
ステップ3: 検索バーに「/Library/Preferences/SystemConfiguration/」と入力し、Return キーを押します。
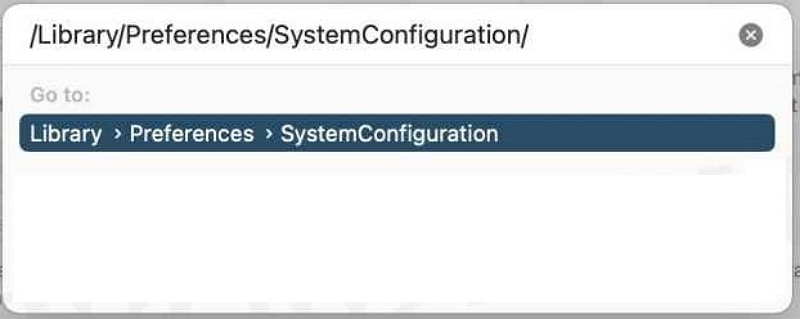
ステップ4: ノーザンダイバー社の システム構成 フォルダーにある場合は、次の XNUMX つのファイルを削除します (バックアップを保存することを忘れないでください)。
- com.apple.airport.preferences.plist
- com.apple.network.identification.plist または com.apple.network.eapolclient/configuration.plist
- com.apple.wifi.message-tracer.plist
- NetworkInterfaces.plist
- preferences.plist
ステップ5: Mac を再起動し、Wi-Fi を再度オンにします。 これらのファイルは再作成され、その結果、Mac は DNS キャッシュをリセットします。
パート 5: MacOS に Macube を使用する Mac 上の DNS フラッシュまたは DNS キャッシュのクリア
Mac デバイスの DNS キャッシュをフラッシュする、より簡単で簡単な方法をお探しの場合は、 マキューブ はあなたのためのアプリです。 Macube は、世界中で 200,000 人以上のユーザーが使用している MacOS 用の最も評判の高いサードパーティ ソフトウェアの XNUMX つです。 そのシンプルかつ強力な機能により、市場で入手可能な MacOS および MacOS X 用の最高のクリーニング アプリの XNUMX つとなっています。
このソフトウェアには、MacOS システム ディレクトリ、iTunes、ブラウザ データ、メールの添付ファイル、写真からすべてのジャンクを正確に検出し、それらを一度にクリーンアップするためのすべての機能が付属しています。 また、未使用のアプリ、大きなファイル、重複ファイル、さらには手動プロセスなしでは以前は不可能だった重複画像ファイルも検出します。 これにより、基本的に Mac デバイスのパフォーマンスが向上し、ストレージ容量が最適化され、時間が節約されます。
プライバシーと安全性を特に懸念している場合は、ブラウザの履歴とプライベートな閲覧履歴を簡単かつ効率的に消去できます。これは、複数のソフトウェアを購入する手間を省く真のオールインワン ソフトウェアです。 このようにして、Macube は、最終的には毎日使用する頼りになるソフトウェアになることができます。
特徴:
- XNUMX つの異なるアプリケーションを XNUMX つの傘下にまとめ、ワンクリックで操作できます。
- Cookie、閲覧履歴、ダウンロード、プライベート閲覧データ、潜在的なマルウェアを削除してプライバシーと安全を維持します。
- 古くて大きなファイルと Mac 拡張機能を安全に消去して管理します。
- 重複ファイルや類似の画像を正確かつ自動的に検出し、それらを分類して整理し、最適なストレージ管理を実現します。
- 余分なデータや削除不可能なアプリケーションを痕跡を残さずに完全に消去します。
- 24時間年中無休のサポートによるアフターサービスを保証します。
Macube を使用して 3 つのステップでキャッシュをクリアする:
ステップ1: アプリを開き、サイドバーから「スマートスキャン」をクリックします。
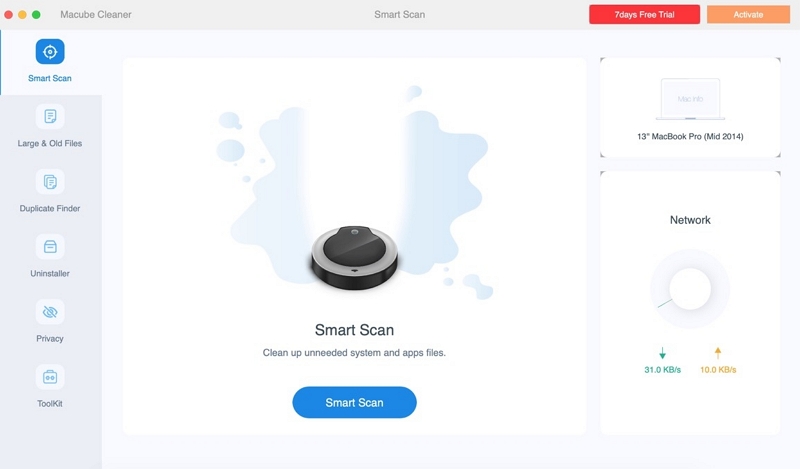
ステップ2: 「スマートスキャン」を押します。 Macube は分析を開始し、結果を分類された形式で表示します。
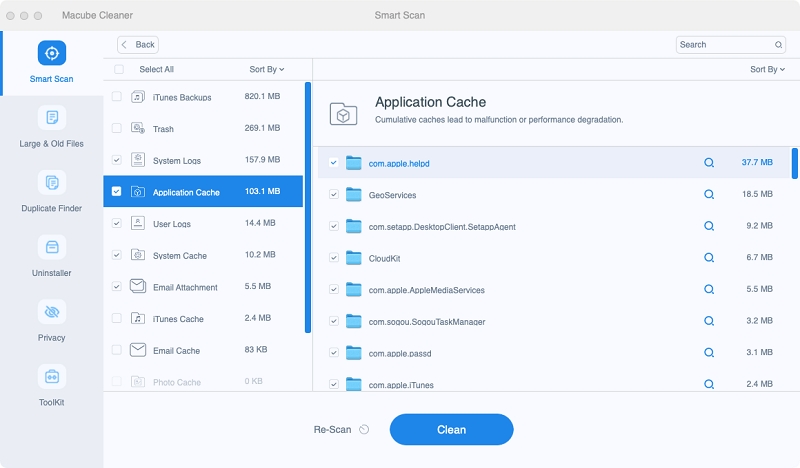
ステップ3: 削除したいキャッシュを選択し、「クリーン」を押します。
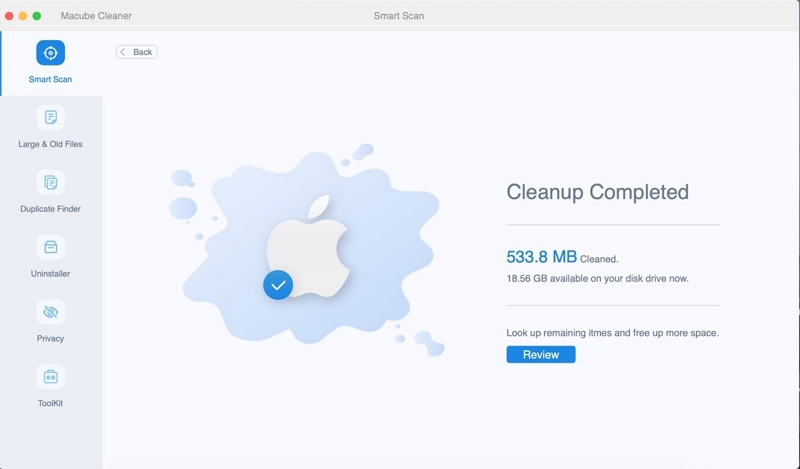
それでおしまい! このプロセスはファイルのサイズによって異なりますが、プロセスが完了するまでに平均して数秒かかります。
FAQ: Mac での DNS キャッシュのフラッシュ
Q: DNS キャッシュをフラッシュしても安全ですか?
回答: はい、DNS を時々フラッシュしても安全です。 サイトへのアクセスに問題が発生した場合、または 404 エラーが発生し続ける場合は、DNS キャッシュ フラッシュを実行することをお勧めします。
Q: DNS キャッシュはどれくらいの頻度でフラッシュする必要がありますか?
回答: それはインターネットとコンピューターの使用状況によって異なります。 Web を頻繁に閲覧し、さまざまな Web サイトにアクセスし、さまざまな外部ソースからデータを収集する傾向がある場合は、キャッシュ スプーフィングやポイズニングにさらされる可能性があります。 したがって、Mac の DNS キャッシュを時々クリアすることをお勧めします。
Q: DNS をフラッシュするとインターネットの速度が速くなりますか?
回答: 基本的にデータベースをクリアしており、この情報を再度ロードする必要があるため、必ずしも必要ではありません。 ただし、これにより、Web サイトには常に最新の IP アドレスと情報が読み込まれるため、XNUMX 回目にアクセスするときは安全かつ高速に読み込まれるようになります。 そこで、MacOS による DNS キャッシュのフラッシュを検討してください。
結論:
インターネットの閲覧は、あらゆる年齢層の人々にとって日常的な活動です。 最高のパフォーマンスと最大限のセキュリティを確保するには、DNS キャッシュを定期的にフラッシュする必要があることに留意することが非常に重要です。 システム内の DNS キャッシュをフラッシュする方法は数多くありますが、必ずしも信頼性が高く簡単ではないため、Macube ソフトウェアを使用することをお勧めします。 高速かつ効率的で非常に使いやすく、メモリ、ストレージ、ファイル管理のあらゆる要件に対して XNUMX つのソフトウェアだけを使用できることが保証されます。 7 日間の無料トライアルを入手 この素晴らしいオールインワン Mac ソリューションを今すぐお試しください。
