Mac の CPU キャッシュは、重要な情報を準備しておくことでコンピューターの動作を高速化するヘルパーのようなものです。 しかし、場合によっては、このヘルパーが煩雑になりすぎて、Mac の速度が低下したり、動作がおかしくなったりすることがあります。 Mac が正常に動作することを確認するには、CPU キャッシュをクリアする方法を知る必要があります。 この記事では、Mac で CPU キャッシュを安全にクリアする方法を説明します。 それでは、Mac の CPU キャッシュを問題なくクリーンアップする方法を学びましょう。
パート 1: Mac の CPU キャッシュをクリアしても安全ですか?
通常のコンピュータ ユーザーは、Mac の CPU キャッシュを削除しないでください。CPU キャッシュはコンピュータの動作を高速化するのに役立つ部分だからです。 手動で削除しようとすると、Mac が短時間正常に動作しなくなり、速度が低下する可能性があります。
Mac でキャッシュを削除するとどうなるか:
Mac またはその他のコンピュータの CPU キャッシュを削除すると、コンピュータがタスクを迅速に実行するために使用するデータが消去されます。 このデータを削除した後、コンピュータは低速な場所からデータを取得する必要があるため、しばらくの間 Mac の動作が遅くなる可能性があります。
CPU キャッシュの利点を簡略化:
CPU キャッシュは、次の XNUMX つの主な方法でコンピュータの動作を高速化し、改善するのに役立ちます。
- 処理の高速化: コンピューターが頻繁に必要とするものを保存するので、コンピューターは待つ必要がなく、プログラムの実行が速くなります。
- 待ち時間の短縮: クイック アクセス パスなどの情報を取得するためにコンピューターがそれほど長く待たなくても済むようにします。
- エネルギーを節約: キャッシュを使用すると、他の場所からデータを取得するよりも消費電力が少なくなり、コンピューターの消費電力が削減されます。
CPU キャッシュの中身:
最近の Mac などのほとんどのコンピューターには、さまざまなレベルのキャッシュがあります。
- L1キャッシュ: これは、コンピューターの脳 (CPU) に非常に近い、小さいながらも超高速な記憶領域です。
- L2キャッシュ: L2 キャッシュは L1 よりも大きいですが高速であり、超高速の L1 キャッシュと通常のコンピューター メモリの中間に位置します。
- L3キャッシュ: コンピュータに L3 キャッシュがある場合、L1 キャッシュは最大であり、コンピュータのさまざまな部分で共有されます。 L2 と LXNUMX に格納するには物が多すぎる場合に役立ちます。
これらのキャッシュはすべて連携して動作し、コンピューターが処理を迅速に実行できるようにします。 これらはコンピュータを効率的に動作させるために非常に重要です。 つまり、一般ユーザーが Mac の CPU キャッシュを削除するのは、コンピュータの速度が一時的に低下する可能性があるため、お勧めできません。 すべてをスムーズに実行できるように、コンピューター自体とそのソフトウェアにキャッシュを管理させます。
パート 2: Mac で CPU キャッシュをクリアする高速かつ安全な方法
Mac の CPU キャッシュをクリーンアップする通常の方法がうまく機能しない場合があります。 このような状況では、使用するのが最適です マキューブ。 Macube は、Mac 上のキャッシュやジャンク ファイルをクリアするのに最適なツールボックスの XNUMX つです。 大きなファイル、古いファイル、重複したファイル、または同様のファイルや不要になったアプリなど、あらゆる種類のファイルを削除するのに適しています。 これにより、Mac の空き領域が増えます。 システムの厄介な部分をクリーンアップするためにも使用できますが、オペレーティング システムに悪影響を与えることはありません。 さらに、手動でクリーンアップする場合とは異なり、技術の専門家である必要はありません。
特徴:
- プライバシーを保護するためにファイルを完全に削除したり、コンピューターの動作を向上させるために厄介なファイルを削除したりできます。
- 同じまたはよく似ている写真を見つけて削除するのに役立ちます。
- オンライン活動の痕跡をすべて削除して、個人情報の安全を確保してください。
- 部品を残さずにソフトウェアを完全に削除します。
- 大きなファイル、古いファイル、または重複したファイルを見つけて削除し、コンピュータ上のスペースを解放し、整理整頓を支援します。
Mac 上のジャンク ファイルを削除する手順は次のとおりです。
ステップ1: Macubeを起動したら、左側にある「スマートスキャン」オプションをタップします。

ステップ2: 「スマート スキャン」は Mac をスキャンし、ジャンク ファイルのリストを提供します。 そこから、不要になったものを必ず選択してください。

ステップ3: ジャンクファイルを選択したら、「クリーン」ボタンをタップして、Mac 上のジャンクファイルをクリアします。

さらに、Macube は閲覧データ キャッシュ、アプリ データ キャッシュ、重複ファイル、大きなファイルなどをスマートにクリアすることもできます。 これにより、ユーザーは Mac のスペースをより効率的に管理できます。
パート 3: Mac の CPU キャッシュを手動でクリアする方法?
Mac ユーザーは、Mac の隠しストレージをクリーンアップするのが難しいと感じることがあります。これにより、コンピュータの動作が遅くなり、プログラムを開くときに遅延が発生する可能性があります。 ただし、心配しないでください。この問題を解決して Mac の動作を高速化する方法がいくつかあります。 Mac の CPU キャッシュを手動でクリアする方法をいくつか紹介します。
方法 1: アプリケーション キャッシュを空にする
Mac には Facebook、Microsoft Word、Photoshop などのプログラムがたくさんあり、コンピュータ上のスペースを消費する可能性があります。 これらのプログラムはキャッシュと呼ばれる一時ファイルを作成し、それを使用するとさらに多くのファイルが作成されます。 これらのキャッシュ ファイルを削除すると、Mac のストレージを解放できます。 アプリケーションのキャッシュを空にする手順は次のとおりです。
ステップ1: Finder を開き、上部メニューの「Go」をクリックします。 「フォルダーに移動」を選択します。
ステップ2: 「~/Library/Caches」と入力して Enter キーを押します。 アプリのキャッシュ ファイルを含むフォルダーが多数表示されます。
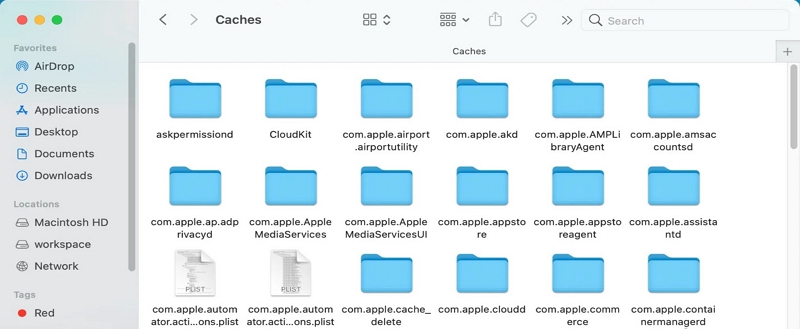
ステップ3: 各フォルダーに移動し、ファイル (フォルダーではなく) を選択して、ゴミ箱にドラッグします。 フォルダー全体ではなく、ファイルのみを削除するようにしてください。
ステップ4: 最後に、ゴミ箱を空にしてキャッシュ ファイルを完全に削除します。
方法 2: Chrome キャッシュをクリアする
Chrome は多くの人が使用しているため、有名な Web ブラウザーです。 以前にアクセスしたことのあるウェブサイトにアクセスすると、読み込みが速くなります。これは、高速化するために Chrome がそのウェブサイトのデータを保存しているためです。 この保存されたデータは「キャッシュ」と呼ばれ、多くの Web サイトにアクセスすると、蓄積されて容量を占有することがあります。 Chrome に保存されたこのデータ (キャッシュ) を削除するには、以下の手順に従います。
ステップ1: Chrome を開いて、右上隅にある XNUMX つの点を探します。 それらの点をクリックしてください。
ステップ2: 表示されるメニューから「その他のツール」を選択し、「閲覧データを消去」を選択します。
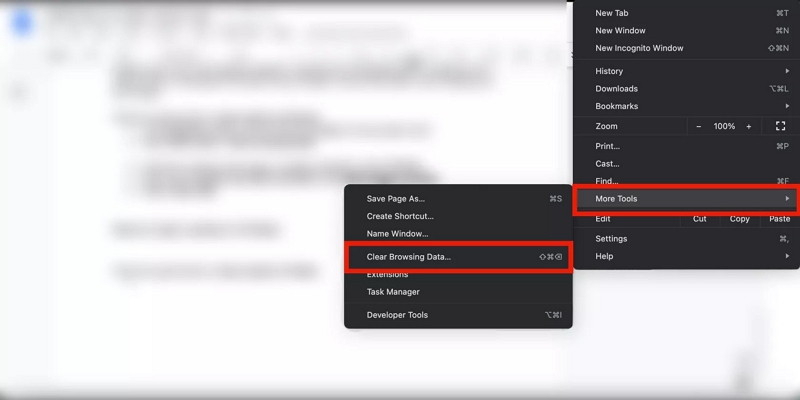
ステップ3: ドロップダウン矢印をクリックして、データを消去する期間を選択できます。 すべてのキャッシュをクリアしたい場合は、「常時」を選択します。
ステップ4: 「Cookie とその他のサイト データ」と「キャッシュされた画像とファイル」の両方が選択されていることを確認します。 最後に一番下の「データを消去」を押します。
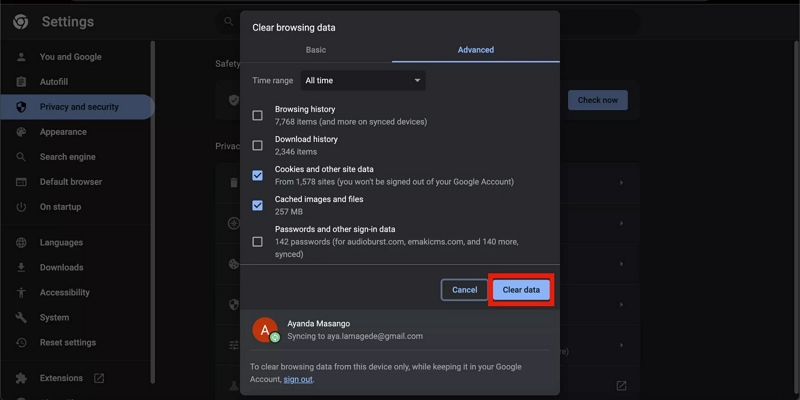
方法 3: Safari のキャッシュをクリアする
Safari は、Web サイトの情報を保存することで、Web サーフィンを高速化します。 しかし、時間が経つと、このようなものによってブラウザがいっぱいになり、速度が低下する可能性があります。 幸いなことに、キャッシュを削除したりクリアしたりするのは簡単です。 Safari のキャッシュをクリアするには、次の手順に従ってください。
ステップ1: Safariを開き、上部の「Safari」をクリックします。 ドロップダウンリストから「設定」を選択します。
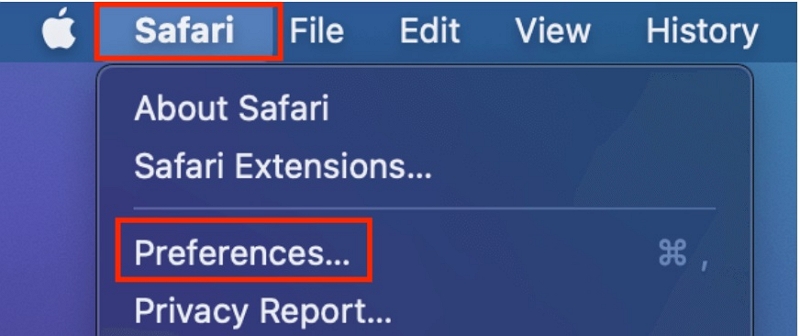
ステップ2: 「詳細設定」をクリックします。 メニューバーの「開発メニューを表示」の横にあるボックスを探してクリックします。
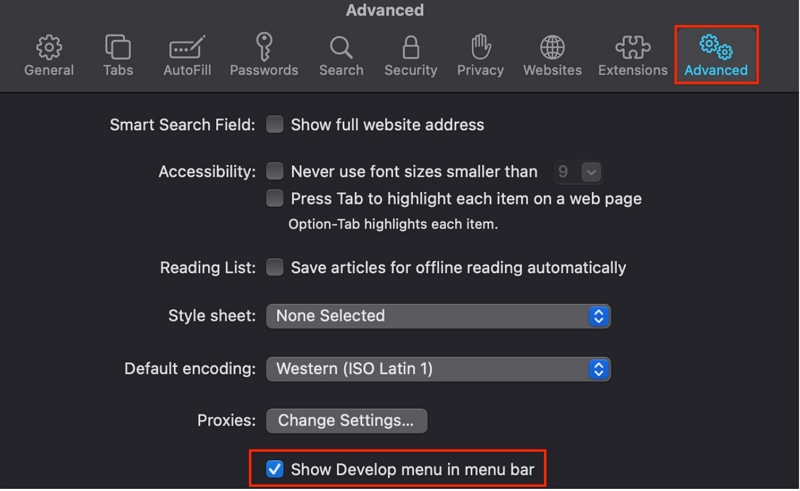
ステップ3: 画面の一番上に「開発」が表示されます。
ステップ4: 「開発」をクリックし、「キャッシュを空にする」を選択します。
方法 4: Firefox のキャッシュをクリアする
Safari や Chrome と同様に、Firefox も Web ブラウジングをよりスムーズにするために「キャッシュ」と呼ばれるストレージ システムを使用します。 Firefox を頻繁に使用する場合は、これらのキャッシュを時々クリアすることをお勧めします。 これにより、ブラウザの動作が向上し、高速化されます。 Firefox のキャッシュをクリアする手順は次のとおりです。
ステップ1: Firefoxを起動したらメニューをクリックします。
ステップ2: 「設定」に移動した後、「プライバシーとセキュリティ」に移動します。 「データ消去」を検索してタップします。
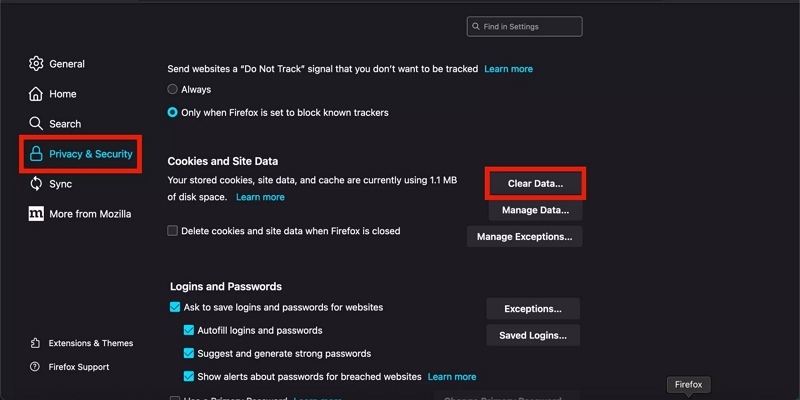
ステップ3: [Cookie とサイト データ] のチェックを外し、[キャッシュされた Web コンテンツ] はチェックしたままにしてください。
ステップ4: 次に、「クリア」ボタンをクリックします。
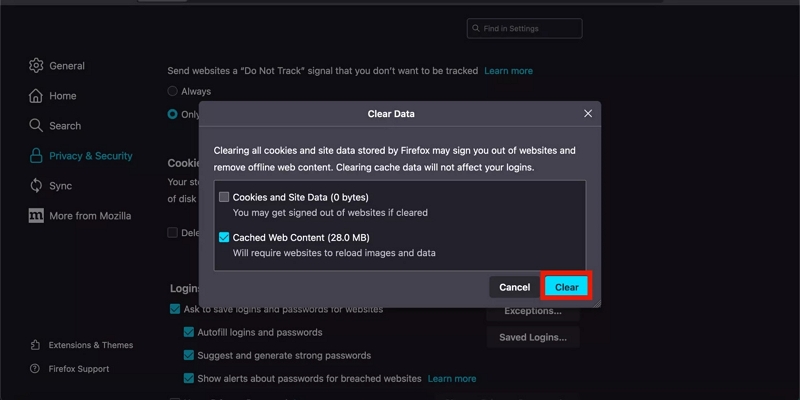
方法 5: システム キャッシュを空にする
Mac 上の多くのアプリは、キャッシュと呼ばれる一時ストレージ ファイルを作成します。 これらのファイルは、アプリとその用途に応じて、小さい場合も大きい場合もあります。 しかし、どちらの場合でも、コンピュータに負荷がかかり、動作が遅くなる可能性があります。 したがって、場合によっては、これらの一時ファイルを削除することをお勧めします。 以下の手順に従ってシステム キャッシュを空にします。
ステップ1: Mac のファイル エクスプローラーのような Finder を開きます。
ステップ2: 上部のメニューで「移動」をクリックし、「フォルダーに移動」を選択します。
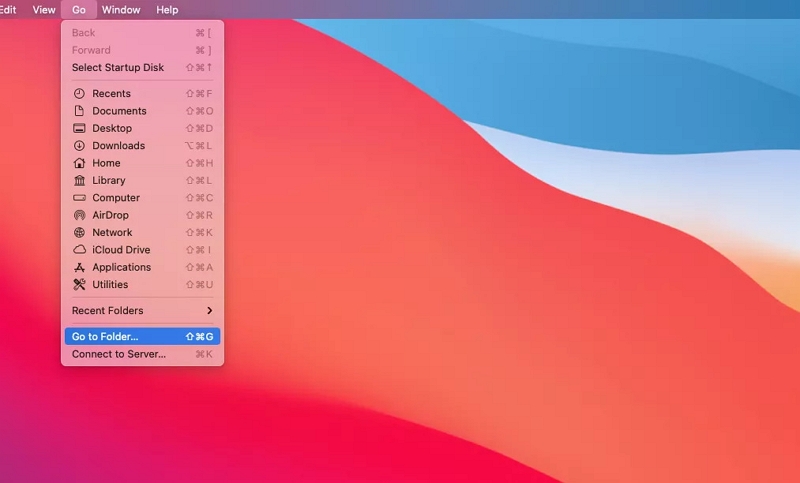
ステップ3: ウィンドウがポップアップするので、「~/Library/Caches」と入力する必要があります。
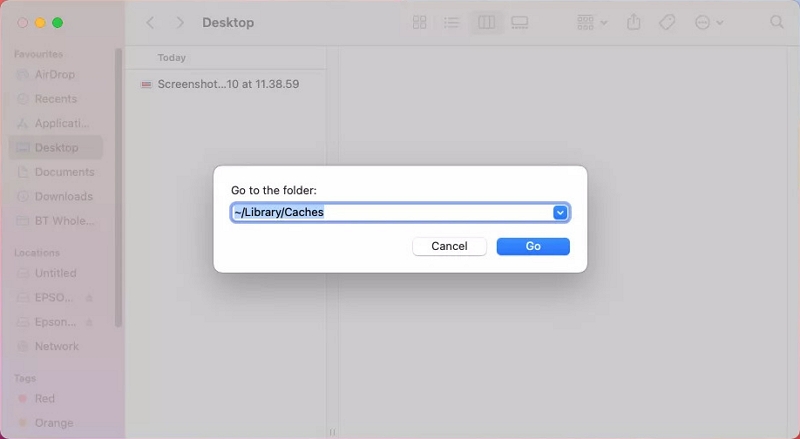
ステップ4: 「Go」を押すと、Caches フォルダーが表示されます。
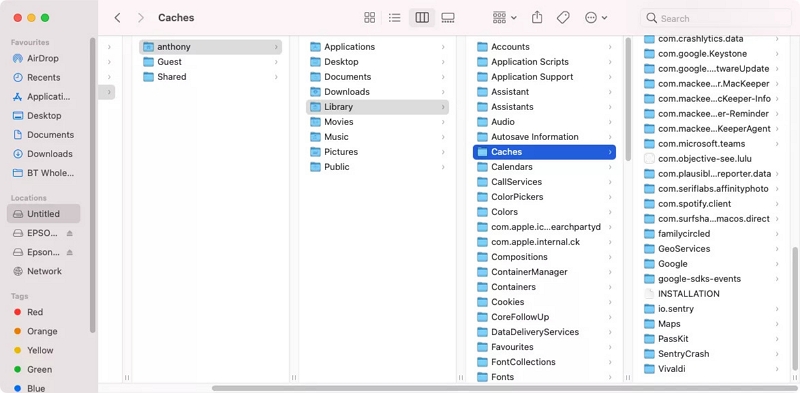
ステップ5: これで、ファイルを確認して、不要なファイルを削除できます。
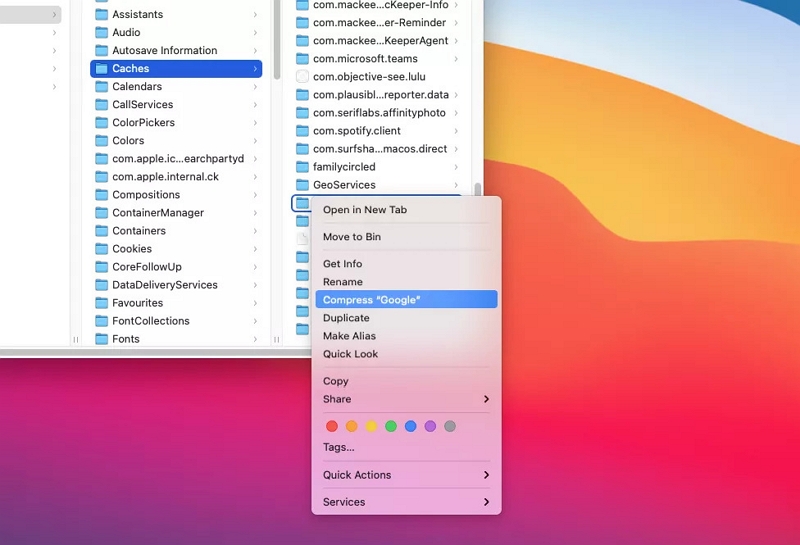
Mac で CPU キャッシュをクリアするための FAQ
1. CPU キャッシュとは何ですか? Mac で CPU キャッシュをクリアすることがなぜ重要ですか?
CPU キャッシュは、Mac の頭脳 (プロセッサ) にある超高速のストレージ領域のようなもので、処理を高速化するために頻繁に使用する重要なものを保存します。 CPU キャッシュをクリアすると、古いものや不要なものが削除され、Mac の動作が向上し、高速化されます。
2. Mac の CPU キャッシュを何回クリーンアップする必要がありますか?
設定されたスケジュールで実行する必要はありませんが、Mac の速度が低下し始めた場合、または Mac の動作が良好でない場合は、CPU キャッシュをクリーンアップすることをお勧めします。 常に行う必要はありませんが、問題を解決しようとしているときに役立ちます。
3. Mac の CPU キャッシュを消去しても問題ありませんか? また、消去すると重要なものも削除されますか?
Mac の CPU キャッシュのクリーニングは通常は安全であり、重要なものが消去されることはありません。 主に、必要に応じて Mac が再作成できる一時データを削除します。 ただし、問題が発生する可能性があるため、指示に従い、他の場所やシステム フォルダーからファイルを削除しないように注意することが賢明です。
結論
Mac の CPU キャッシュをクリーニングすると、動作が改善されることがあります。 この記事では、Mac で CPU キャッシュを安全にクリアする方法について説明しました。 上記のいずれかの方法を使用して CPU キャッシュをクリアできます。 ただし、Macube を強くお勧めします。 Macube は、Mac 上の不要なファイルをクリーンアップするのに役立つ安全で簡単なツールで、より高速かつスムーズに実行されます。 Macube を使用して Mac を最高の状態に保ちます。
