Apple デバイスを使用してデジタル世界を定期的に移動している場合、デバイスにキャッシュと Cookie が蓄積される可能性があります。 キャッシュと Cookie は役立つ場合もありますが、実際には、デバイスのパフォーマンスとプライバシーに影響を与える可能性があります。
iPhone または Mac デバイスのキャッシュと Cookie をクリアする方法を疑問に思っている場合は、適切なページに遭遇したことになります。 この包括的なガイドでは、さまざまな方法を使用して iPhone と Mac のキャッシュと Cookie を安全にクリアするプロセスについて説明します。 さらに、デバイスのパフォーマンスを効率的に最適化するためのヒントも見つかります。
パート 1: キャッシュと Cookie とは何ですか? 解説しました!
キャッシュは、読み込みプロセスを高速化するために Web サイトのデータ、画像、ファイルを保存する一時的な記憶領域です。 Web サイトにアクセスすると、iPhone は画像やスクリプトなどの特定の要素のコピーをキャッシュに保存します。 これにより、これらの要素を再度ダウンロードする必要がなくなるため、次回の Web サイトの訪問時に Web サイトをより速く読み込むことができます。
一方、Cookie は、Web サイトが情報を保存するためにユーザーのデバイスに配置する小さなテキスト ファイルです。 彼らはあなたの設定、ログインステータス、閲覧履歴を記憶することができます。 Cookie はパーソナライズされたコンテンツを提供することでユーザー エクスペリエンスを向上させることができますが、オンライン アクティビティを追跡し、プライバシーを侵害する可能性もあります。
パート 2: iPhone のキャッシュと Cookie をクリアする方法
キャッシュと Cookie が何であるか理解できたので、iPhone のキャッシュをクリアするテクニックを見ていきましょう。
方法 1: ブラウザのキャッシュと Cookie をクリアする
ブラウザのキャッシュと Cookie をクリアすると、読み込み時間の遅さや Web サイトの潜在的な問題を解決できます。 ここでは、iPhone の Safari または Chrome ブラウザのキャッシュをクリアする手順を示しました。
Safariの場合
ステップ1: 設定アプリを開きます。
ステップ2: 下にスクロールして「Safari」を選択します。
ステップ3: もう一度下にスクロールして「履歴とウェブサイトデータを消去」をタップします。
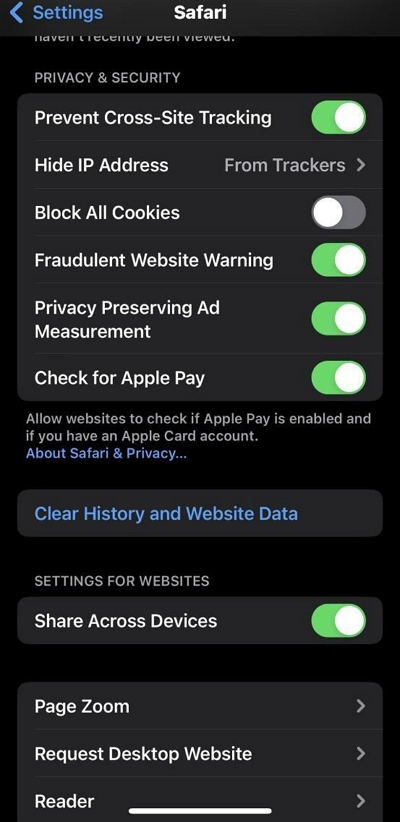
ステップ4:「履歴とデータを消去」をタップして選択を確定します。 その後、キャッシュと Cookie がクリアされます。
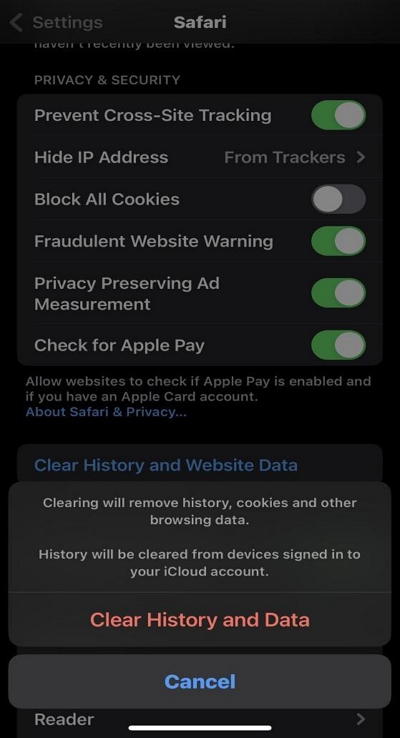
Chromeの場合
ステップ1: iPhoneで「Chrome」アプリを起動します。
ステップ2: 右下隅にある「XNUMX つの点」の水平アイコンをタップします。
ステップ3: 「履歴」を選択します。
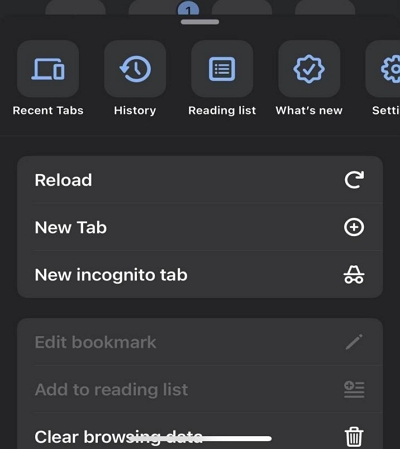
ステップ4: 左下の「閲覧データを消去…」をタップします。
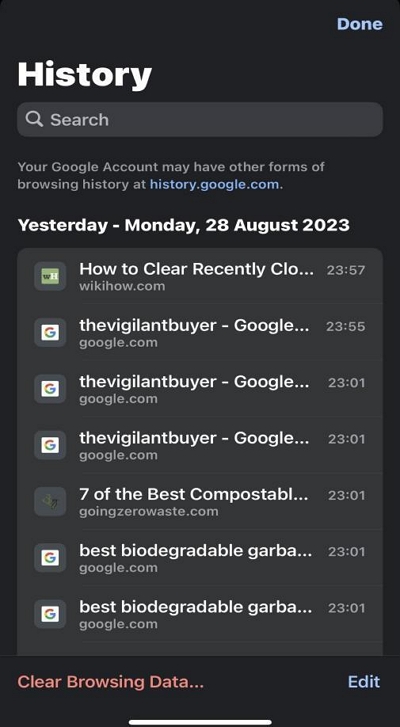
ステップ5: 消去したいデータの「時間範囲」を選択します。 次に、「キャッシュされた画像とファイル」と「Cookie サイトデータ」をタップして選択します。
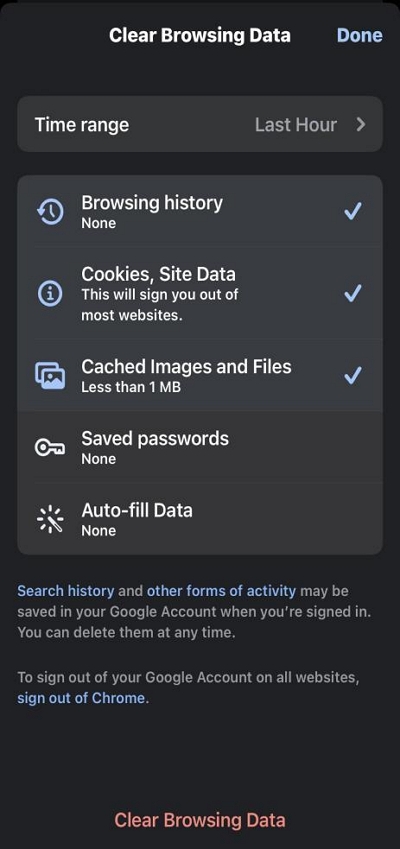
ステップ6: 「閲覧データを消去」をタップすると操作は完了です。
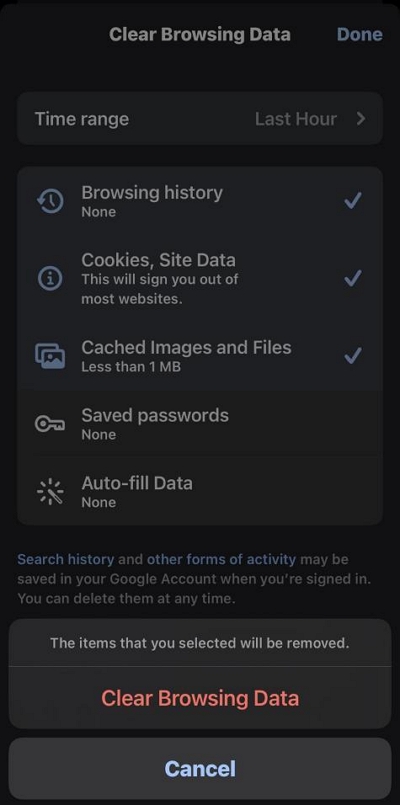
方法2:アプリのキャッシュをクリアする
ブラウザのキャッシュのほかに、iPhone のアプリのキャッシュもクリアできます。 ブラウザーと同様に、ソーシャル メディアやメッセージング アプリなどのアプリも、時間の経過とともに大量のキャッシュを蓄積する可能性があります。 したがって、スムーズなパフォーマンスのために定期的にクリアすることをお勧めします。 iPhone のアプリキャッシュをクリアする簡単な手順を以下で説明しました。
ステップ1: 設定に移動。
ステップ2: 下にスクロールして「一般」をタップします。
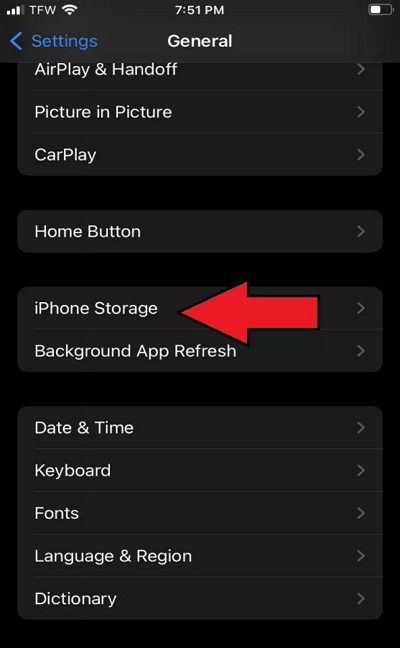
ステップ3: キャッシュを削除するアプリを見つけてタップします。 次に、「アプリのオフロード」を選択してキャッシュをクリアします。
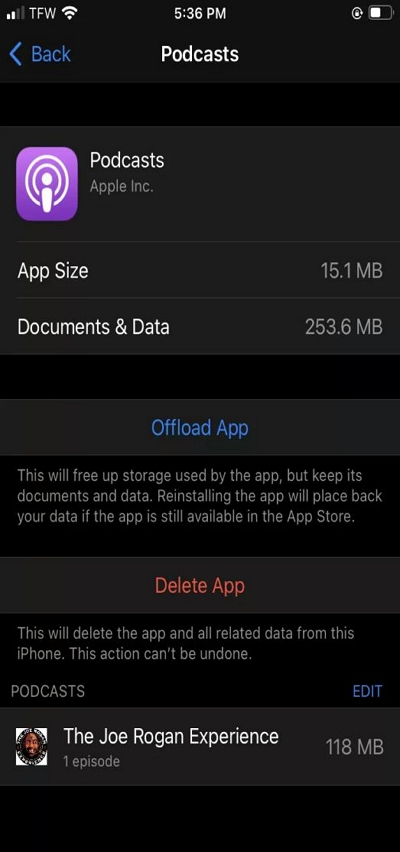
他のアプリについても上記の手順を繰り返します。
方法 3: システム キャッシュをクリアする
iPhone のシステム キャッシュをクリアすると、スペースが解放され、デバイスの全体的なパフォーマンスが向上します。 iOS には Android のようにこの操作を直接実行する方法はありませんが、これを実現する最善の方法は、iPhone を最新の状態に保ち、定期的に再起動することです。
方法 4: メールキャッシュをクリアする
Apple のメール「Mail.com」を使用して定期的に電子メールを送信している場合、キャッシュが蓄積されてデバイスのストレージ容量が乱雑になり、プライバシーが漏洩する可能性もあります。 次の手順を実行すると、メール キャッシュをクリアできます。
ステップ1: 設定アプリを開きます。 下にスクロールして「メール」を選択します。
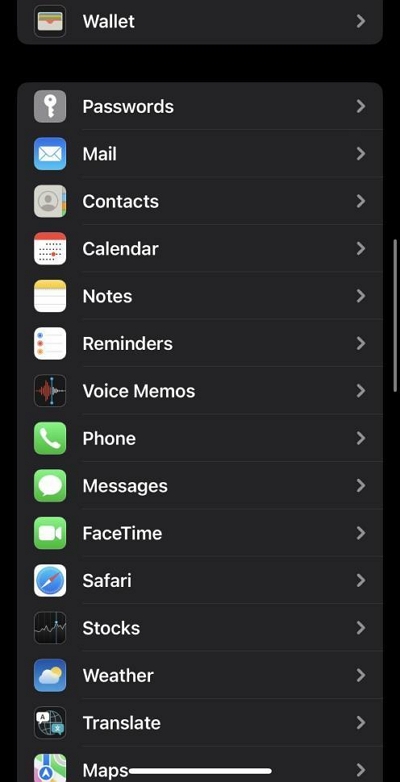
ステップ2: 「アカウント」をタップします。
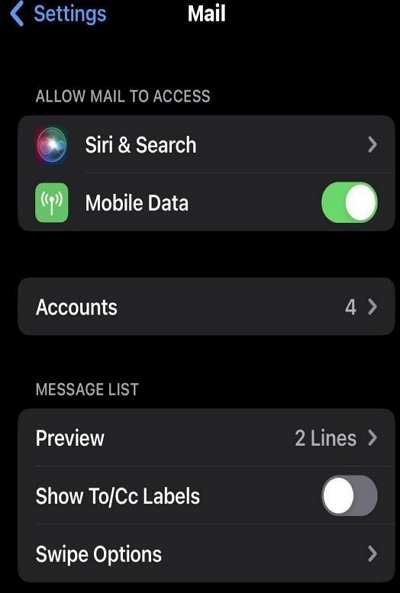
ステップ3: キャッシュの問題がある「メールアカウント」を選択してください。
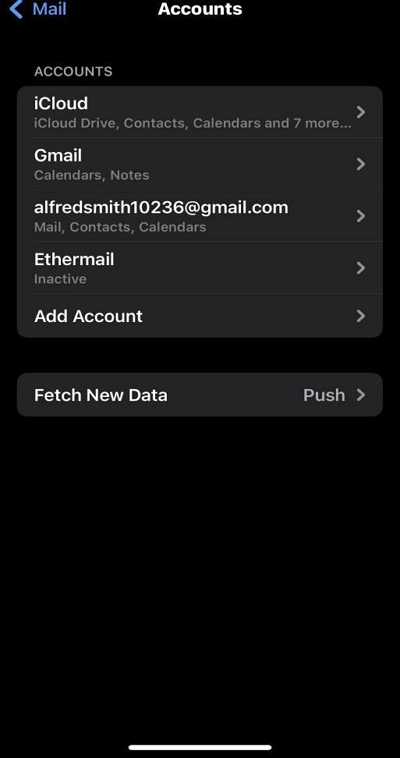
ステップ4: 「アカウントを削除」をタップし、再度アカウントを追加してください。
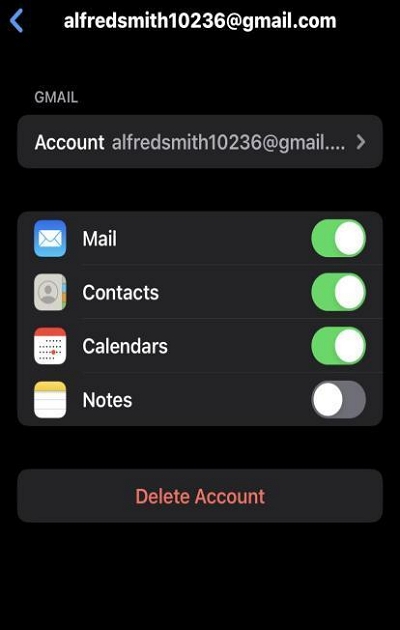
パート 3: 3 ステップ以内で Mac 上のすべてのキャッシュと Cookie をクリアする方法
Mac のキャッシュと Cookie をクリアする最善かつ最速の方法は、 マキューブクリーナー ソフトウェア。 これは、ワンクリックでキャッシュ、Cookie、その他の不要なアイテムをクリアし、Mac をすっきりさせるために特別に設計された強力なツールです。
さらに、Macune Cleaner はキャッシュや Cookie をクリアするだけでなく、不要なアプリケーションのアンインストール、重複ファイルの削除、拡張機能やプラグインの管理など、さまざまな操作を実行できます。
全体として、Macube Cleaner ツールは、スマート クリーン、アンインストーラー、複数のイメージ ファインダー、プライバシーなど、Mac をすっきりした状態に保つための幅広い機能を提供します。 ありがたいことに、シンプルなインターフェイスを備えています。 したがって、このソフトウェア インターフェイスを操作するために技術に精通している必要はありません。
主な機能
- スマート スキャン技術を使用して、Mac 上のブラウザ履歴、アプリの残留キャッシュ、電子メールのダウンロード、iMessage などのジャンクをクリーンアップします。
- 重複ファイル、大きくて古いファイルを削除し、頑固なアプリを簡単にアンインストールするための優れたツールを提供します。
- 削除する前にキャッシュ ファイルをプレビューします。
- ファイル シュレッダーを使用して、不要なファイルを削除し、回復不能にします。
- 高度なプライバシー保護機能を利用して、オンラインの閲覧履歴やその他の機密情報を安全に保ちます。
まず、「Macube Cleaner」ソフトウェア ツールを Mac にダウンロードしてインストールします。 アプリは「macOS 10.10以降」を搭載したMacに対応しています。
1ステップ。 インターフェイスの左側にあるスマート スキャン機能を選択します。 次に、「スマート スキャン」ボタンを押して、Mac でディープ スキャン プロセスを開始します。
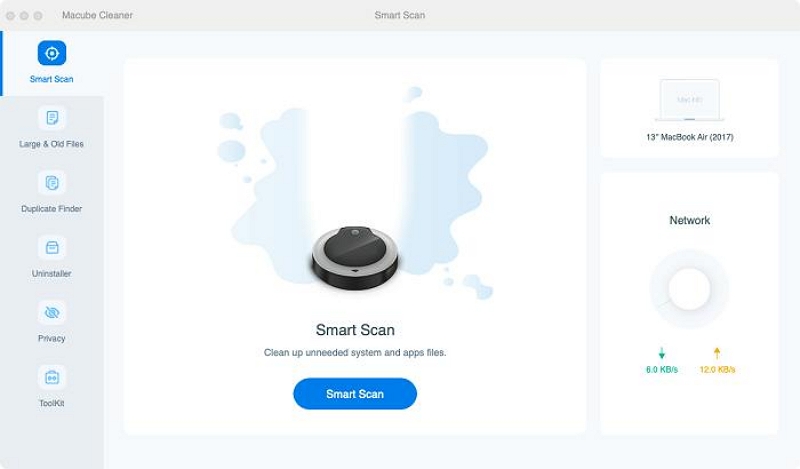
2ステップ。 通常、スキャンプロセスが完了するまでに数分かかります。 その後、システムストレージを占有しているキャッシュファイル、ジャンク、その他のアイテムのリストがさまざまなカテゴリで画面に表示されます。
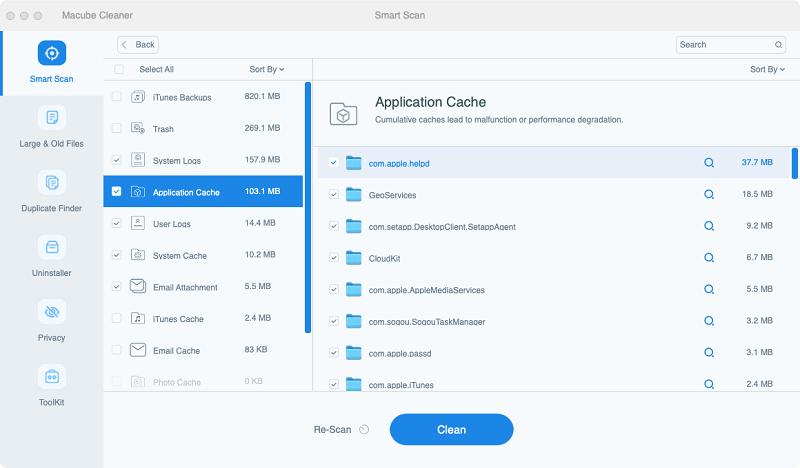
ステップ 3. 各キャッシュ ファイルの横にある「虫眼鏡」をクリックすると、検出されたキャッシュ ファイルをプレビューできます。 次に、それらの横にあるチェックボックスをオンにして選択し、「クリーン」をクリックしてクリーンアッププロセスを完了します。
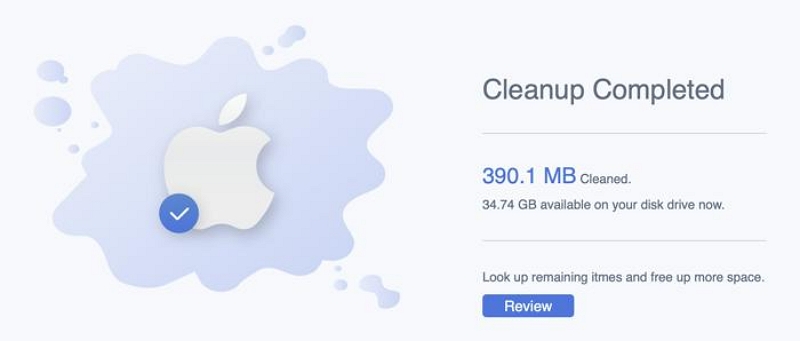
パート 4: iPhone/Mac のキャッシュと Cookie をクリアするための最良のヒント
- 定期的なアプリの更新:アプリを最新の状態に保つと、最新のバグ修正とセキュリティ強化が確実に適用され、キャッシュ関連の問題を防ぐことができます。
- ストレージを頻繁に掃除します。不要なファイル、写真、ビデオを定期的に確認して削除し、デバイスのストレージ領域を解放してください。
- 定期的にキャッシュと Cookie をクリアします。最適なパフォーマンスを維持し、プライバシーを保護するために、キャッシュと Cookie を定期的にクリアする習慣をつけましょう。
結論
iPhone と Mac のキャッシュと Cookie をクリアすることは、デバイスのパフォーマンスとプライバシーを維持するために不可欠です。 キャッシュと Cookie とは何かを理解し、段階的な方法に従うことで、デバイスをスムーズに実行し続けることができます。
Mac キャッシュ管理には Macube Cleaner などのツールを使用し、デバイスがシームレスなデジタル エクスペリエンスのために最適化された状態を保つための最良のヒントに従うことをお勧めします。
