アプリケーション キャッシュが Mac コンピューターの機能において重要な役割を果たすことをご存知ですか? そうでない場合は、Mac のアプリケーション キャッシュの基本と、デバイスが最適なレベルで実行できるように Mac のアプリケーション キャッシュをクリアする方法を理解するのに役立つ教育的な投稿を次に示します。 読み続けてください!
パート 1. Mac でのアプリケーション キャッシュの基本
ここでは、Mac のアプリケーション キャッシュについて簡単に説明します。
Mac のアプリケーション キャッシュとは何ですか?
ユーザー キャッシュとも呼ばれるアプリケーション キャッシュ (App Cache) は、Mac にインストールされているアプリケーションからのデータで構成されます。 このキャッシュにはシステム上の複数のアプリからの大量のデータが含まれるため、通常は非常に大きくなります。 アプリケーション キャッシュには、長期間使用していないアプリケーションやアンインストールしたアプリケーションのデータが含まれている場合があります。
Mac 上のアプリケーション キャッシュ ファイルはどこにありますか?
アプリケーション キャッシュ ファイルは、ライブラリ フォルダーにあります。 ライブラリ フォルダーには、システムにインストールされている各アプリケーションのファイルを含む Caches フォルダーがあります。 これらの各ファイルには、個々のアプリケーションのすべてのキャッシュが含まれています。
アプリケーション キャッシュのサイズを確認するにはどうすればよいですか?
アプリケーション キャッシュが占めるスペースの量を確認するには、Finder を開き、 Goをクリックし、「フォルダーに移動」を選択して、次のように入力します。 〜/図書館/。 「Caches」フォルダーを選択して右クリックします。 ドロップダウン メニューから、 情報を見る。 キャッシュのサイズがデータのギガバイト単位で表示されても驚かないでください。
アプリケーション キャッシュのサイズがわかったので、今度はキャッシュをクリアする方法を学びます。
パート 2. Mac でアプリケーション キャッシュをクリアする 2 つの方法
Mac でアプリケーション キャッシュをクリアする XNUMX つの方法について説明します。 キャッシュをクリアすると、システムのパフォーマンスが大幅に向上します。 アプリケーションキャッシュを削除するときは注意が必要です。 アプリケーション フォルダーを削除せず、そのフォルダー内のファイルのみを削除してください。 また、安全のため、キャッシュをクリアする前に Mac をバックアップすることをお勧めします。 こうすることで、削除すべきではないものを削除してしまった場合でも、バックアップを簡単に復元できます。 もう XNUMX つ、キャッシュをクリアするときにアプリケーションが実行されていないことを確認してください。
方法 1. すべてのアプリケーション キャッシュをスマートかつ迅速にクリアする方法
アプリのキャッシュを手動でクリアするのは少し面倒で、間違ったデータを削除すると少し危険です。 キャッシュをクリアするプロセスは、次を使用して自動化できます。 マキューブクリーナー。 Macube Cleaner は、Mac 上のさまざまな種類のキャッシュを迅速にクリアするために使用できる最も効果的なソフトウェアです。 このソフトウェアは、何千もの肯定的なレビューと 5 つ星の評価により、非常に多くのユーザーから信頼されています。 お手頃価格であることも、Macube が多くの人に愛される理由の 7 つです。 水をテストするために XNUMX 日間のトライアル オプションをご利用いただけます。それがお客様にとって素晴らしい体験となることを私たちがお伝えするので、私たちを信頼してください。
主な機能
- キャッシュや重複画像などのジャンク ファイルを掘り出すスマート スキャン機能。
- 数回クリックするだけでキャッシュを安全にクリアできます。
- Mac アプリと関連ファイルを完全にアンインストールします。
- 7日間の無料トライアル。
ここでは、Macube Cleaner を使用してアプリ キャッシュをクリアする方法についてのステップバイステップ ガイドを示します。
1ステップ。 Mac 上のアプリ キャッシュを含む不要なファイルをスキャンして取り除きます。
Mac に Macube をインストールして起動します。 を選択 スマートスキャン 画面の左隅にあるオプションを選択して、 スマートスキャン キャッシュ ファイルのスキャンを開始します。

ステップ 2。 キャッシュ ファイルを選択します。
スキャンは数秒後に完了します。 キャッシュ ファイルが表示されるので、Mac から削除したいキャッシュ ファイルを選択します。
ステップ 3。 キャッシュファイルをクリアします。
クリアしたいキャッシュファイルを選択したら、画面下部の「クリア」ボタンをクリックします。 Macube Cleaner は、選択したファイルを Mac から完全に消去します。

方法 2. アプリのキャッシュを手動でクリアする方法
アプリ キャッシュを手動でクリアするには、アプリケーション キャッシュが含まれるフォルダーに移動します。 クリアしたいキャッシュを選択して削除します。
以下は、アプリ キャッシュを手動でクリアする方法に関するステップバイステップのガイドです。
1ステップ。 ファインダーを開き、 をクリックします Goをクリックし、「フォルダーに移動」を選択します。 入力してください 〜/図書館/ をクリックして キャッシュ。 をクリックしてください 行く。
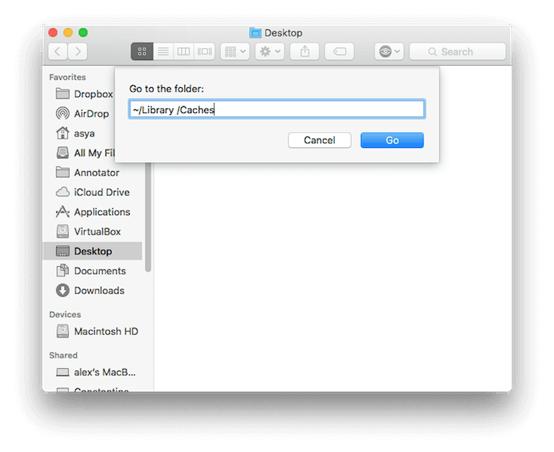
2ステップ。 アプリケーションキャッシュが保存されているフォルダーがいくつか表示されます。 フォルダーを開き、フォルダー内のファイルを選択して、ゴミ箱に移動します。
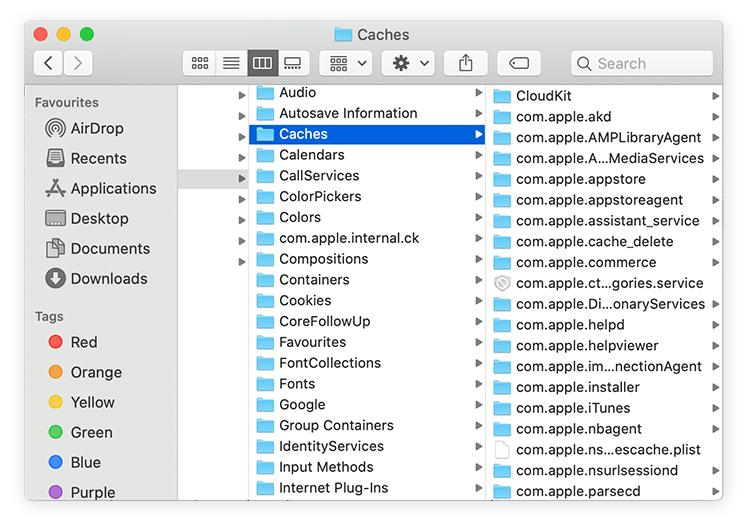
3ステップ。 ファイルの選択とゴミ箱へのドラッグが完了したら、ゴミ箱を空にして、削除されたキャッシュを Mac から完全に削除します。
パート 3. システム キャッシュの管理方法に関するヒント
Mac の応答が依然として遅い場合は、システム キャッシュを管理する必要があります。 使用できます マキューブクリーナー ソフトウェアはユーザーのデータを損なうことなくシステム キャッシュも処理するため、これを実現します。 この Mac クリーニング スイートは、システム キャッシュを管理するための最良の方法を提供します。
システム キャッシュを管理するためのもう XNUMX つの簡単なヒントは、Mac をセーフ モードで起動してから、システムを通常どおり起動することです。 これにより、システム キャッシュが自動的にクリアされます。 Mac をセーフ モードにするには、Intel プロセッサか Apple シリコンかなど、プロセッサに応じてさまざまな方法があります。
Intel プロセッサーを搭載した Mac を安全に起動する方法
- Macの電源を切ります。
- Mac を再起動します。 Shift ボタンが点灯している間、ログイン ウィンドウが表示されるまで押し続けます。
- Mac にログインします。 複数回ログインする必要がある場合があります。
- メニュー バーの右上隅に [セーフ ブート] が表示されます。 これは、最初または XNUMX 番目のログイン ウィンドウに表示されます。
- Mac を再起動してシステム キャッシュをクリアします。
Apple Siliconを搭載したMacを安全に起動する方法
- アップルメニューに移動します。 クリック シャットダウン。 Mac が完全にオフになるまで待ちます。
- 「起動オプションを読み込んでいます」が表示されるまで電源ボタンを押します。
- 起動ディスクを選択します。 を長押しします。 シフト キー。
- Shift キーを押したまま、 をクリックします。 再開する セーフモードで。
- Mac にログインします。
- Mac を再起動してシステム キャッシュをクリアします。
セーフ モードで起動してシステム キャッシュをクリアする以外に、システム キャッシュを手動でクリアすることもできます。 システム キャッシュをクリアするプロセスは、アプリケーション キャッシュのプロセスと非常によく似ています。 繰り返しになりますが、重要なものを削除しないよう細心の注意を払う必要があります。削除するとシステムがクラッシュする可能性があります。 可能であれば、システム キャッシュの削除は避けてください。 このプロセスを開始する前に、必ず Mac をバックアップしてください。
ステップバイステップガイド
以下は、アプリ キャッシュを手動でクリアする方法に関するステップバイステップのガイドです。
1ステップ。 ファインダーを開き、 をクリックします Goをクリックし、「フォルダーに移動」を選択します。 「/Library/」と入力し、「キャッシュ」を選択します。 クリック Go.
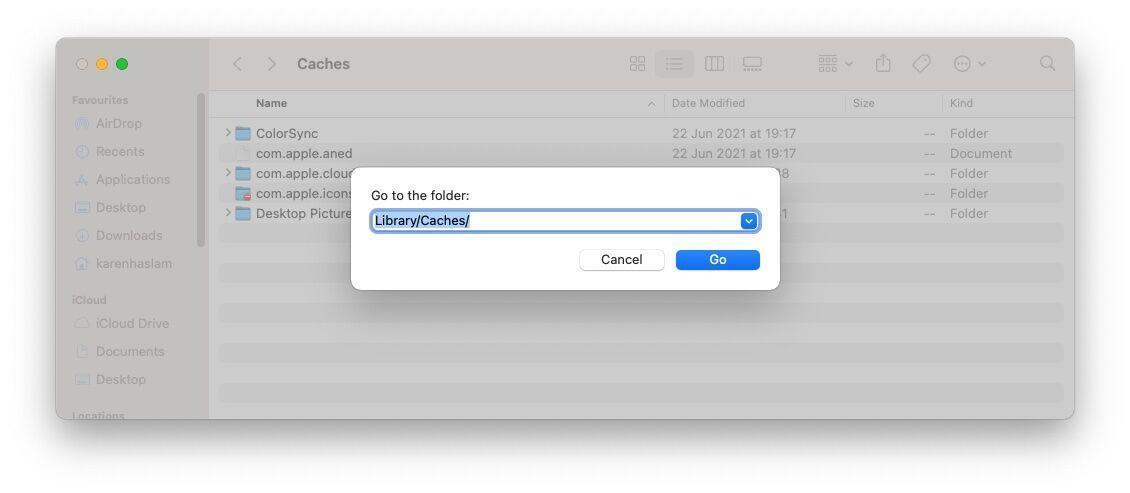
2ステップ。 システムキャッシュを保存するフォルダーがいくつか表示されます。 フォルダーを開き、削除するファイルを選択して、ゴミ箱に移動します。
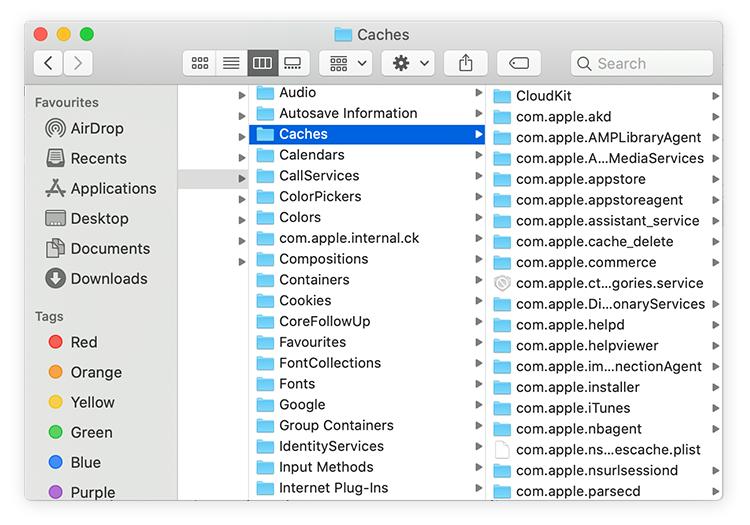
3ステップ。 ファイルの選択とゴミ箱へのドラッグが完了したら、ゴミ箱を空にして、削除されたキャッシュを Mac から完全に削除します。
パート4。よくある質問
Mac のキャッシュを削除しても安全ですか?
はい、ブラウザのキャッシュを削除しても安全です。 ただし、アプリケーションまたはシステム キャッシュに関しては、より注意する必要があります。 たとえば、頻繁に使用するアプリケーションのキャッシュを削除すると、読み込みに時間がかかる可能性があり、間違ったキャッシュを削除するとシステムに問題が発生する可能性があります。
キャッシュがクリアされるとどうなりますか?
Mac でキャッシュをクリアすると、システム全体のパフォーマンスが向上します。 スペースを解放することもできます。
キャッシュのクリアとストレージのクリアの違いは何ですか?
キャッシュをクリアするとシステムに保存されている一時データが削除され、パフォーマンスも向上します。一方、ストレージをクリアするとデータが永久に削除されます。 どちらのプロセスも Mac 上のスペースを解放します。
結論
Mac 上でキャッシュがいかに重要であるかがわかりました。 また、システム上でキャッシュが占めるスペースの量を確認する方法も学びました。 システムの速度が低下したり、ストレージ容量が不足したり、応答しなくなったりする場合は、キャッシュをクリアすることで解決できる可能性があります。 キャッシュを定期的にクリアするのは問題ありませんが、毎日行う必要はありません。
マキューブクリーナー、これは Mac 上のキャッシュを自動的にクリアする賢い方法です。 使いやすく、プロフェッショナルな結果が得られ、しかも非常に手頃な価格です。
