Mac のストレージ容量が常に不足していることに気付いた場合、最善の方法の XNUMX つは、パージ可能なファイルをクリーンアップすることです。 パージ可能なファイルは、コンピュータまたはデバイス上のスペースを解放するために安全に削除できる一時ファイル、キャッシュ、ログ、およびその他のデータです。
パージ可能なファイルをクリーンアップすると、Mac 上のスペースが解放され、全体的なパフォーマンスが向上します。 しかし、Mac 上でパージ可能なファイルをどうやってクリーンアップするのでしょうか?
この記事では、コンピューターまたはデバイス上のパージ可能なファイルをクリーンアップする最良の方法をいくつか紹介します。 詳細については、読み続けてください。
パート 1: Mac の消去可能な領域とは何ですか?
パージ可能スペースとは、必要に応じてキャッシュ ファイル、一時データ、その他の項目を削除してディスク スペースを解放できる、Mac OS 上のスペースです。 ただし、これらの指定されたパージ可能ファイルは、通常、Mac のストレージが不足すると、ディスクの使用量とパフォーマンスを最適化するために自動的に削除されます。
パート 2: パージ可能なスペースを削除する最も安全な方法
Mac 上のパージ可能な領域を削除するために専門家が推奨する最も安全な手法は、次のような高度な Mac ストレージ メンテナンス アプリを使用することです。 マキューブクリーナー。 これは、Mac 上のストレージの管理を容易にするために作成された前衛的なツールで、パージ可能なスペースの削除、ジャンクの削除、重複したコンテンツの削除など、さまざまな操作を行うことができます。
Macube Cleaner を使用すると、最適化ツールキットを含むさまざまな効果的な機能を使用して Mac ストレージを簡単に最適化できます。 時間が節約され、パージ可能なスペースをより迅速に検出できるようになります。 ありがたいことに、シームレスに統合されたユーザー インターフェイスを備えています。 したがって、アプリを使用するために必ずしも技術に精通している必要はありません。
以下は Macube Cleaner の主な機能の一部です。
主な特長:
- 高度な知識を必要とせずに、Mac のパージ可能な領域をすばやくクリアします。
- アプリ アンインストーラー、重複ファイル ファインダー、拡張機能マネージャーなど、Mac ストレージの最適化やプラグインやアドオンの管理を可能にする多くの効果的な機能をサポートしています。
- 効率的なスマート クリーン機能により、Mac ストレージの徹底的なクリーニングを実行できます。
- 内蔵のプライバシー プロテクターはプライバシーを強化し、重要なファイルをオンラインでもオフラインでも利用できないように保護します。
Macube Cleaner を使用して Mac 上のパージ可能なスペースを削除する方法は次のとおりです。
ステップ1: Macube Cleaner を開き、左側のバーから [スマート スキャン] を選択します。 次に、「スキャン」ボタンをクリックしてスキャンプロセスを開始します。
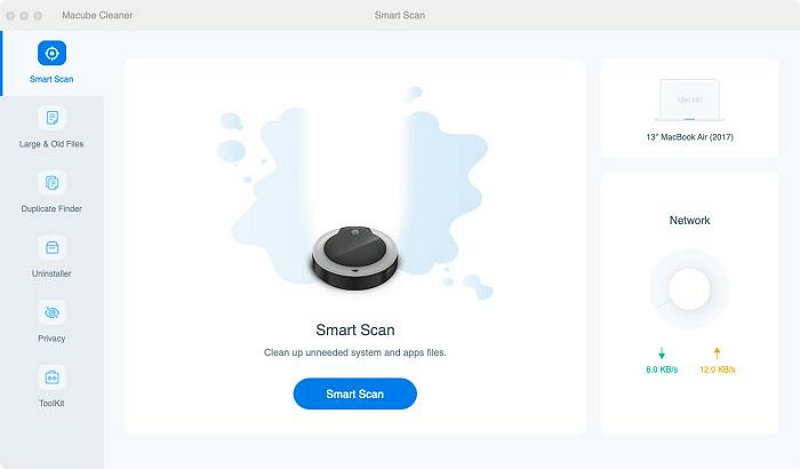
ステップ2: 削除するパージ可能なファイルを選択し、「クリーン」ボタンをクリックして終了します。
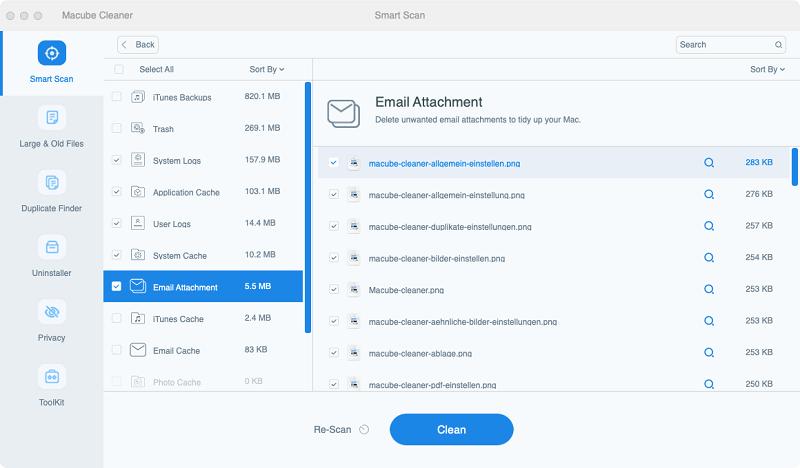
パート 3: 初心者向けに Mac でパージ可能なファイルを削除する 2 つの明示的な方法
上記のテクニックは、アマチュアにも専門家にも強くお勧めします。 ただし、仕事のためにサードパーティ ソフトウェアをインストールしたくない場合でも、慌てる必要はありません。 サードパーティ製ソフトウェアを使用せずに Mac でパージ可能なファイルを削除する方法はいくつかあります。 端末コマンドを使用しても、端末コマンドを使用せずにジョブを実行することもできます。
このテクニックがどのように機能するかを確認するには、読み続けてください。
方法 1: ターミナルコマンドを使用して Mac 上のパージ可能なスペースをパージする方法
サードパーティのアプリを使用せずに Mac 上のパージ可能な領域をパージする最も効果的な方法の XNUMX つは、ターミナル コマンドを使用することです。 ただし、この方法にはコマンド ラインの使用が必要であることに注意してください。 したがって、コマンド ラインの使用に慣れていない場合は、次のテクニックに進んでください。
この方法を使用する手順は次のとおりです。
ステップ1: Mac でターミナル アプリを起動し、[アプリケーション] > [ユーティリティ] > [Launchpad] を選択します。
ステップ2: 次のコマンドを入力します。 mkdir ~/大きなファイル そして「戻る」をクリックします。 そうすると、ホームディレクトリに「Large files」という名前のフォルダが作成されます。
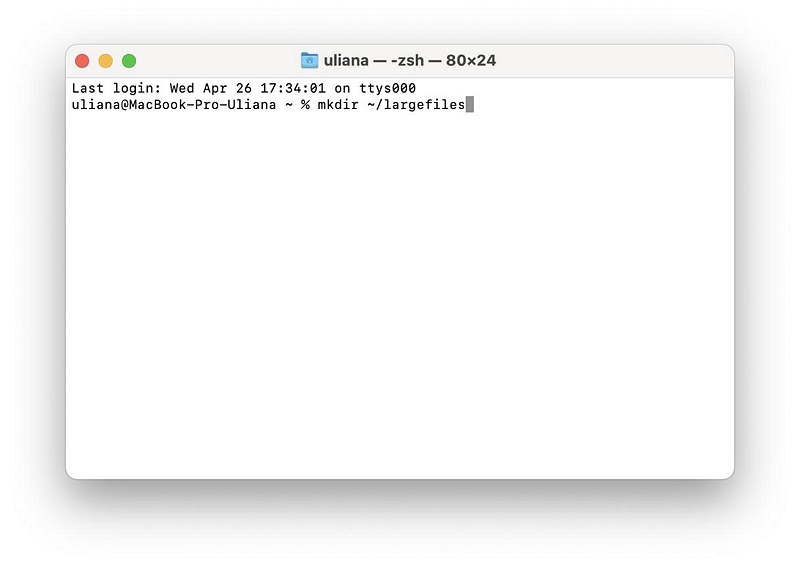
ステップ3: 次に次のコマンドを入力し、Return キーを押します。 dd if=/dev/random of=~/largefiles/largefile bs=15m。 すると、先ほど作成した大きなファイルフォルダー内に「大きなファイル」という名前のファイルが作成されます。
ステップ4: その後、CTRL + C を押して前の手順を終了します。 次に、次のコマンドを入力して「Return」をクリックします。 cp ~/largefiles/largefile ~/largefiles/largefile2.
ステップ5: 毎回「Largefile2」を別の名前に変更して、上記のコマンドの実行を続けます。
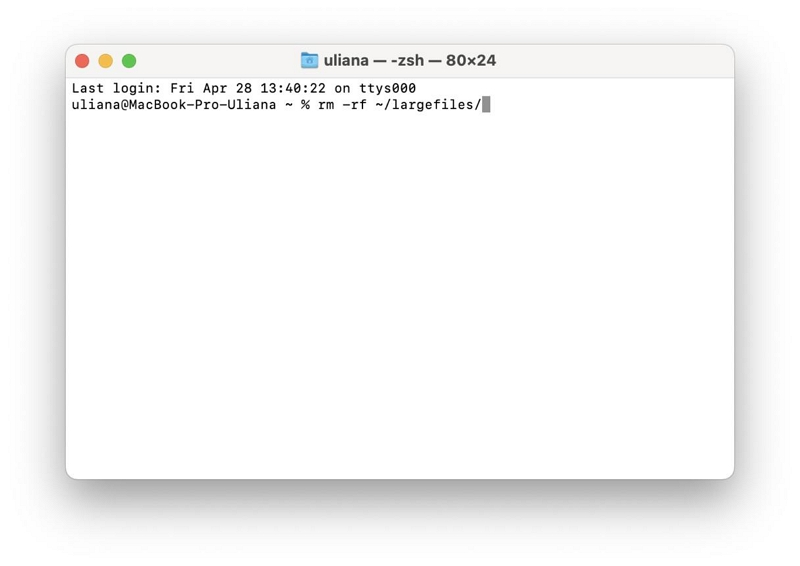
ステップ6: 次のコマンドを入力し、Return キーを押します。 rm -rf ~/largefiles/.
ステップ7: 最後に、Mac のゴミ箱を空にして操作を終了します。
方法 2: ターミナルコマンドを使用せずに Mac のパージ可能スペースをクリアする方法
幸いなことに、ターミナル コマンドを使用せずに Mac 上のパージ可能な領域をクリアするさまざまな方法があります。 それらのいくつかについては以下で説明しました。
オプション 1: Time Machine でローカル スナップショットを無効にする
リストにあるターミナルなしで Mac 上のパージ可能なスペースをクリアする最初のテクニックは、ローカル スナップショット (バックアップ) タイム マシンを無効にすることです。 はい、これにより、パージ可能なスペースを問題なくパージすることができます。
ステップ 1: Apple メニューに移動し、「システム設定」 > 「一般」を選択します。
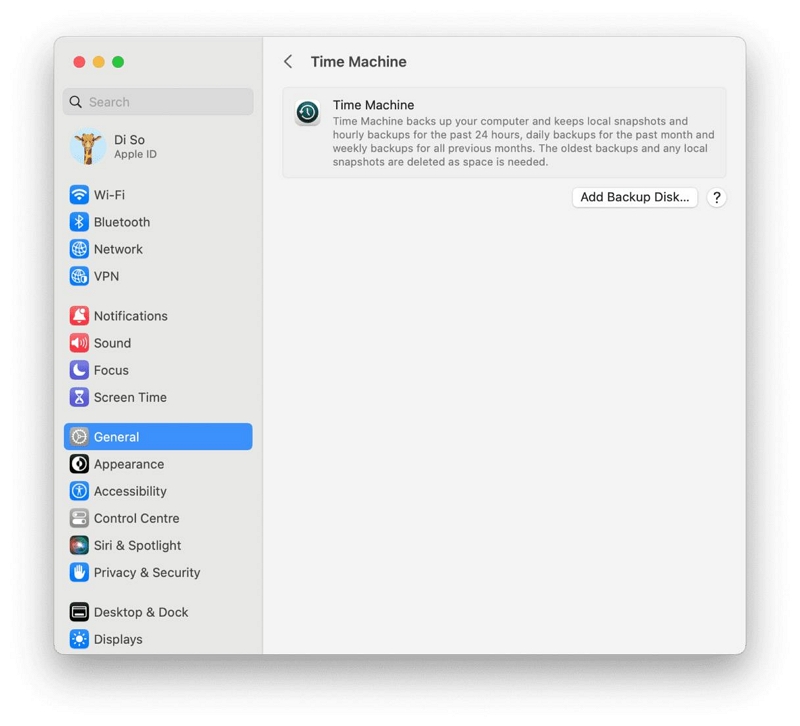
ステップ2: 「タイムマシン」をクリックします。
ステップ3: 「バックアップ頻度」に移動し、「手動バックアップ」を選択します。
オプション 2: ゴミ箱を空にする
ゴミ箱を空にして、Mac から消去可能な領域を削除することもできます。 これは、以下に概説する手順を使用して実行できます。
ステップ1: Mac のゴミ箱フォルダーに移動します。
ステップ2: 右上隅にある「設定」アイコンをクリックします。 次に、「ゴミ箱を空にする」を選択します。
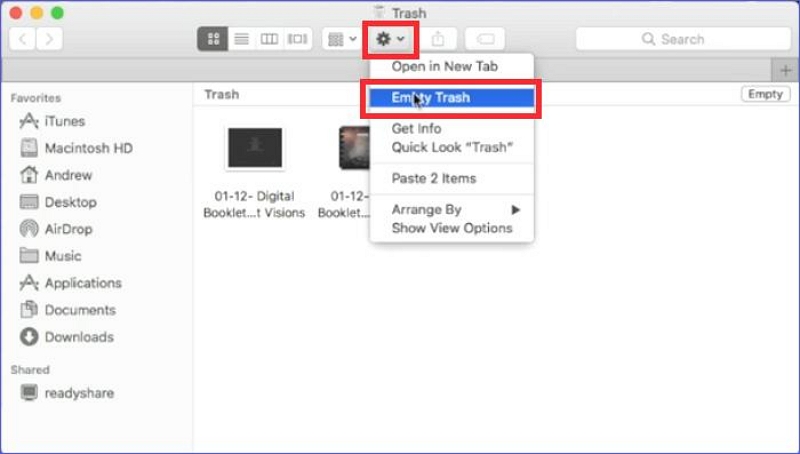
ステップ3: 表示されるポップアップで、「ゴミ箱を空にする」ボタンをクリックして操作を確認します。
オプション 3: ストレージ管理でストレージの最適化を実行する
ストレージの最適化は、Mac 上のパージ可能なスペースをパージするのに役立つもう XNUMX つの便利な機能です。 これをオンにすると、不要なファイルが削除され、Mac のストレージが最大限に活用されます。
以下の手順に従って、Mac でストレージの最適化にアクセスし、オンにします。
ステップ1: アップルメニューを開きます。
ステップ2: 「このMacについて」を選択します。
ステップ3: [ストレージ] > [管理] を選択します。 次に、関連するトグルをオンにして完了します。
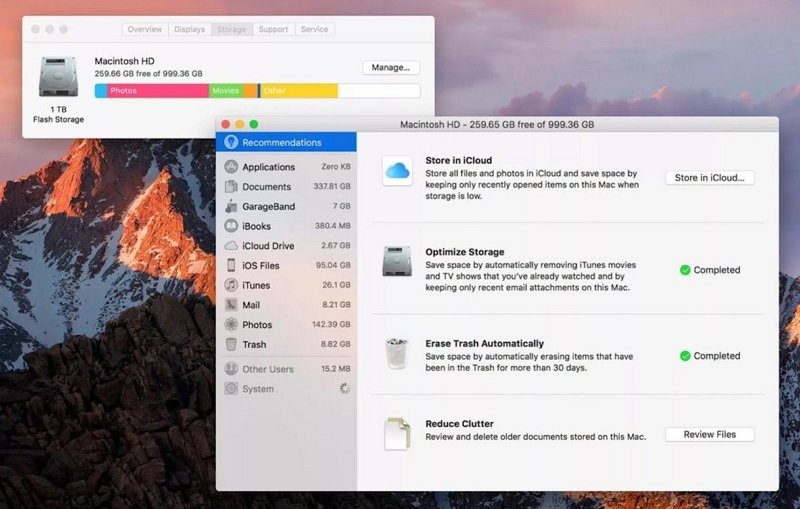
オプション 4: Mac を再起動してキャッシュと一時ファイルをクリーンアップする
消去可能な領域をクリアするもう XNUMX つの方法は、Mac を再起動することです。 はい、これを行うと、Mac 上のキャッシュと一時ファイルがクリアされ、消去可能なスペースが削除されます。
Mac を再起動するには、アップル メニューの [再起動] ボタンをクリックするだけです。 その後、画面に表示されるポップアップから操作を確認してください。
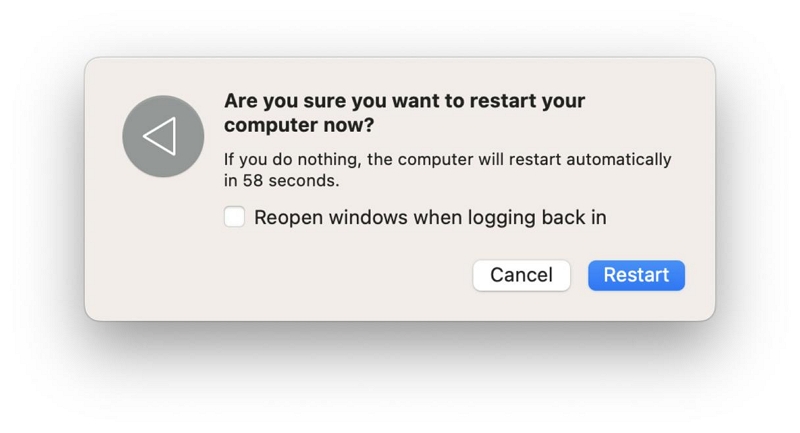
結論
Mac 上でパージ可能なファイルを管理することは、最適なストレージとパフォーマンスを維持するために不可欠です。 上記のテクニックを実装すると、不要なデータを効果的に削除し、貴重なスペースを取り戻すことができます。 安全かつ包括的なクリーンアップに Macube Cleaner、ターミナル コマンド、またはこの記事で紹介されている他の方法を利用する場合でも、エラーを避けるために手順に正しく従うようにしてください。
