「Macでは、Windowsと同じようなディスククリーンアップツールは必要ですか?」と、多くの人がこのような疑問を抱いています。答えはもちろんです。マックの動作を維持するために、定期的にディスククリーンアップを行ってお使いのMacBookを掃除するのは大切です。では、Macのディスククリーンアップにはどうしたらいいですか?MacBookを掃除できる無料のクリーンアップアプリ(opens new window)はあるでしょうか?この記事では、Macのディスクをクリーンアップするやり方を説明します。
無料で使えるMacクリーンアップアプリおすすめ
手動でジャンクファイルを探して削除するのは面倒なので、通常は掃除アプリを使ってMacBookにディスクのクリーンアップを行います。ここで無料で使えるMac専用の強力なクリーンアップ「Macubeクリーナー」をおすすめします。「Macubeクリーナー」はMacの状態を把握し、Macのデータ削除・整理に役に立つアプリです。このアプリを無料利用して、Macから簡単にシステムジャンクを検出して削除でき、ディスククリーンアップを行ってお使いのMacBookを掃除します。
「Macubeクリーナー」はシステム内のジャンクファイル、古い大容量ファイル、重複ファイルを検出できます。また、簡単な操作でアプリとそのキャッシュをMacから完全削除できます。さらにブラウザの履歴やキャッシュも削除可能です。その他にもプラグインを便利に管理、ファイルやフォルダをシュレッダー処理、類似画像を検索するなどの機能も搭載しています。Macユーザーにとってすごく便利なツールです。
次は、Macのディスクをクリーンアップするやり方を詳しく説明します。
Macクリーンアップやり方1、不要ファイルの削除
MacBookのディスククリーンアップは、不要なファイルを掃除することから始まりましょう。Macを日常的に使っていると、システムとアプリのキャッシュ、ログファイルなどのジャンクファイルがたくさん溜まっています。しかし、これらのファイルをMacから探し出し、無駄かどうかを判断することは困難なので、「Macubeクリーナー」のようなクリーンアップアプリが大きな助けになります。簡単な3ステップで不要ファイルを検出して削除でき、お使いのMacBookをきれいにクリーンアップ・掃除します。
ステップ1、「Macubeクリーナー」を起動します。不要ファイルをMacのディスクからクリーンアップするには、メイン画面にある「スマートスキャン」に入ります。
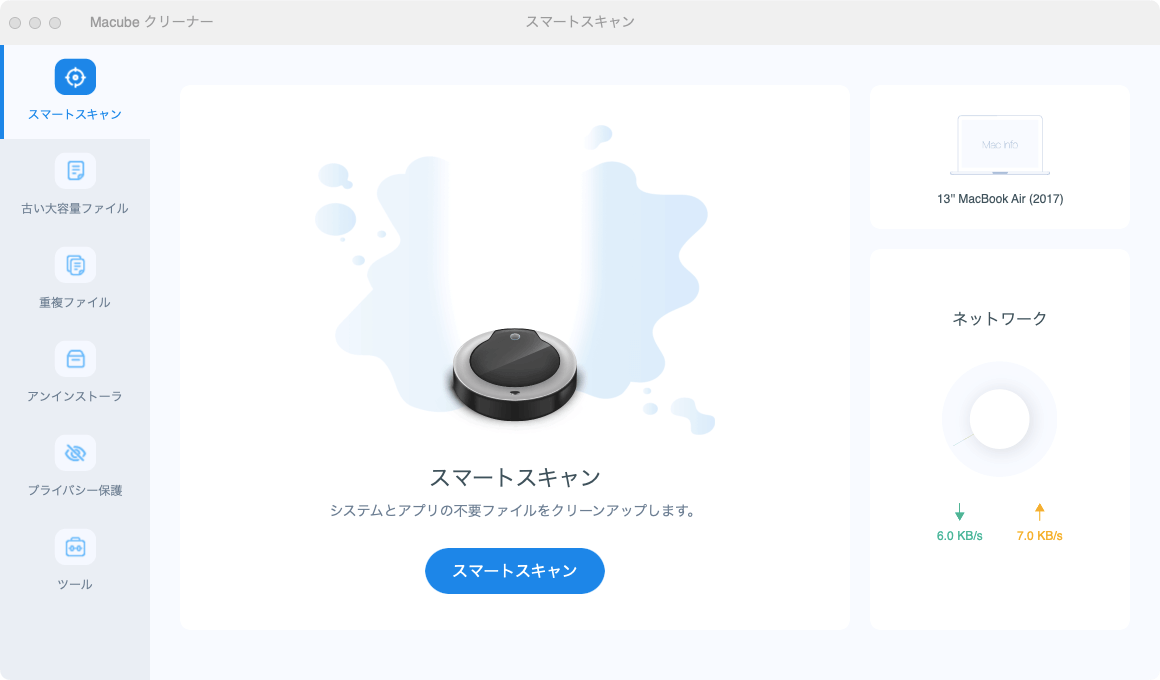
ステップ2、「アプリキャッシュ」「システムキャッシュ」「システムログ」「ユーザログ」など不要なファイルにチェックを入れます。
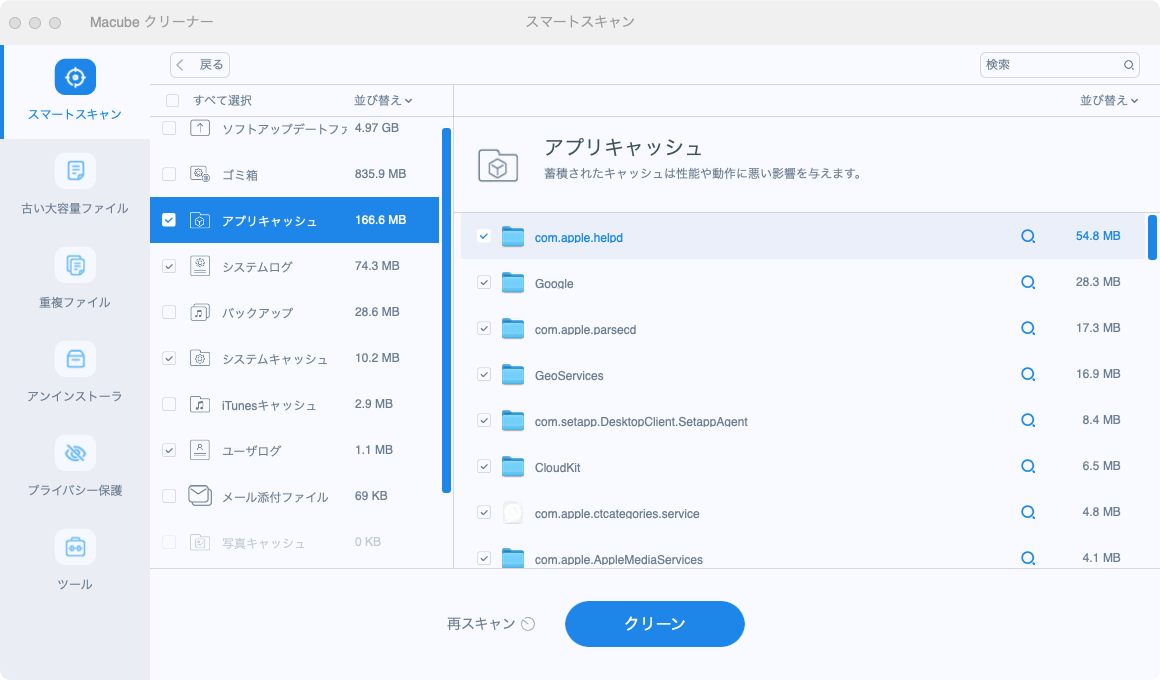
ステップ3、「クリーン」ボタンを押して、数秒後に選択したファイルはMacからクリーンアップしました。
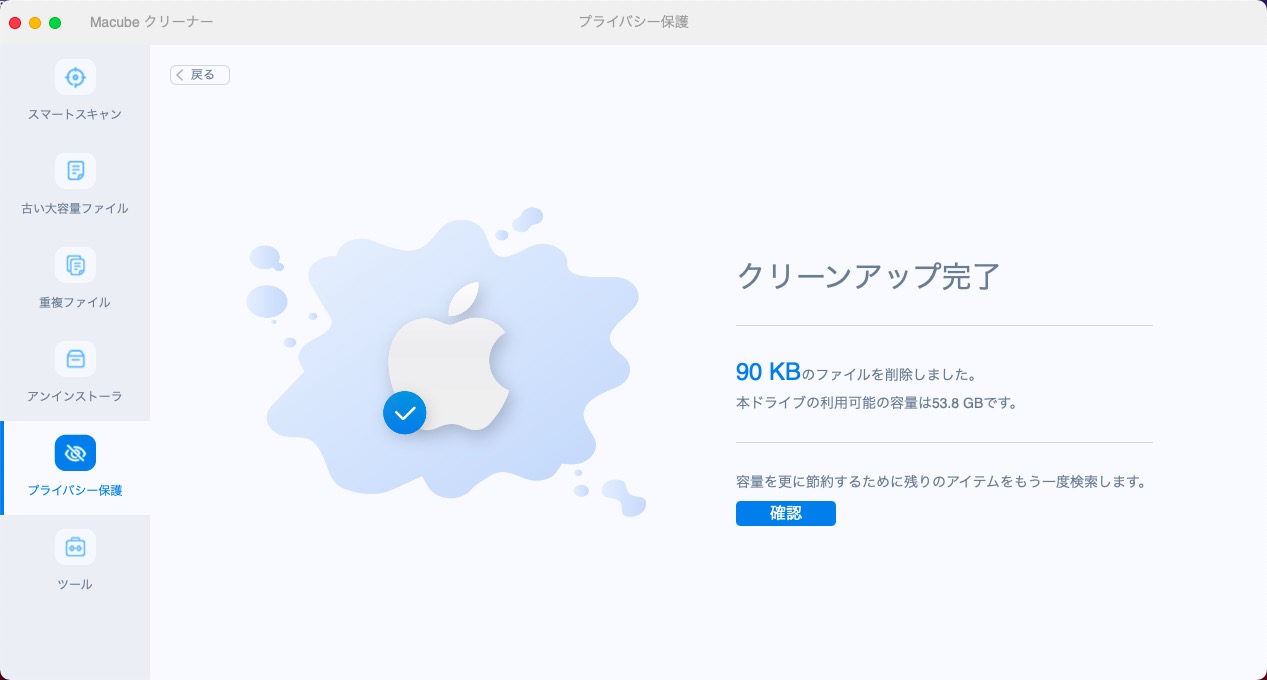
Macクリーンアップやり方2、古いiOSバックアップの削除
ご存知の通り、IOSのiTunesバックアップファイルはMacに保存されています。バックアップは間違いなく良い習慣ですが、時間が経つにつれ、古いバックアップはハードディスクの容量を占有し、Macに負担をかけることになります。したがって、MacBookのディスククリーンアップには、不要になった古いiOSのバックアップを掃除することを検討する必要があります。

Macクリーンアップやり方3、言語ファイルの消去
未使用の言語ファイルはストレージ容量を消費します。Macのアプリには、そのアプリが対応しているすべての言語ファイルが付属しています。これにより、その言語でのアプリをすぐに使い始めることができます。一見すると便利な仕組みだと思いますよね。実は、そうではないんです。他の言語を使用しない場合、言語ファイルはお使いのMacのスペースを浪費するだけです。だから、不要な言語ファイルを掃除して、MacBookをクリーンアップする必要があります。
「Macubeクリーナー」を使うと、ワンクリックですべてのアプリの言語ファイルを削除するか、一部のアプリの言語ファイルを削除するかを選択することができます。もちろん、どの言語ファイルを削除するかという選択も自由自在です。
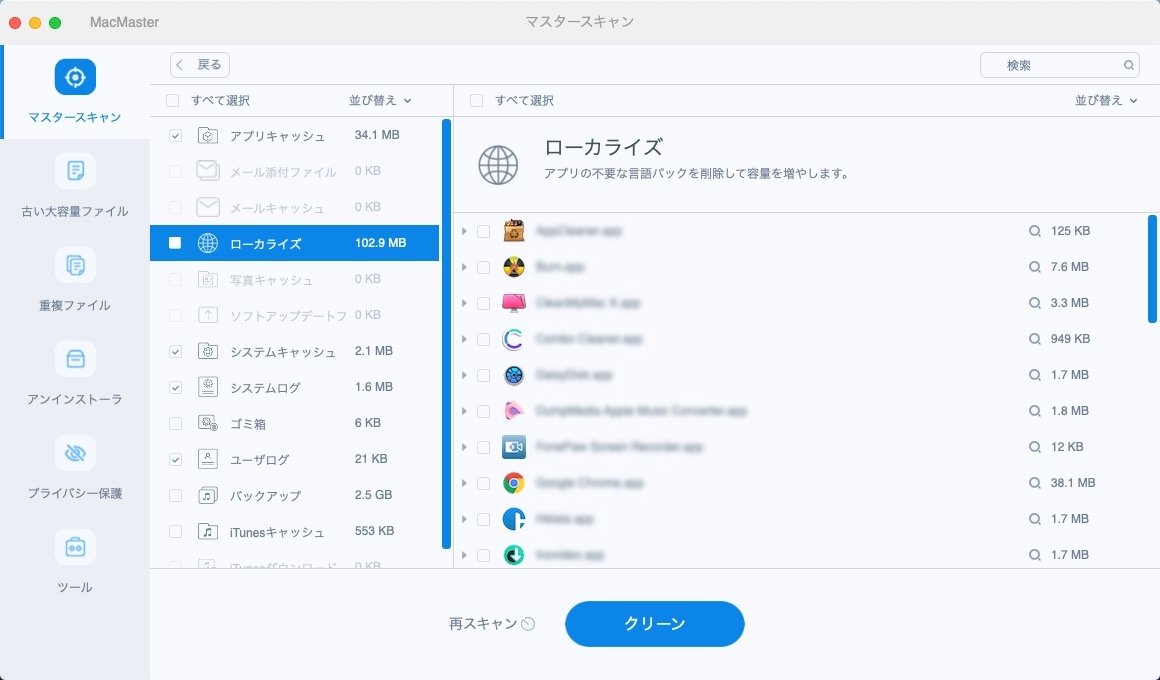
Macクリーンアップやり方4、古いメール添付ファイルの削除
Macのメールアプリを使用していると、知らないうちにハードディスクが添付ファイルでいっぱいになってしまうことがあります。「Macubeクリーナー」を利用して、メール添付ファイルを一括削除してMacをクリーンアップします。

Macクリーンアップやり方5、ゴミ箱を空にする
ファイルやアプリを削除するときは、ゴミ箱にドラッグする必要があります。定期的にゴミ箱を空にしないと、まだMacに保存されたままになってしまうので、忘れないようにしましょう。でゴミ箱を掃除するかMacで直接ゴミ箱を空にするか、クリーニングアプリ「Macubeクリーナー」でゴミ箱を掃除するか、MacBookのディスククリーンアップができます。
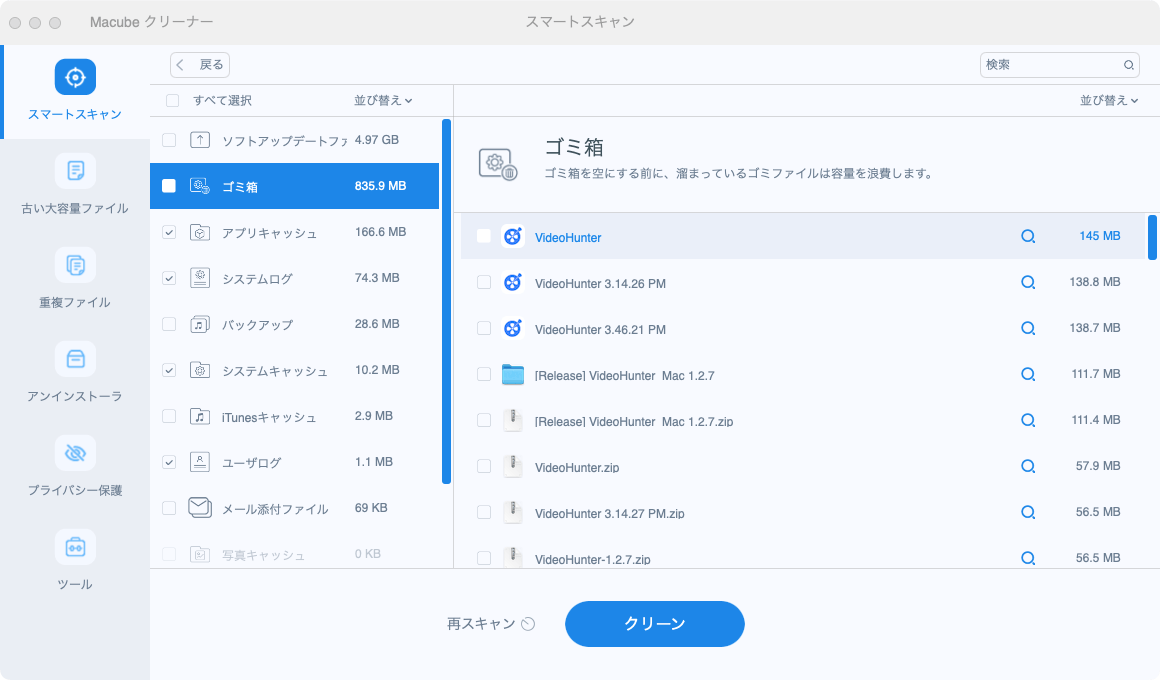
ゴミ箱を空にできない状況が発生した場合は、記事を参考にしてください。
Macクリーンアップやり方6、古い大容量ファイルの削除
ハードディスクに少なくとも15〜20%の空き容量を確保する必要があります。あくまでも目安ですが、空き容量が多いほどMacの動作が速くなります。以前、あるコンピュータ雑誌で検証したところ、35%もの速度差が出たと結論付けています。重いグラフィックスやビデオレンダリングなどを扱う場合は、Macでディスククリーンアップを行ってより多くの空き容量を確保することをお勧めします。
どうしたら空き容量を増やせますか?「Macubeクリーナー」を利用して大容量ファイルや古いファイルを削除しましょう。
「Macubeクリーナー」のメイン画面にある「古い大容量ファイル」を選択します。ここでは、古いファイルを「>30日」「>1年」に分類していて、大容量ファイルを「5MB~100㎆」「>100MB」に分けています。需要に応じて選択してください。「クリーン」ボタンを押せば、古い大容量ファイルはMacからクリーンアップされます。
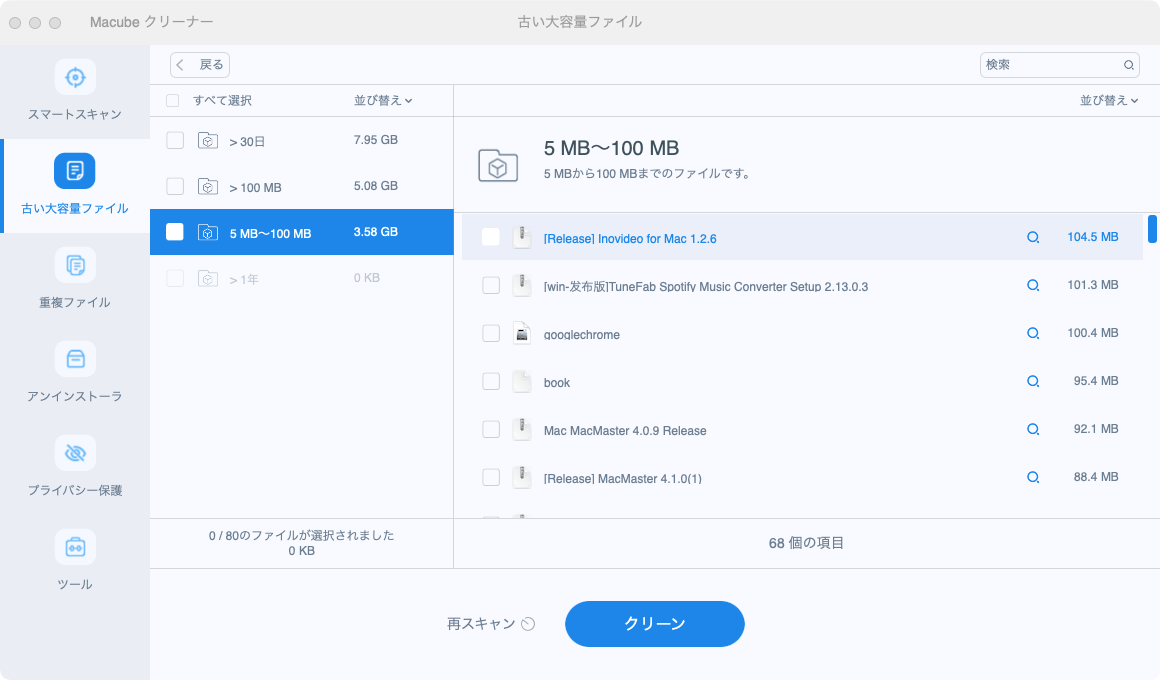
Macクリーンアップやり方7、重複ファイルの削除
お使いMacでは繰り返し保存されたファイルがあることを知らないかもしれません。「Macubeクリーナー」は、ビデオ、音楽、画像、ドキュメントなどを含むすべての重複ファイルを検出することができます。重複したファイルをクリーンアップすることで、MacBookを掃除して空き容量を増やします。
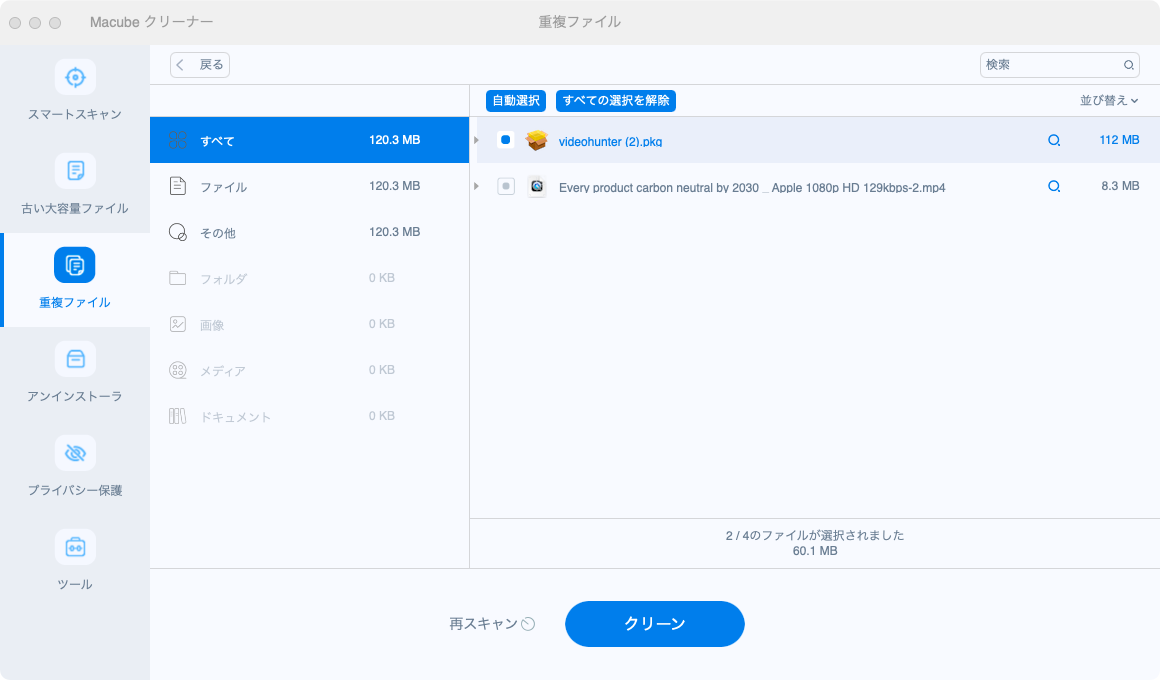
Macクリーンアップやり方8、使用しないアプリを完全アンインストール
Macにインストールされたアプリは多くの容量を消費します。Macに様々なアプリを追加していくうちに、動作が重くなることがあります。そのため、使わなくなったアプリを削除する必要があります。普段使っているやり方は、アプリをゴミ箱にドラッグしてMacからクリーンアップすることでしょう? しかし、この方法では実際にはアプリを完全に削除することはできず、アプリ本体をアンインストールするだけで、アプリに付属のファイルや保存された設定、その他多くの関連ファイルはまだMacに残っています。
だから、アプリ本体とその関連ファイルをお使いのMacbookから完全に掃除するには、「Macubeクリーナー」のようなクリーンアップアプリが必要です。
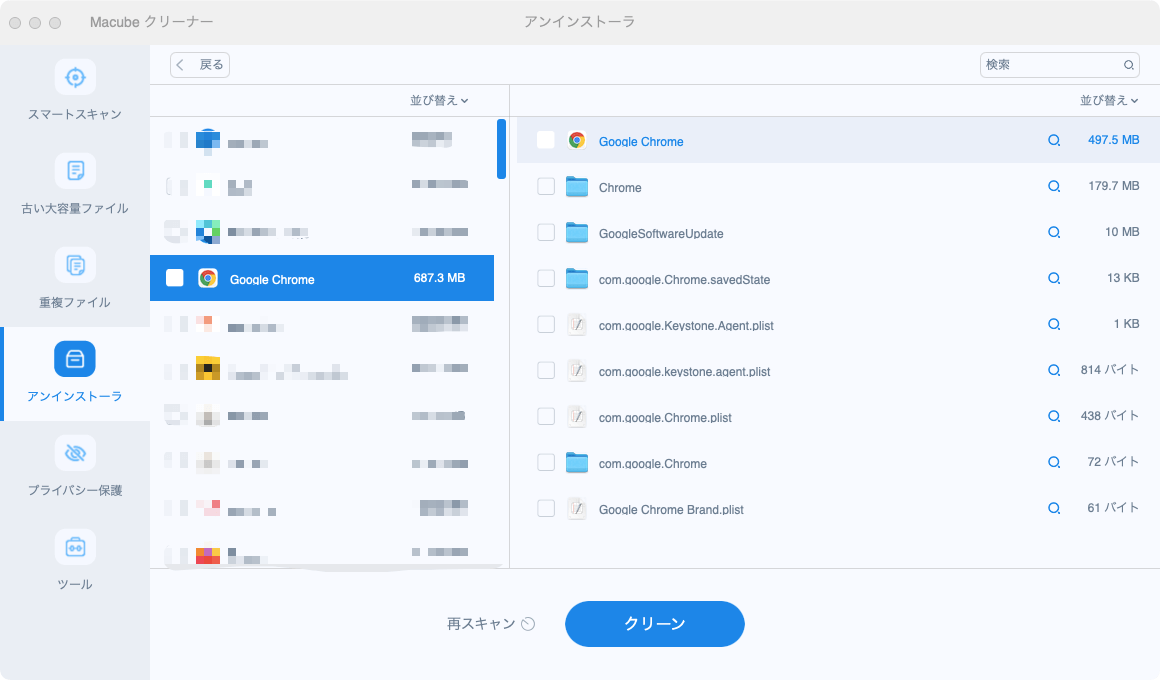
Macクリーンアップやり方9、アプリをアップデートする
システムのパフォーマンスを向上させるためには、アプリを常に最新の状態に保つことが重要です。Appleアイコン>「App Store」を開き、「アップデート」タブをクリックします。ここでアプリケーションアップデートが表示されていて、Mac OSのアップデートも含めてすべてインストールしてください。これもMacのディスククリーンアップに大切なことです。Macアプリのアップデートが完了したら、「Macubeクリーナー」の「スマートスキャン」機能で「ソフトアップデートファイル」をクリーンアップすることを忘れないでね。
Macクリーンアップやり方10、ログイン項目の管理
ログイン項目は、Macを起動したときに自動的に起動するアプリです。現在では、ほぼすべてのアプリがユーザーの目に留まるようにログイン項目にアクセスしようとしますが、それを起動する必要はないかもしれません。このようなアプリはメモリを消費しているため、Macをクリーンアップするには不要なログイン項目を削除する必要があります。
1、「システム環境設定」>「ユーザーとグループ」>「ログイン項目」タブを選択します。
2、アイテムを確認して、自動起動の必要がないプログラムを削除します。
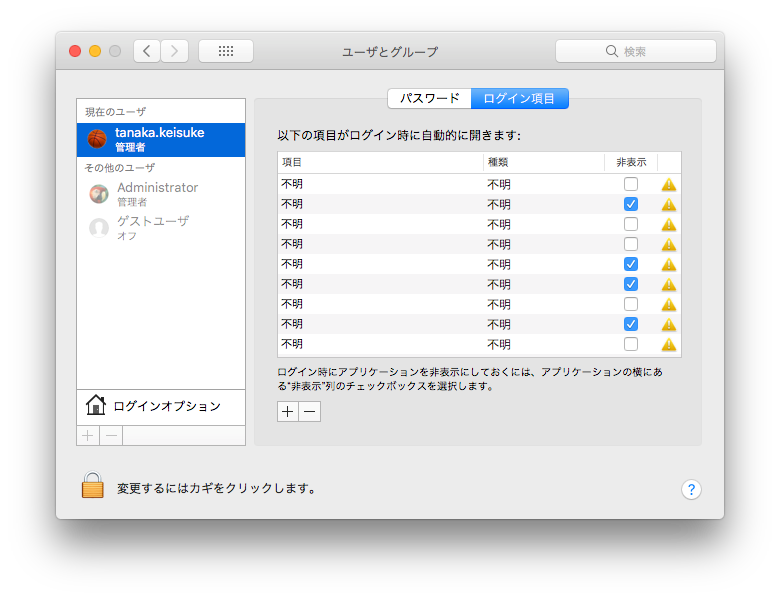
Macクリーンアップやり方11、古いDMGファイルの削除
ディスクイメージ(DMG)は、しばしばMacの貴重なスペースを占有してしまいます。ここでは、DMGファイルを取り除いてMacのディスククリーンアップを実行するやり方を紹介します。
-
1、「Finder」を開き、検索欄に「.dmg」と入力します。
-
2、拡張子が.dmgのファイルをすべて削除します。その後、ゴミ箱を空にする。
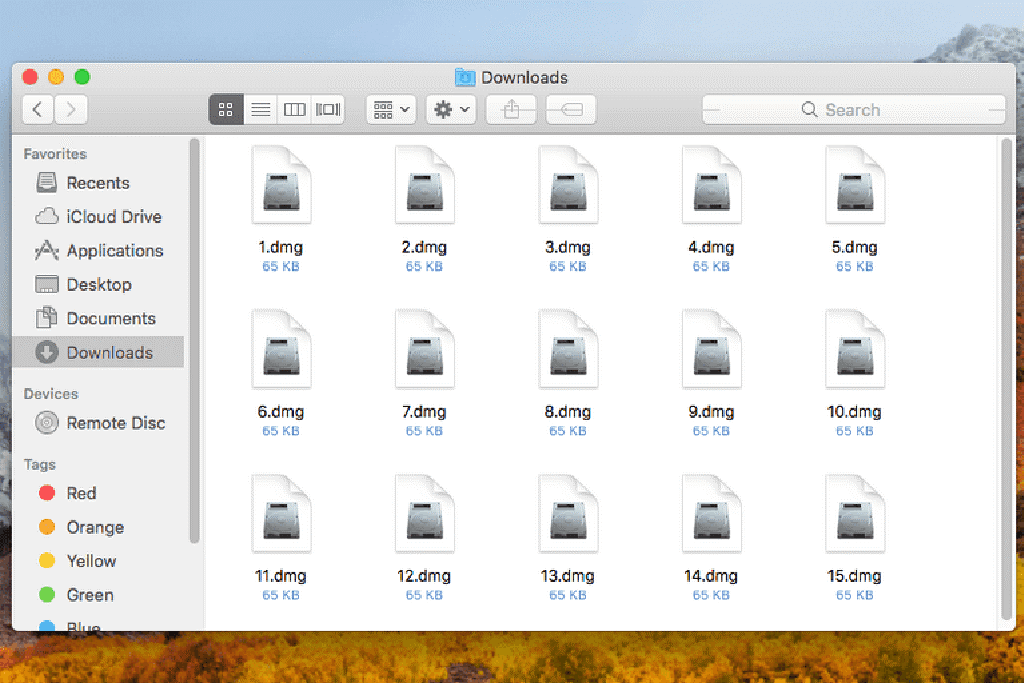
Macクリーンアップやり方12、ディスクのアクセス権の検証・修復
OS X Yosemite以前のMacでは、「ディスクユーティリティ」を使ってファイルのアクセス権が正しく機能しているかどうかを確認し、必要であれば修復することができます。アクセス権が正しく設定されていないと、アプリの動作に支障をきたし、最終的にMacの処理速度が低下する可能性があります。クリーンアップの際にはMacで次の手順を実行しましょう。
-
1、「Finder」>「移動」>「アプリケーション」>「ユーティリティ」>「ディスクユーティリティ」を開きます。
-
2、リストから「起動ディスク」>「First Aid」タブをクリックします。
-
3、「ディスクのアクセス権を検証」をクリックしてアクセス権の検証を開始し、「ディスクのアクセス権を修復」をクリックして問題のあるアクセス権を最適な設定に修正します。
