Mac のディスク容量が不足している場合は、あなただけではありません。 時間の経過とともに、蓄積されたファイルや大きなアプリがストレージを占有し、パフォーマンスに影響を与える可能性があります。
あなたを助けるために、私たちは Mac 上のディスクスペースをクリーンアップするためのさまざまなテクニックを調査するために時間をかけて取り組みました。 そこでこの記事では、Mac のディスク領域を確認、分析、クリーンアップする最も効果的な方法を紹介します。 スペースを浪費するファイルの特定から、組み込みツールやサードパーティのソリューションの採用まで、すぐに始めましょう。
パート 1: Mac でディスク容量を確認する方法 (3 つの一般的な方法)
ディスク領域のクリーンアップに進む前に、ディスク領域の詳細を調べて、使用されているストレージの量を確認することをお勧めします。 これは、システムの機能を損なう可能性のあるものを削除することを避けるのに役立ちます。 ここでは、tasj を迅速かつ簡単に実行するための XNUMX つの一般的な方法について説明しました。
方法 1: ディスクユーティリティ経由
Mac のディスク容量を確認する最も簡単な方法の XNUMX つは、ディスク ユーティリティ アプリを使用することです。 ディスク ユーティリティは、Mac のディスクおよび Mac に外部接続されている他のディスクに関する情報を提供します。
次の手順では、ディスク ユーティリティを使用して Mac のディスク容量を確認する方法を説明します。
ステップ1: 「アプリケーション」を開き、「ユーティリティ」>「ディスクユーティリティ」を選択します。
ステップ2: 左側のペインのリストから Mac ディスクを選択します。
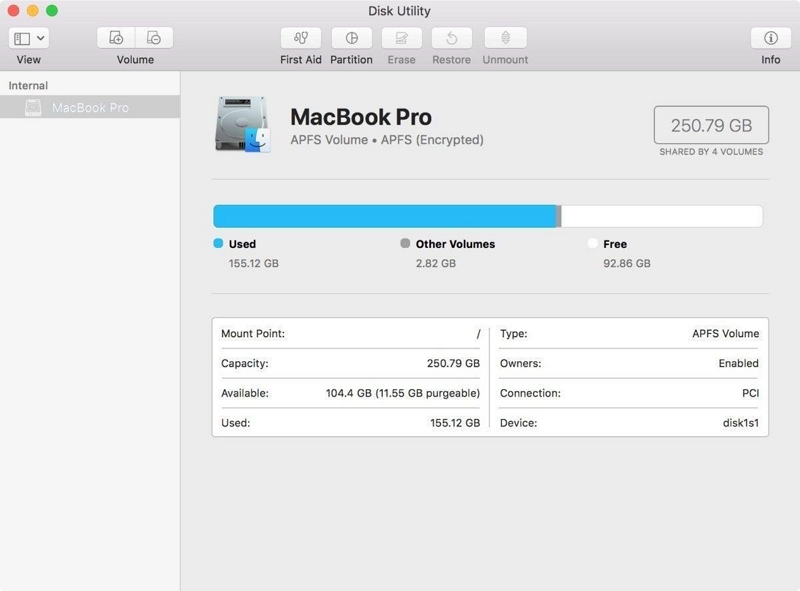
ステップ3: Mac のディスクの利用可能容量、使用済み容量、その他の情報が表示されるはずです。
方法 2: 「この Mac について」を使用する
Apple では、システムで macOS Yosemite 以降のバージョンを実行している Mac ユーザーが、[この Mac について] ボックスからディスクの使用状況を確認できるようになりました。 したがって、Mac がこれらのバージョンのいずれかを実行している場合は、次の手順に従って Mac のディスク容量を確認してください。
ステップ1: Apple メニューに移動し、この Mac についてを選択します。
ステップ2: ツールバーのストレージ バーに移動し、クリックすると、Mac 上の利用可能なディスク容量が表示されます。
ステップ3: Mac のディスク使用状況が視覚的に表示されるはずです。
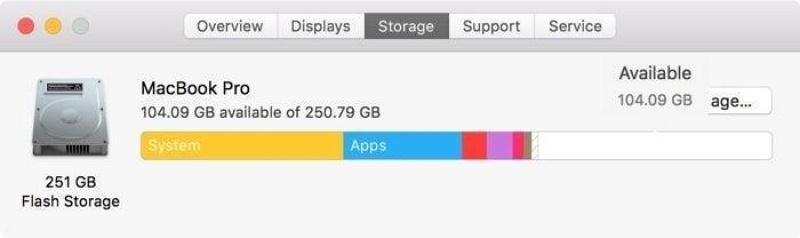
方法 3: ファインダー経由
Finder は、Mac 上のアプリケーション、ドキュメント、メディア、フォルダ、その他のファイルを整理するツールとしてよく知られています。 ただし、Finder アプリを使用すると、Mac 上の利用可能なディスク容量を確認できます。 使用方法は次のとおりです
ステップ1: ファインダーアプリを開きます。
ステップ2: サイドバーから Mac のハードディスクを選択します。
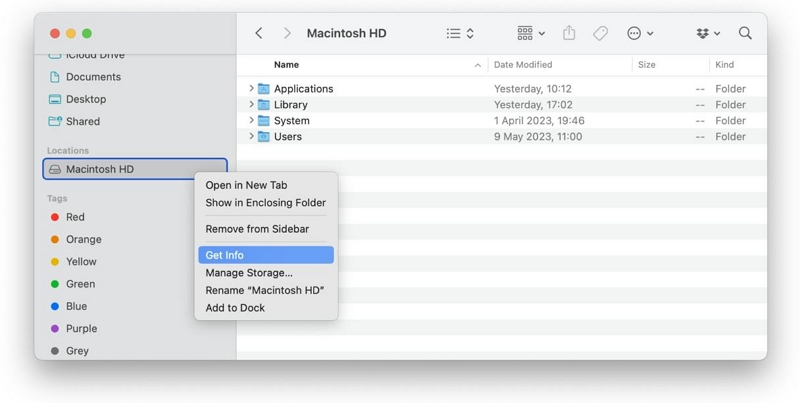
ステップ3: 同時に Command + 1 を押します。次に、表示される情報ウィンドウで [全般] をクリックすると、ディスクの利用可能な領域と使用されている領域が表示されます。
パート 2: Mac のディスク容量を分析し、どれだけのディスク容量を解放できるかを知る
Mac のディスク容量の詳細を確認しました。次のステップはそれを分析することです。 そうすることで、どのくらいのディスク容量を解放すべきかがわかります。
さまざまなファイルタイプの割合を知る
Mac 上のファイルは通常、ドキュメント、アプリ、システム データ、その他のユーザーなどのさまざまなカテゴリに分類されます。
- 資料: これは、Mac ハード ドライブ上のファイル、ダウンロード、およびその他のファイルで構成されます。
- アプリ: アプリの下に分類されたデータには、インストールされているアプリケーション、プラグイン、その他のソフトウェア拡張機能が含まれます。
- システムデータ: これには、一時ファイル、キャッシュ、Mac ディスク上のスペースを無駄にするその他のアプリが含まれます。
- その他のユーザー: この種のデータには、音楽、写真、ポッドキャスト、ユーザーなどの他のフォルダーが含まれます。
Mac 上の「パージ可能」ストレージと「パージ不可能」ストレージの違いは何ですか?
パージ可能なストレージとパージ不可能なストレージは、Mac 上のさまざまな種類のデータを指します。パージ可能なストレージは、スペースが必要な場合にシステムが自動的に削除できるファイルで構成されます。これらには、キャッシュされたファイル、一時アイテム、古いドキュメントが含まれる場合があります。macOS はインテリジェントにパージ可能なストレージを管理して、重要なデータが損なわれないようにしながらディスク領域を最適化します。
ただし、一方、パージ不可能なストレージには、システムが自動的に削除できない重要なシステム ファイル、アプリケーション、ユーザー ドキュメントが含まれます。 このようなファイルを削除するには、手動でクリーンアップを実行する必要があります。
Mac 上でどのファイルが最も多くのスペースを占有しているかを確認するにはどうすればよいですか?
ビデオ、古いバックアップ、ダウンロードしたインストーラーなどの大きなファイルは、かなりのスペースを消費する可能性があります。 スペースを大量に消費するファイルを表示するには、内蔵の「この Mac について」、Finder、またはディスク ユーティリティ アプリを使用します。
パート 3: Mac のディスク容量をクリーンアップして最適化する方法
適切なツールがあれば、Mac のディスク領域をクリーンにして最適化するのは簡単です。 今日、 マキューブクリーナー は、Mac ストレージを効果的に管理するために初心者や専門家の間で人気のあるトップクラスの Mac ストレージ最適化ソフトウェアの XNUMX つです。 このツールは、システムのストレージを詰まらせているジャンクやその他のコンテンツを削除する、スマート クリーン、重複ファイル ファインダー、アプリ アンインストーラー、大きなファイルや古いファイル ファインダーなどの効率的な機能を提供します。
また、ファイルを完全に削除して回復不能にするファイル シュレッダー、拡張子マネージャー、類似の画像ファインダーなど、より便利な機能を提供するツールキットもサポートしています。
主な機能
- スマート クリーン アルゴリズムを使用して、ワンクリックで Mac ディスク領域の徹底的なクリーニングと最適化を実行します。
- 内蔵のプライバシー プロテクターにより、ブラウザ履歴やキャッシュなどの機密データを安全かつ確実に削除し、オンラインでもオフラインでも使用できなくなります。
- 高速スキャンと強力なクリーニング機能を備えており、重複したコンテンツ、大規模なコンテンツ、古いコンテンツを数分以内に見つけてクリーニングできます。
Macube Cleaner を使用して Mac ストレージをクリーンアップおよび最適化する方法は次のとおりです。
ステップ1: Mac に Macube Cleaner アプリをインストールして起動します。
2ステップ。 左側のペインに移動し、スマート スキャン機能をクリックします。 [スマート スキャン] ボタンをクリックして、ソフトウェアが Mac ディスク上で詳細なスキャンを実行できるようにします。
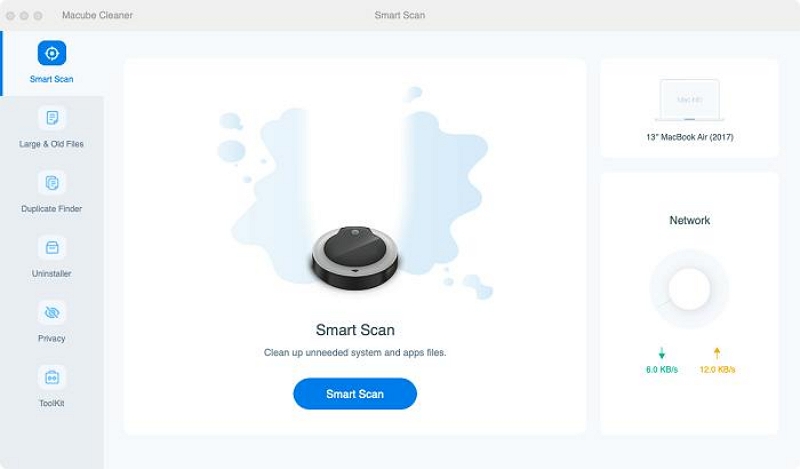
3ステップ。 スキャンが完了すると、メールの添付ファイル、ブラウザ履歴、iMessage 履歴、iTunes など、Mac 上のすべてのジャンク ファイルがさまざまなカテゴリで画面に表示されます。 ファイルの横にある虫眼鏡をクリックして、各ファイルをプレビューします。
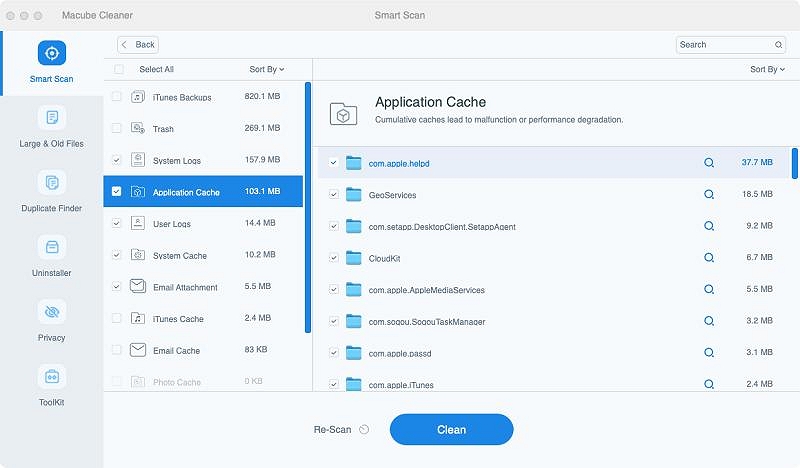
4ステップ。 不要なファイルを選択し、「クリーン」ボタンをクリックして、Mac ディスクをクリーンアップして最適化します。
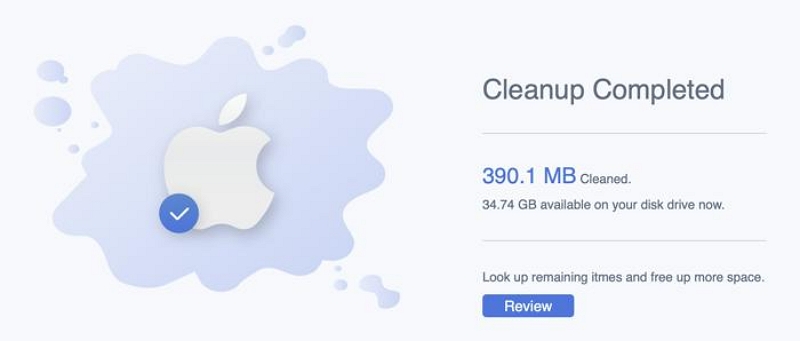
よくある質問;
Mac でディスク使用量を減らすにはどうすればよいですか?
Mac のディスク使用量を減らすには、次のことを考慮してください。 不要なファイルを削除する, 使用していないアプリをアンインストールします。 Macube Cleaner のような高度な Mac 最適化ツールは、このような操作に役立ちます。
Mac でディスク ストレージを使用するものは何ですか?
Mac のディスク ストレージは、アプリケーション、システム ファイル、ドキュメント、ダウンロード、キャッシュされたデータによって使用されます。
ディスク使用量が増加する原因は何ですか?
ディスク使用量の増加は、大きな古いファイル、アプリケーション キャッシュ、システム アップデート、蓄積されたクラッターなど、システムが自動的にクリアできないデータやファイルをタイムリーにクリーニングできていないことが原因である可能性があります。
結論
大きなビデオ、古いバックアップ、冗長なアプリケーションなどの不要なファイルを定期的にクリーンアップすると、Mac 上の貴重なストレージを再利用するのに役立ちます。 仕事を効果的に行うために必要なのは、Macube Cleaner だけです。 ただし、利用可能なディスク容量を定期的に確認するには、「この Mac について」、「Finder」、または「ディスク ユーティリティ」などの組み込みツールを使用できます。
