こんにちは、
数日前、友人が新しい Mac オペレーティング システムとそれに付属する魅力的な機能について最新情報をくれました。 インストールしたい誘惑にかられていますが、バグがいっぱいあるのではないかと疑っていますが、それは望ましくありません。 macOS Ventura のクリーン インストールに成功した人はいますか? 助けてください!
上記のことは聞き覚えがあるでしょうか?
さて、Apple は今世紀で最も賢いテクノロジー企業の XNUMX つです。 同社は創造的なイノベーションでよく知られており、そのため製品の需要が時間の経過とともに急増しています。 同社は、Stage Manager、Freeform、Spotlight、Safari などを備えた新しい OS である macOS Ventura を導入しました。
この OS アップデートはダウンロードしたくなるものですが、上記の場合と同様に、多くのユーザーはこれに懐疑的です。 その理由は、通常、新しいアップデートに伴うバグのためです。 あなたも同じ場合は、Mac コンピュータを複雑にすることなく macOS Ventura をクリーン インストールする方法について説明します。
クリーンインストールとは何ですか?
クリーン インストールは、最新バージョンをインストールする前に、デバイス上のシステム ソフトウェア/アプリの以前のバージョンを消去できるインストールです。 これは、追加機能を備えたアップグレードを伴う通常の OS アップデートとはまったく異なります。 このシナリオではデータの損失は発生しません。
ただし、一方でクリーン インストールでは、デバイスを消去して、新しい macOS Ventura やシステムに追加するその他のアプリをインストールするための十分なストレージ領域を確保できます。 このインストールにより、デバイスがバグ攻撃から保護されます。
クリーン インストールは、Mac コンピュータ システムが正常に機能していない場合に主に推奨/推奨されます。 したがって、デバイスのパフォーマンスが遅いと感じた場合は、クリーン インストールが役立ちます。
macOS Ventura をクリーン インストールする理由
前述したように、macOS Ventura のクリーン インストールは、デバイスが最適なレベルで動作していない場合に最も必要になります。 クリーン インストールではデバイス全体が消去され、次の機能が利用できるようになります。
- 遅延のない安定したスムーズな動作。
- いくつかのアプリケーションとの優れた互換性。
- ストレージスペースが強化され、システムのパフォーマンスと効率が向上します。
パート 1. macOS Ventura をクリーン インストールする前に行う必要があること
Mac コンピュータに macOS Ventura をクリーン インストールする前に、いくつかの準備をしておく必要があります。 そのうちのいくつかは次のとおりです。
1.Macの互換性を確認する
macOS Ventura はすべての Mac コンピュータ システムと互換性があるわけではないため、システムの互換性を確認することが重要です。 この最新のアップデートをサポートする Mac コンピューター システムの一部を次に示します。
- Mac Pro(2019以降)
- MacBook Air(2018以降)
- Mac Mini (2018以降)
- iMac(2017以降)
- iMac Pro(2017以降)
- MacBook(2017以降)
- MacBook Pro(2017以降)
どの Mac が macOS Ventura をサポートしているかがわかりました。システムの互換性を確認する方法に進みましょう。
- Mac 画面の左上隅にある Apple メニュー アイコンを見つけてクリックします。
- ドロップダウン メニューで [この Mac について] を選択します。
- 次に、別の画面にデバイスに関するいくつかの詳細が表示されます。 このページには、Mac のモデルと年式が表示されます。
- 詳細については、「詳細情報」アイコンをタップして、ディスプレイの解像度、ストレージ容量などを確認してください。
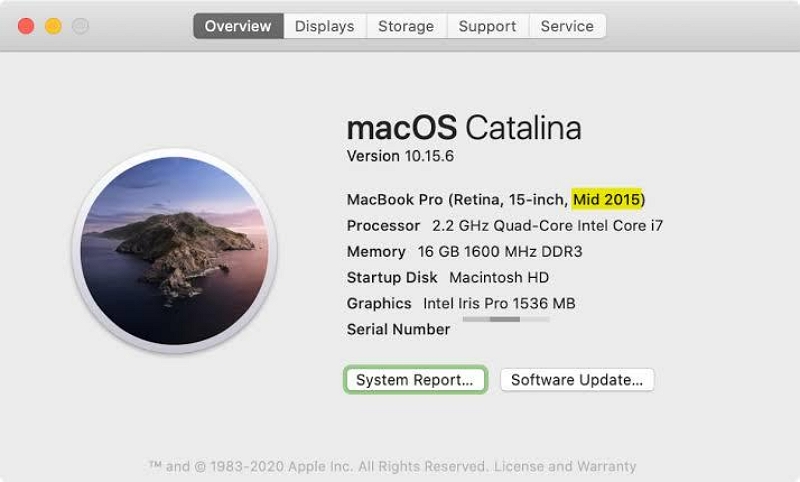
2.Macのクリーンアップとバックアップ
Mac コンピュータの互換性を確認した後、macOS Ventura のクリーン インストールに進む前に、Mac コンピュータ上のファイルをバックアップする必要があります。 クリーン インストールでは通常、データの損失が発生するため、この段階は非常に重要です。 したがって、データをバックアップすると、重要なデータをコンピュータのローカル ストレージに保存するのに役立ちます。
ただし、バックアップが完了するまでに数分から数時間かかる場合があるため、システムをクリーンアップして、不要なファイルをまとめて削除することをお勧めします。 これは手動または自動で行うことができます。 ただし、自動プロセスの方が優れており、速く、簡単です。 必要なのは、Macube Cleaner のようなプロ仕様の Mac クリーナーだけです。
マキューブクリーナー 自宅に居ながらにして Mac コンピュータ システムを簡単にクリーンアップできます。 このソフトウェアは、数回クリックするだけで 100 GB を超えるデータを驚くほど高速に消去できるため、優れたパフォーマンスを発揮します。 古いモデルでも新しいモデルでも、すべての Mac コンピュータで動作します。 したがって、互換性は問題ありません。
Macube は、アプリのアンインストール、ファイルのシュレッダー処理、重複ファインダーなどの一連のクリーニング サービスを提供しており、これらすべてが連携して Mac を消去するのに役立ちます。 このソフトウェアは、などのデータを消去して、新しい macOS Ventura をインストールするのに十分なストレージを確保します。
このソフトウェアの操作は、スムーズな UI デザインとレイアウトのおかげで、ネット上で見かける他のどのプロフェッショナル ツールよりもはるかに簡単です。 すべての機能が適切に調整されているため、コンピューターを簡単にすばやくクリアできます。
主な特長:
Macube Cleaner を使用して Mac をクリーンアップおよびバックアップする手順
ここに記載されている説明ガイドを使用すると、Macube Cleaner を使用して Mac を簡単にクリーンアップできます。
ステップ1: Macube Cleaner を公式 Web サイトからダウンロードしてアプリリストに追加し、インストールに進みます。 インストールが完了したら、ソフトウェアを実行し、左側のサイドバーで [スマート スキャン] を選択します。
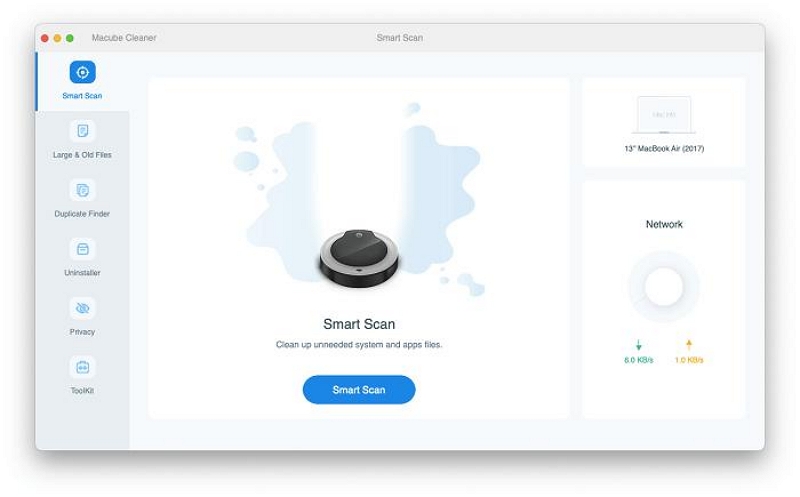
ステップ2: 次に、Macube Cleaner は Mac コンピュータ上のすべてのコンテンツをすばやく読み取り、削除できるすべてのゴミファイルを抽出します。 完了すると、次のようにファイルが画面に表示されます。
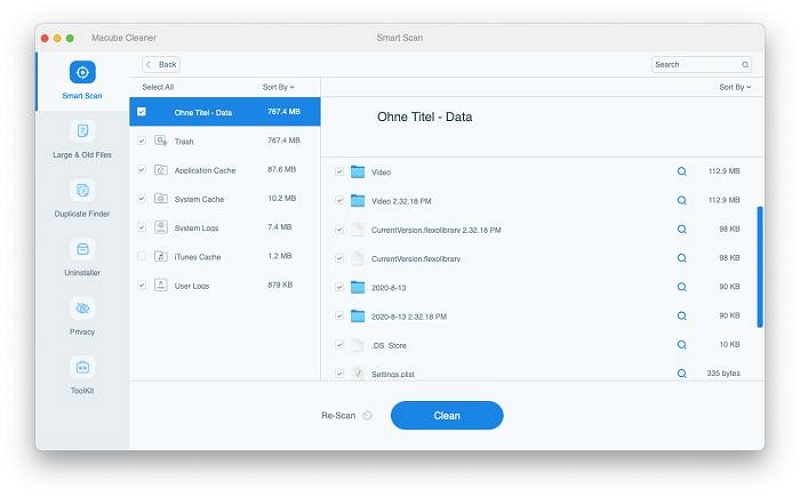
虫眼鏡を使用して、コンテンツとシステム上の対応する場所をプレビューします。 Mac にもう入れたくないファイルを選択し、「クリーン」ボタンを押します。
ステップ 3: Macube Cleaner はすぐにクリーンアップを開始します。 それが完了するまで待つと、以下の画面が表示されます。
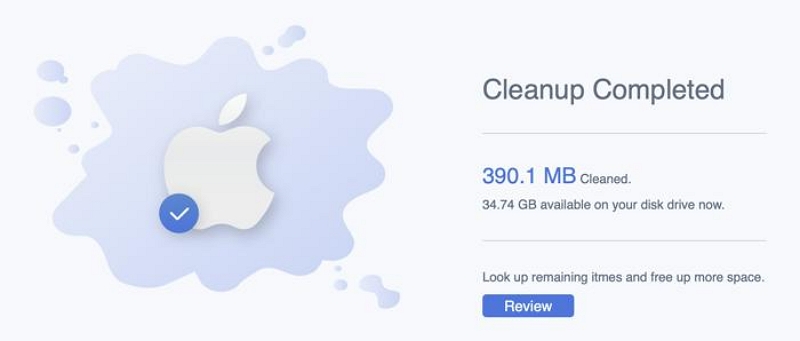
Macube を使用して、不要な大きなファイルや古いファイルをスキャンして、より多くのスペースを解放することもできます。 この後、データ ファイルをバックアップできるようになります。
パート 2. macOS Ventura をクリーン インストールする方法?
macOS Ventura のクリーン インストールを実行する前に知っておくべきことについて説明しました。次のこと、macOS Ventura をクリーン インストールする方法に進みましょう。 これを行うには、以下の手順を使用してください。
ステップ1: 適切なキーをクリックするだけで、Mac コンピュータで App Store を起動できます。 その後、表示される画面で「Install macOS Ventura」を選択します。
ステップ 2: コンピューター上で macOS Ventura インストーラーの作成に進みます。 これを行うには、ターミナルでいくつかのコマンド ラインを入力します。 これを行うには、以下の手順を確認してください。
- Mac コンピュータ システムでターミナルを実行します。
- 次に、以下のコマンドラインを入力します。
- インストーラー コマンドを USB ドライバーの名前に置き換えます。
- ここで「戻る」アイコンをタップすると、macOS Ventura インストーラーがデバイス上に作成されます。
- M1/M2 Mac を使用している場合は、画面に「Loading Startup Options」ポップアップが表示されるまで電源ボタンを押し続けてください。
- Intel ベースの Mac を使用している場合は、コンピューターの起動時に Cmd + R キーを押したままにしてください。
- 起動可能な USB ドライブを Mac コンピュータ システムに接続し、電源をオンにします。
- 次に、起動オプションが表示されるまでオプション ボタンを押し続けます。
- 次のページに表示されるオプションから「ディスクユーティリティ」を選択します。
- [表示] > [すべてのデバイスを表示] をタップします。
- Mac の内蔵ディスクを選択し、「消去」をクリックします。
- 完了したら、形式を選択する必要があります。 APFS 形式を選択し、「消去」をタップしてディスクを消去します。
- 次に、ディスク ユーティリティを閉じ、[macOS 13 Beta のインストール] をクリックして macOS Ventura のクリーン インストールを実行します。
- ワンクリックで、バックアップされているかどうかに関係なく、失われたファイルをすべて取得します。
- Mac でのデータ復元に加えて、Windows、SSD、メモリ カードなどを含む 2000 以上のデバイスにも使用できます。
- 使い方が簡単で、結果が非常に高速に生成されます。
- コンピュータで Finder を開き、[アプリケーション] > [ユーティリティ] > [アクティビティ モニター] を選択します。
- システムのパフォーマンスを測定するために、監視したいプロセス カテゴリの XNUMX つを選択します。 この書き込みの目的で [CPU] をクリックし、結果を表示する形式を選択します。
- まず、電源ボタンを使用して Mac コンピュータ システムの電源を切る必要があります。
- その後、新しく作成した起動可能なインストーラーを残したまま、コンピューターに接続されているすべての外付けドライブを取り外してみます。
- コンピューターを再起動し、[オプション] ボタンをすぐに押し続けます。 Startup Manager が起動するまでボタンを押し続けます。
- オプションから USB ドライブを選択して続行します。
- 次に、[ドライブ ユーティリティ]、[表示]、[接続されているすべてのドライブを表示] のオプションが表示されます。
- 最初のドライブ (Apple SSD とも呼ばれる) を選択すると、コンピューターを消去して APSF としてフォーマットできるようになります。
- 次に、ディスクユーティリティをバックアップし、[macOS のインストール] を選択して続行します。
- ポップアップ表示される画面上の指示を適用すると、コンピューターが数回再起動する場合があります。
- 最後の再起動時に、セットアップ アシストに新しくインストールされた macOS が表示されます。
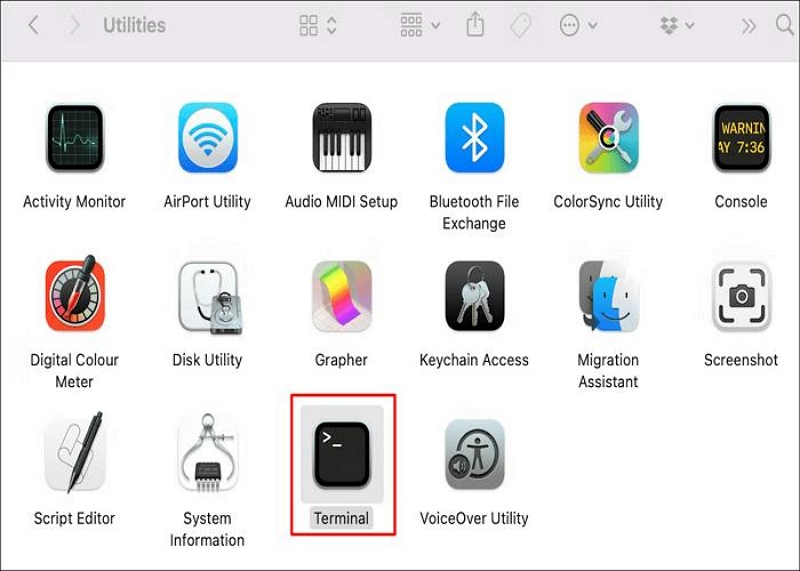
sudo /Applications/Install\ macOS\ Ventura.app/Contents/Resources/createinstallmedia --volume / Volumes/Installer –interaction
ステップ3: 次に、Mac を再起動し、Mac リカバリ モードで起動する必要があります。 コンピュータがリカバリモードに入ったら、セキュリティ設定の調整に進みます。 これを行うための簡単な方法は次のとおりです。
上記の箇条書きの手順のいずれかを実行したら、画面上部にある「ユーティリティ」アイコンを見つけてクリックし、「スタートアップ セキュリティ ユーティリティ」を選択します。 [セキュリティなし] > [外部メディアまたはリムーバブル メディアからの起動を許可する] をタップします。 その後、設定を保存し、Mac コンピューターの電源を切ります。
ステップ4: 上記の手順が完了したら、次は macOS Ventura をクリーン インストールします。 そのためには、
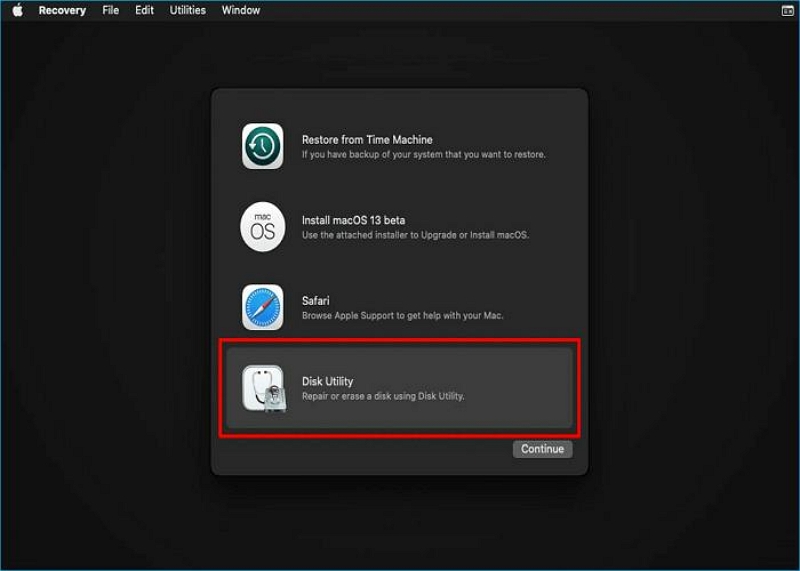
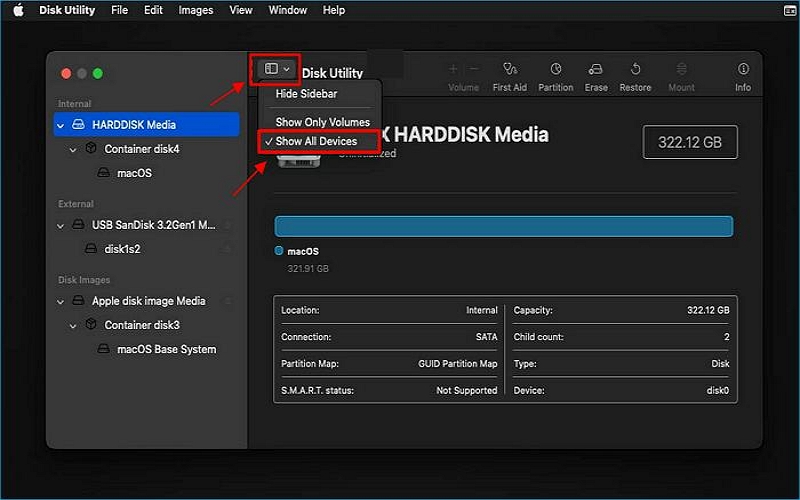
パート 3. macOS Ventura をクリーン インストールした後のヒント
macOS Ventura のクリーン インストール後に役立つヒントをいくつか紹介します。
1. 重要なデータのバックアップを忘れた
macOS Ventura のクリーン インストールを実行する前に、重要なファイルをバックアップするのを忘れていませんか? その場合、それらを取得する必要がある場合は、Eassiy Data Recovery が適切なツールです。
このソフトウェアを使用すると、手間をかけずに 1000 種類以上のデータを Mac コンピュータに簡単に戻すことができます。 Eassiy Data Recovery は、バックアップの有無にかかわらず、他のどのソフトウェアよりも速く写真、ビデオ、ドキュメント、音楽などのデータを取得します。
受賞歴のあるこのツールは、長期にわたり優れたパフォーマンスを発揮するため、世界中で非常に信頼されています。 品質を損なうことなくデータを回復するのに役立ちます。 インターフェイスは機能が適切に調整されてうまく構築されているため、ユーザーの技術熟練度はこのソフトウェアを使用するための基準ではありません。
主な特長:
2. Mac の速度が低下していないか確認します。
Mac のシステム パフォーマンスをチェックすることは非常に重要です。これにより、コンピュータが最適なレベルで動作しているかどうかを知ることができます。 これは、Mac のアクティビティ モニターを使用して確認できます。
Mac のシステム パフォーマンスをチェックするには、次の手順を使用します。
3. macOS Ventura に問題がある場合にアンインストールし、Monetary に戻る方法
macOS Ventura が気に入らないですか? それとも問題が発生しますか? 両方の質問に対する答えが「はい」の場合は、デバイスを macOS Monetary にダウングレードすると便利です。 使用する詳細な手順は次のとおりです。
最後の言葉
包括的なガイドが手元にあるので、macOS Ventura のクリーン インストールを実行することはもう難しいことではありません。 提供されるすべての情報は、macOS Ventura を正常にインストールするために役立ちます。 これらを適宜使用し、クリーン インストールの前に必ず Macube Cleaner を使用して Mac をクリーニングすることを忘れないでください。
