こんにちは、
最近、Mac コンピュータ システムがフリーズし始めていることに気づきました。 そこで RAM をチェックしてみることにしたところ、メモリが少し不足していることがわかりました。 この問題を解決するには、Mac の RAM をクリーンアップするように友人がアドバイスしてくれましたが、その方法がわかりません。 方法を知っている人はいますか? 助けてください!
Mac の容量が不足し、それに応じて動作が遅くなることがよくあることは、もはやニュースではありません。 お使いのデバイスで同様の問題が発生した場合でも、心配する必要はありません。 Mac RAM を簡単にクリーンアップすると問題が解決され、コンピュータは再び最適なレベルで動作し始めることができます。
Mac の RAM をクリーンアップする方法がわからない人のために、私たちがお手伝いします。 ここでは、データ ファイルを失うことなく、自宅で快適に Mac RAM をクリーンアップするさまざまな方法を共有します。 読む!
RAMとは何ですか?
ランダム アクセス メモリとも呼ばれる RAM は、特定のインスタンスでデバイス上で実行されているすべてのデータ ファイルが保存される一時記憶メディアです。 簡単に言うと、進行中のタスクや操作のためのストレージ メディアと言えます。
このタイプのストレージ システム (RAM) は、ハード ドライブなどの他のストレージ システム (RAM) とは大きく異なります。これは、保存されたデータが非常に短期間しか利用できないためです。 ほとんどの場合、RAM に保存されているデータは、デバイスを再起動するか使用を停止すると消去されます。
Mac RAM をクリーンアップする利点
Mac RAM をクリーンアップすると、動作速度が向上するため、非常に有益です。 デバイスは、遅延やハングを発生させることなく、できるだけ早くタスクを完了できるようになりました。
Mac で RAM の使用状況を確認するにはどうすればよいですか?
Mac コンピュータで使用した RAM の量を把握しておくと、RAM の低下に伴う動作の遅さ、システムのフリーズ、その他の問題を回避するのに役立ちます。 RAM の残量を確認する簡単な方法は、次の手順に従うことです。
- ホットキーを長押しします。 CMD + スペース 打ち上げへ スポットライト Mac コンピュータ システム上で。
- 次に、 活動モニター 表示された検索フィールドに入力し、対応するアイコンをクリックします。
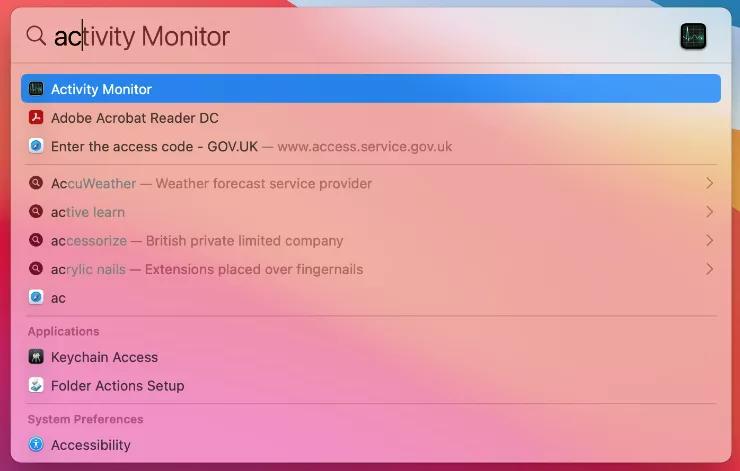
- [アクティビティ モニター] タブが開いたら、現在の場所に移動します。 メモリ、をクリックします。
- Mac 上のすべてのアクティブなアプリとプロセスを示す新しい画面がすぐに表示されます。 さらに、アクティブなアプリとプロセスごとに消費されるメモリの量も確認できます。
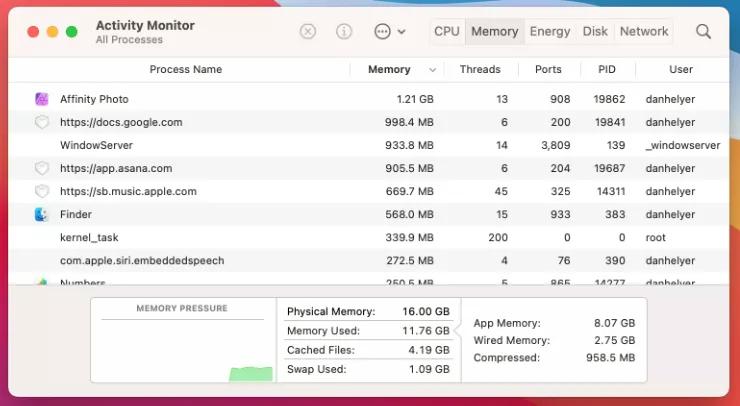
- ページの下部にあるのは、 記憶力 グラフには、メモリがどのように使用されているかの詳細な内訳が表示されます。
- Mac のメモリが残りわずかになっていることに気づくかもしれませんが、心配する必要はありません。 注目すべきはメモリプレッシャーのグラフです。グラフは、Mac の RAM が不足しているかどうかに応じて、緑、黄色、または赤になります。
- グラフが緑色で表示されている場合は、Mac の状態が良好であり、追加の RAM が必要ないことを意味します。 ただし、黄色または赤色が表示されている場合は、コンピューターが短期的なメモリ領域を緊急に必要としているため、RAM を解放する必要があることを意味します。
パート 1. Mac の RAM をクリーンアップする最も簡単な方法 [データ損失ゼロ]
最も安全な方法は、Macube Cleaner のような専門的な Mac クリーンアップ ソフトウェアを使用することです。
マキューブクリーナー は、Mac コンピュータ上の RAM を損なうことなくクリーンアップするために使用できる、豊富な優れた機能を搭載した強力なクリーンアップ ユーティリティです。 システム全体を消去せずに、コンピュータ上にスペースを作成するシンプルかつ効果的な方法を提供します。
受賞歴のあるこのソフトウェアは、重複ファインダー、アンインストーラー、ファイル シュレッダーなどの優れたクリーニング機能を強化します。 これらはすべて、ジャンク ファイル、ゴミ箱、役に立たないアプリをコンピュータから正常に削除することを目的としています。 このソフトウェアを利用して、写真、キャッシュ、システム ログ、メールの添付ファイル、古い大きなファイルをシステムから削除することもできます。
主な特長:
- データファイルを改ざんすることなく、ワンクリックで Mac RAM をクリーンアップします。
- Mac オペレーティング システムに影響を与えることなく、わずか 3 つの簡単なステップで、ギガバイト単位のジャンク ファイルを驚くほど高速に消去します。
- すべての基本機能と高度な機能にアクセスできる 7 日間の試用版を提供します。
- その他の優れた機能: 重複ファインダー、アプリのアンインストーラー、ファイル シュレッダー、大きなファイルや古いファイルの削除など。
Macube Cleaner を使用して Mac RAM をクリーンアップするための段階的なガイド:
ダウンロードが完了したらソフトウェアをインストールし、以下の手順に従ってそれを使用して Mac RAM をクリーンアップします。
ステップ1: Macube Cleaner ソフトウェアを起動し、 スマートスキャン 左側のサイドバーにあるリストからオプションを選択します。 以下のような画面が表示されるはずです。
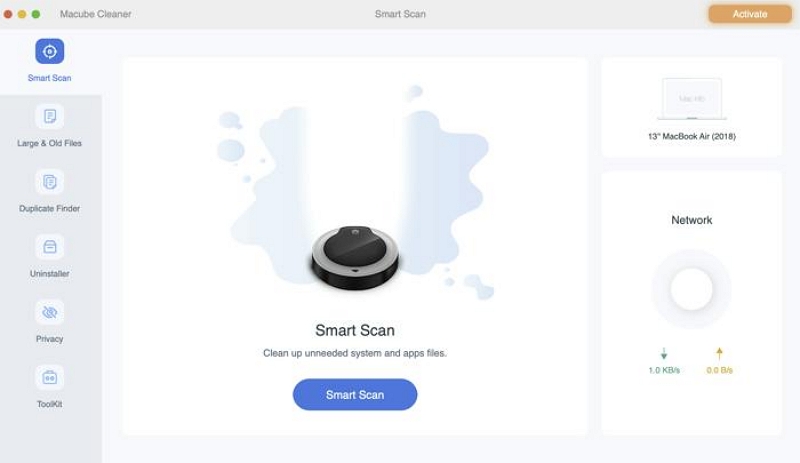
青をクリック スマートスキャン 画面下のボタンを押して次に進みます。
ステップ2: 次に、Macube Cleaner はすぐに Mac コンピュータをスキャンして、iTunes キャッシュ、ゴミ箱、電子メールの添付ファイル、システム キャッシュ、システム ログ、その他の不要なデータなどのジャンク ファイルを探します。 完了すると、左側のサイドバーの機能の横に、これらのデータがカテゴリにリストされます。 このステートメントを視覚的に表現したものが次のとおりです。
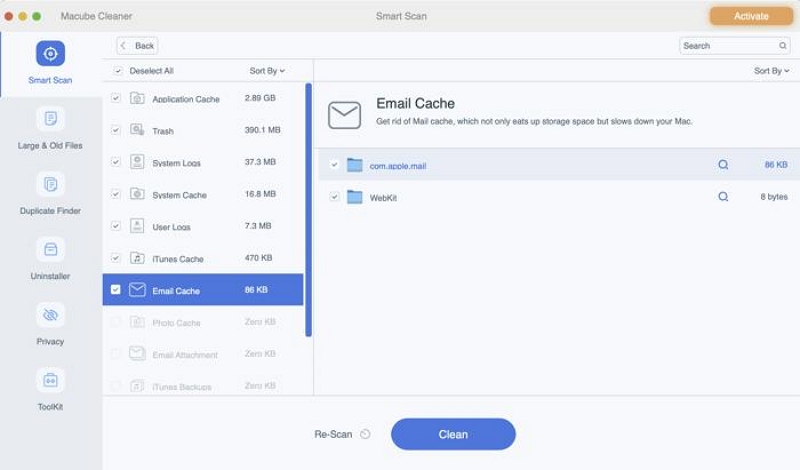
いずれかのカテゴリをクリックしてプレビューし、不要なデータを選択します。
ステップ3: データを選択したら、青いアイコンをクリックします。 石斑魚 ボタンをクリックすると、Macube Cleaner がシステムからそれを完全に削除します。 完了すると、Mac の RAM が解放され、コンピュータが最適なレベルで動作できるようになります。
パート 2. Mac RAM をクリーンアップする 7 つのハック
前述の解決策は究極ですが、デバイスにソフトウェアをインストールしたくない場合に備えて、他のハックを試すこともできます。 以下をチェックして、あなたに合った人を選択してください:
1. Macを再起動します
システムの再起動は、携帯電話やコンピュータ システムなどのデジタル ガジェットを修復するために利用できる重要なソリューションの XNUMX つです。 デバイスで発生するほぼすべての一時的な問題を簡単かつ迅速に解決します。
再起動とは、単にデバイスの電源を切り、再度起動することです。 このソリューションは、Mac コンピュータの動作を遅くするすべてのバグ、一時的な不具合などを解消します。 不十分な RAM ストレージを修正するために使用することもできます。
Mac を再起動するのは非常に簡単です。 これを行うために従うことができる簡単なガイドは次のとおりです。
- 見つける アップルメニュー 画面左上にある アイコンをクリックしてください。
- 現在地に最も近い 再起動 表示される次の画面でオプションから ボタンを選択します。
- プロンプトメッセージの横にあるボックスにチェックを入れます 再度ログインするときにウィンドウを再度開きます 重要なタブを開いているが、それらを失いたくない場合。
- その後、青色の部分をタップします 再起動 ボタンを押すと、デバイスが自動的に再起動します。
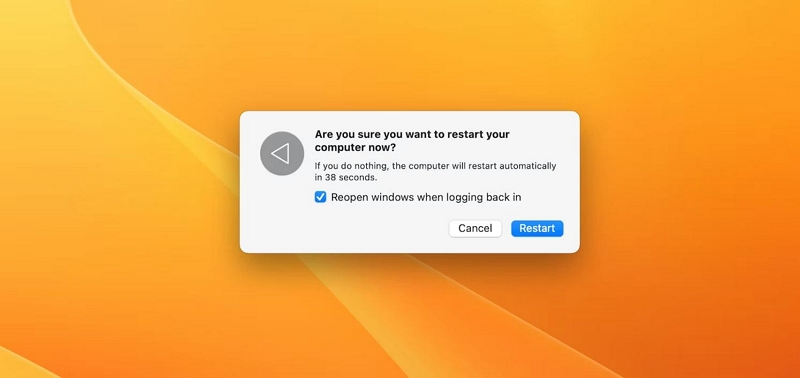
2.macOSを更新します
システムのアップデートはあらゆるデジタルデバイスにとって不可欠です。 ボタンが反応しなくなったり、画面がフリーズしたり、RAM が不足したりするなどの複雑な問題を避けるために、Mac コンピュータを最新の状態に保つ必要があります。
また、ほとんどの開発者は新しい機能を組み込み、以前のソフトウェア バージョンに関連する問題にも対処することを目指しているため、新しいアップデートに付属する最新機能もお楽しみいただけます。
Mac RAM をクリーンアップするために macOS をアップデートするための簡単なガイドは次のとおりです。
- カーソルを画面の左上隅に移動し、 アップルメニュー アイコン。
- 選択 システム設定 クリックに応じてポップアップするインターフェースから。
- 今すぐ 全般 左側のサイドバーにあるボタン システム設定続行するページ。
- 次に、 ソフトウェアの更新.
- Apple がデバイスが最新かどうかを確認するまで待ちます。 更新されている場合は、デバイスが最新であることを示すプロンプトが表示されます。 ただし、古い macOS を使用している場合は、次のようなページが表示されます。
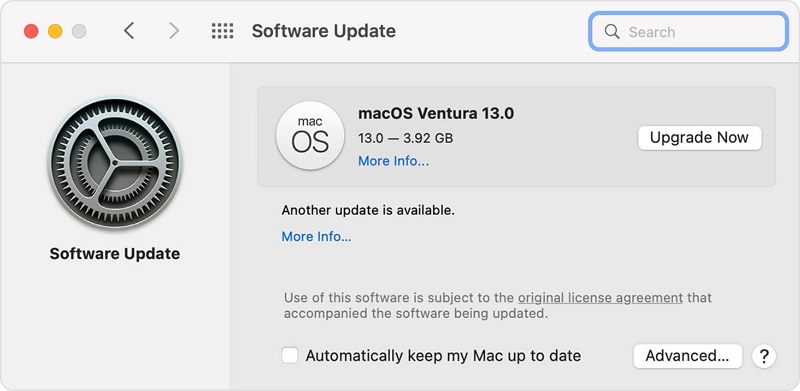
- クリックします。 今すぐアップグレード ボタンを押してシステムアップデートを開始します。
 クイックヒント:
クイックヒント:- 今後、デバイスが最新かどうかを確認するストレスを避けるために、 自動的に Mac を最新の状態に保ちます アイコンは、上に表示された画像の下部にあります。
3. 冗長なアプリを強制終了する
macOS 上の冗長なアプリを強制終了することは、RAM を自由かつ迅速に管理する簡単な方法です。 このソリューションを使用すると、開いているすべてのアプリを閉じて、Mac のメモリ全体をリフレッシュできます。 このソリューションを使用するには、情報テクノロジの経験がある必要はありません。
ここのガイドに従って、Mac コンピュータ システム上の冗長アプリを強制終了します。
- あなたをタップする Apple 画面の左上隅にある アイコンをクリックして、 Finderを強制終了する フライアウト メニューの下に表示されるオプションから選択します。
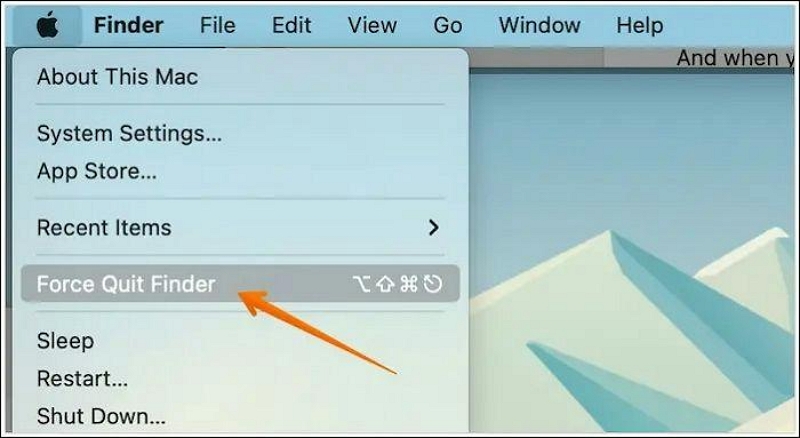
- あるいは、ホットキーを使用することもできます。 オプション + コマンド + エスケープ 上記と同じ結果が得られます。
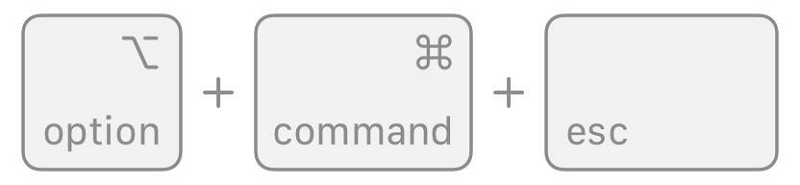
- クリックに応じてポップアップするページは次のとおりです。
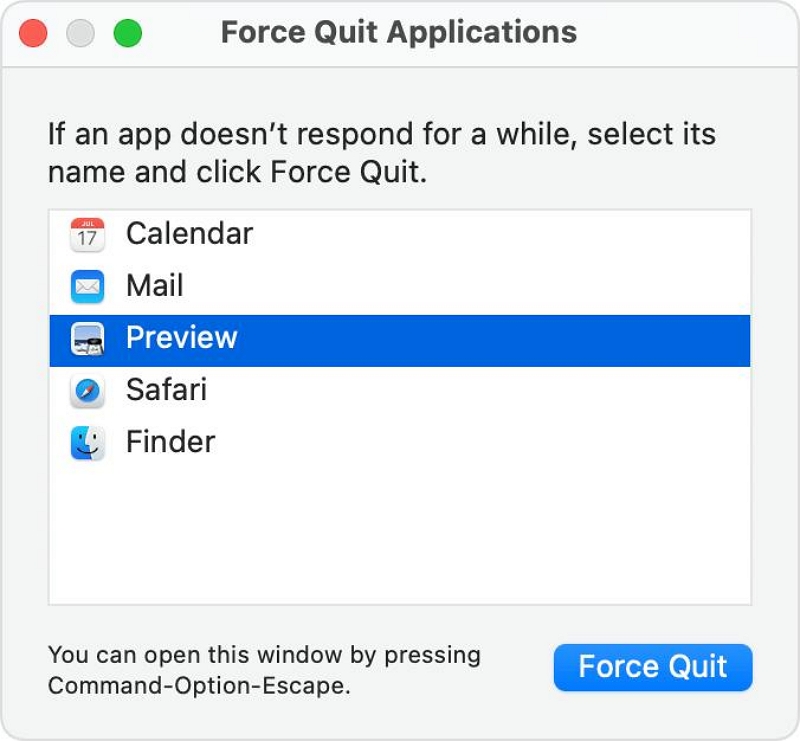
- 次に、操作を終了したいアプリを選択し、 強制終了 画面の右下隅にあるアイコン。
- 冗長なアプリをすべて正常に終了すると、Mac は正常に動作し始めるはずです。
4.ターミナルでRAMをクリアする
Mac RAM を無料でクリーンアップするもう XNUMX つの解決策は、デバイスのターミナル アプリに対応するコマンド ラインを入力することです。 Mac コンピュータ システムのターミナルを使用して RAM をクリアするには、次の手順に従ってください。
- Video Cloud Studioで ランチパッド 画面の下部にあるアイコン。

- 入力します ターミナル 検索ボックスに「」を入力し、対応するアイコンをクリックして続行します。
- あるいは、単に開いてください ファインダー をクリックして 用例 左側のサイドバーにあります。 右側で、 ユーティリティ フォルダーを選択し、その横にある矢印をクリックして展開します。 その後、下にスクロールして、 ターミナル.
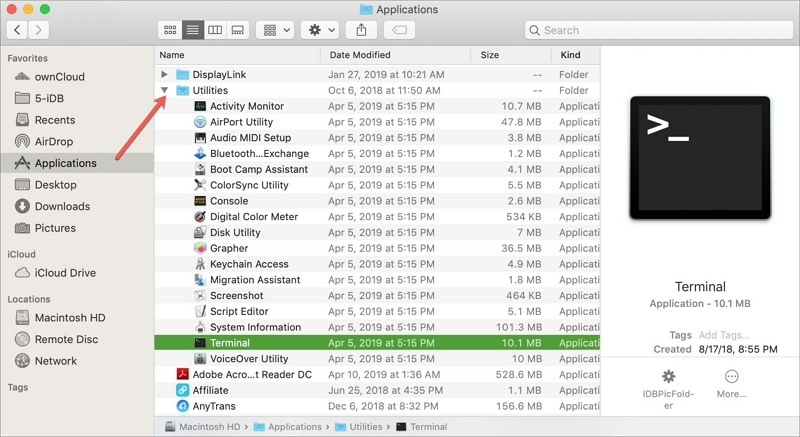
- ターミナル アプリが開いたら、以下のコマンド ラインを入力し、 入力します ボタン:
sudoパージ
- ここで、Mac コンピュータは、このコマンド ラインを検証するために、対応する管理者パスワードを入力するように求めます。
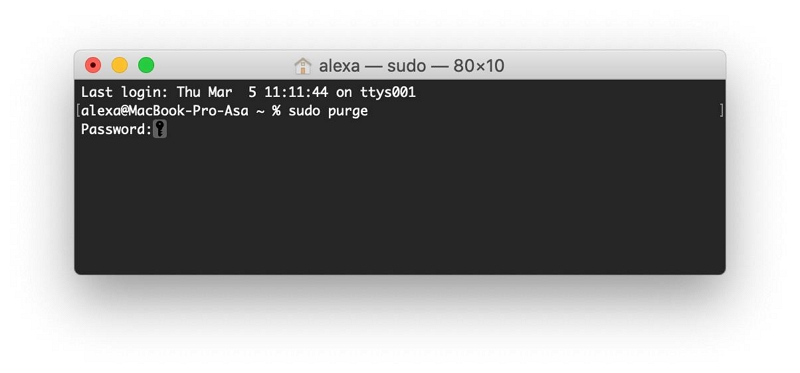
Mac の RAM スペースはすぐにクリアされ、更新されます。
5. スクリプトエディタでRAMをクリーンアップする
El Captain または High Sierra OS で Mac を実行している場合、RAM をクリアしたいときにスクリプト エディタが便利です。 これを行う方法は次のとおりです。
- Mac コンピュータ システムでスクリプト エディタ アプリを開きます。
- 次に、ここにコマンドを入力します。
「非アクティブな RAM を解放しますか?」ダイアログを表示します。 ボタン {「キャンセル」、「OK」}、タイトル「RAM の解放」のアイコン 2 デフォルト ボタン 2
set button結果として返されるボタンへの回答
buttonAnswer が「ОК」の場合
「RAMを解放しています。」と言います。 お待ち下さい。"
アプリケーションに「ターミナル」を指示します
シェルスクリプト「パージ」を実行します>
やめます
エンドテル
「終わった!」と言います。
END IF
- 次に、ホットキーをクリックします。 コマンド + S スクリプトを保存します。 以下のページが表示されます。
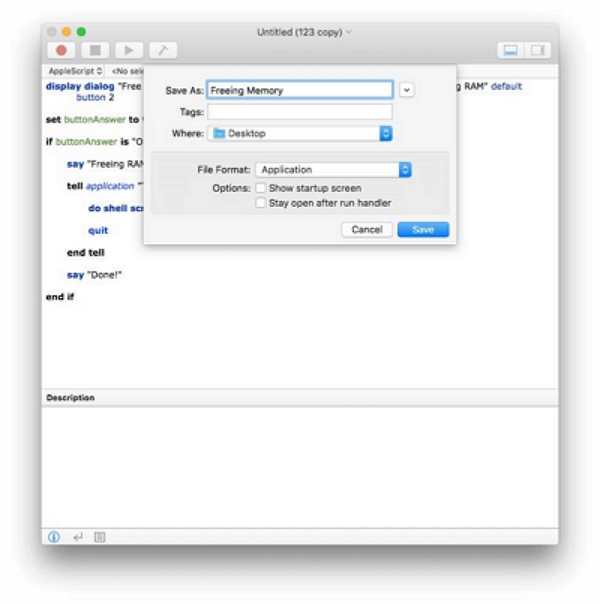
- 選択 申し込み 下に ファイル形式 続行するセクション。
 Note:
Note:
- RAM を完全にクリアするには、この操作を数回実行する必要があります。
6. いくつかのアプリを終了する
ご存知のとおり、アプリが多すぎるとデバイスの RAM が使い果たされることがよくあります。 これらのアプリの一部を終了すると、Mac コンピュータ システムの RAM を解放する簡単な方法です。 一部のアプリを閉じる/終了するには、以下の手順を確認してください。
- 画面の下部にある ドック パネルで、バックグラウンドで実行されているアプリが多すぎるかどうかを確認します。
- 次に、いずれかのアプリを Control キーを押しながらクリックして、 やめます それを閉じる。
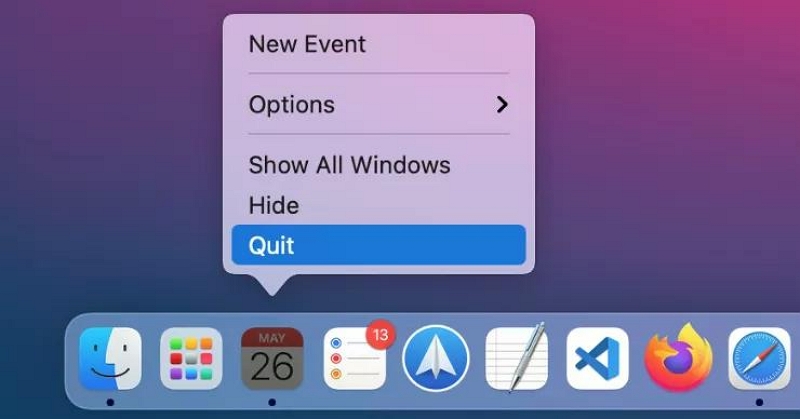
7.ウイルスをスキャンする
コンピュータ システムを破壊するだけでなく、ウイルスやマルウェアもバックグラウンドで RAM ストレージ領域を占有し、Mac の動作が遅くなることがあります。 これを解決する簡単な方法は、信頼できるマルウェア スキャナーをインストールするだけでコンピューターのウイルスをスキャンすることです。 システムがウイルスに感染していることが判明した場合は、最寄りの Apple Store にお立ち寄りください。
パート 3. Mac で RAM の使用量を最小限に抑える方法
RAM を最小限に抑えるだけで、Mac の動作を最大限に高めることができます。 Mac コンピュータの RAM の使用量を最小限に抑える簡単な方法をいくつか紹介します。
1. ログイン項目を削除する
ログイン項目は、Mac コンピュータ システムの起動時に読み込まれるアプリまたはプログラムです。 これらのプログラムは通常、バックグラウンドで実行中に RAM を占有します。 デバイスが問題なく効率的に動作できるようにするには、それらを削除または無効にする必要があります。
Mac 上のログイン項目を削除するには、以下の手順を使用してください。
- ストリーミングを停止する場合は上部の アップルメニュー 画面の左上隅にある を選択し、 システム設定.
- スマートフォンのWebLink画面から次を選択します。 全般 ポップアップ表示されるインターフェイスの左側のサイドバーで、 ログイン時に開きます.
- 次に、Mac の電源を入れるたびにロードしたくないプログラムを見つけてクリックします。
- 次に、をクリックしてください - アイコンをクリックして無効にします。
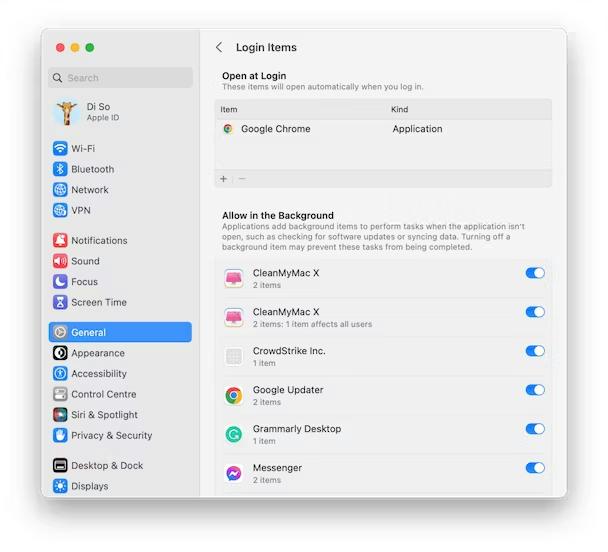
2. 使用していないアプリとブラウザ拡張機能を削除する
使用されていないアプリやブラウザ拡張機能が Mac コンピュータ システムの RAM を占有することが多く、その結果、動作が遅くなります。 このタイプのシナリオで行う必要があるのは、使用されていないアプリとブラウザ拡張機能を削除することです。
使用していないアプリを削除する方法は次のとおりです。
- を見つけてクリックします。 ファインダー のアイコン ドック、通常は Mac 画面の下部にあります。
- 削除したい未使用のアプリを選択し、 ゴミ.
- または、アプリを選択してホットキーを使用することもできます。 コマンド + 削除。 同様の結果が得られます。
- 完了したら、ゴミ箱からアプリを消去します。
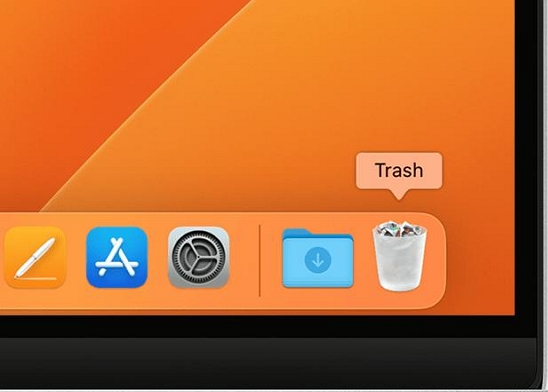
ブラウザ拡張機能を削除するには、以下のガイドを使用してください。
- デバイスで Safari を開き、選択します 環境設定 メニューである。
- あなたをタップする 拡張機能 アイコンをクリックしてアンインストールするものを選択し、 アンインストールする アイコンをクリックして削除します。
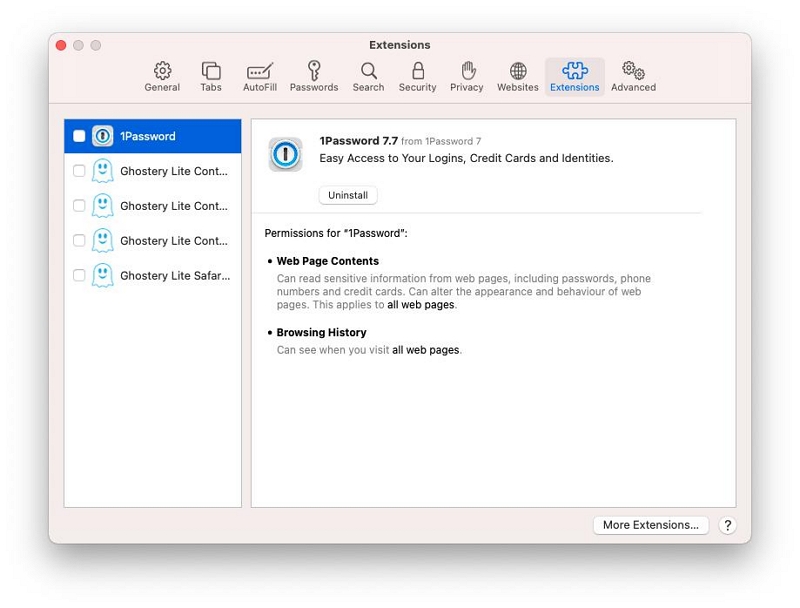
3. Mac 上のファイルを整理する
最後に、Mac 上のファイルを整理して RAM の使用量を最小限に抑えるために、ファイルを並べ替えて整理することをお勧めします。
最後の言葉
データを失わずに Mac RAM をクリーンアップする実行可能な方法がわかったので、Mac コンピュータでどのソリューションを使用しますか? データの損失や関連する問題を避けるために、Macube Cleaner ソフトウェアを選択することをお勧めします。
