iDevice の動作が遅くなったり、スペース不足で新しいアプリのダウンロードや写真の撮影に失敗したりした場合は、iPhone ストレージをクリーンアップするのが一般的だと思います。 さらに、「ストレージがほぼ満杯です」という煩わしいプロンプトが表示されると、携帯電話のストレージを管理しなければならない可能性があります。 確かに、常に最高でスムーズなユーザー エクスペリエンスを提供できるように、iPhone を頻繁に解放することは良い習慣です。 iPhoneのストレージ容量を解放する効果的な方法といえば、ジャンクファイルの削除が挙げられます。 次に、ここにある7つの無料の方法を使用してiPhone上のジャンクファイルをクリーンアップする方法について学びましょう。
パート 1: iPhone 上のジャンク ファイルとは何ですか?
簡単に言えば、iPhone には 2 種類のジャンク ファイルがあります。 XNUMX つは、システム ログ、アプリ キャッシュ、一時ファイル、Cookie などのシステム ジャンクです。 もう XNUMX つは、重複した画像や動画、めったに使用しないアプリなどの不要な個人ファイルです。
パート 2: iPhone 上のジャンク ファイルをどのくらいの頻度でクリーンアップする必要がありますか?
まあ、これに対する明確な答えはありません。 頻度は、使用パターンと、これらのファイルが蓄積される速さによって異なります。 iPhone 上のジャンク ファイルを毎週または毎月クリーンアップできます。 少なくとも月に XNUMX 回はジャンク ファイルの削除を完了することをお勧めします。
OSのアップデートが完了したときや、重いアプリをいくつか使用した後など、状況によっては、iPhoneのジャンクファイルを適時に削除することをお勧めします。
パート 3: ソフトウェアを使わずに iPhone 上のジャンクファイルをクリーンアップする方法
iPhone 上のジャンク ファイルをクリーンアップする方法は 7 つあり、ソフトウェアは必要ありません。つまり、完全に無料です。 ただし、これらは実際には便利なので、iPhone の空き容量を増やすために XNUMX つずつ試してみることもできます。
方法1.iPhoneを再起動します
これは最も簡単な方法ですが、試してみる価値はあります。 iPhone を再起動すると、一時的なデータとプロセスが消去されます。 次の手順で iOS デバイスを再起動できます。
ステップ1: 電源オフ スライダーを表示します。
iPhone X、11、12、13 以降の場合: 音量ボタンの XNUMX つとサイドボタンを同時に押し続けます。
iPhone 6、7、8、または SE (第 2 世代または第 3 世代) の場合: サイドボタンを押したままにします。
iPhone SE (第 1 世代)、5 以前の場合: 上のボタンを押し続けます。
ステップ2: スライダーを右にドラッグして iPhone の電源をオフにします。
ステップ3: サイドボタン [SE (第 2 世代または第 3 世代) 以降] を長押しするか、iPhone SE (第 1 世代) 以前の場合は上部のボタンを長押しして、iPhone の電源を入れます。
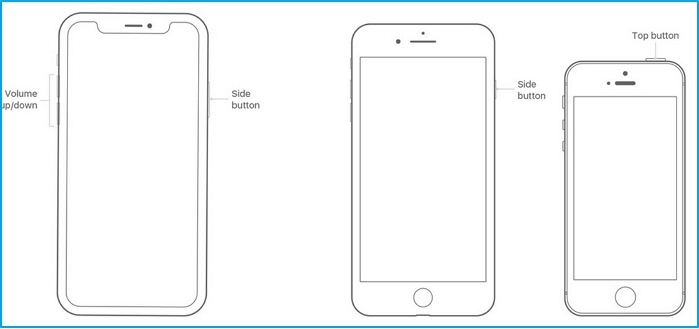
方法 2. Safari のキャッシュをクリアする
Safari のキャッシュをめったに削除しない場合、またはまったく削除しない場合は、想像を超える多くのスペースを占有する可能性があります。 これらの役に立たないジャンクを削除するには、3 つの手順が必要です。
ステップ1: 設定アプリにアクセスします。
ステップ2: 下にスクロールしてSafariアプリを見つけ、画面の下部にある「履歴とWebサイトデータを消去」をタップします。
ステップ3: 「履歴とデータを消去」をタップして、ポップアウトで操作を確認します。
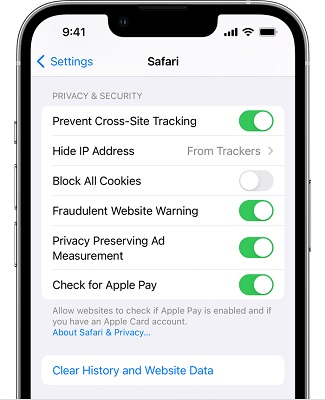
方法3. 不要なアプリを削除する
ホーム画面を見て、OS に起因する無駄な画面や、あまり使用しない画面がないか確認してください。 次に、ここにある手順に従ってそれらを削除します。
ステップ1: 設定アプリに移動します。
ステップ2: [一般] > [iPhone ストレージ] をタップします。 次に、不要なアプリを選択し、「アプリの削除」をタップし、表示されたプロンプトで「アプリの削除」を再度タップします。
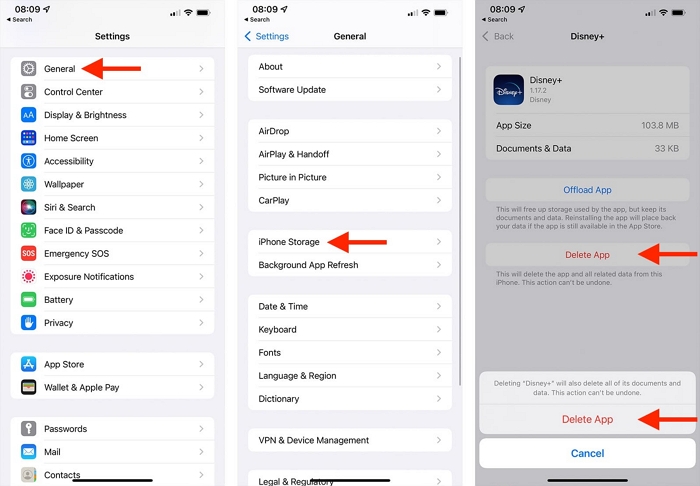
方法 4. 他のアプリのキャッシュをクリアする
Safari アプリ以外にも、他のアプリのキャッシュをクリアすることをお勧めします。 Chrome などの一部のアプリには、直接使用できるキャッシュ削除機能が付属している場合があります。 このような便利な設計が施されていないアプリの場合は、まずアプリをアンインストールしてから、キャッシュをクリアするために再度インストールする必要があります。 アプリをアンインストールすると、そのデータと設定が削除されることに注意してください。
方法5. 不要なファイルを削除する
写真アプリを整理して、重複/類似の画像やビデオ、または一時的なスクリーンショットを削除できます。 その後、削除した画像やビデオが保存されている最近削除したアルバムを空にすることを忘れないでください。 また、聴かなくなった曲が削除されているかどうか、音楽アプリを必ず確認してください。 さらに、iPhone の容量を大きく占める可能性がある古い iCloud バックアップを削除することもできます。
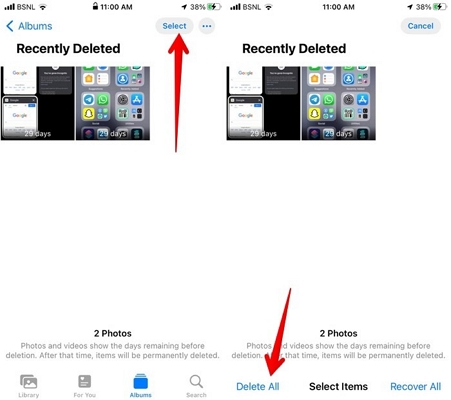
方法 6. 不要なメッセージを削除する
特にメッセージアプリを頻繁に使用する場合、iPhone にメッセージが蓄積しやすくなります。 メッセージの中には、インスタントコミュニケーションのみを目的としていて、それ以降は役に立たなくなるものもあります。 場合によっては、役に立たないメッセージに大きな添付ファイルが付いている可能性があります。 そのため、次の手順で不要なメッセージを削除してみてください。
ステップ1: メッセージを開いて会話に入ります。
ステップ2: 不要なメッセージを長押しします。 次に、表示されたメニューから「その他」を選択します。 最後にメッセージを選択し、ゴミ箱アイコンをタップします。
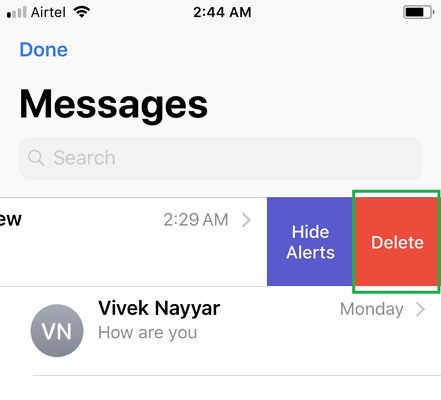
あるいは、メッセージ リスト内の会話全体を直接削除し、特定のメッセージを左にスワイプして、[削除] をタップして削除することもできます。
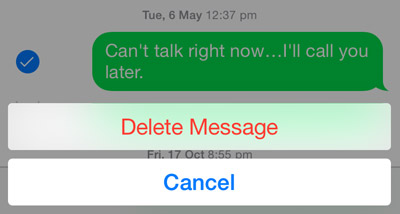
ヒント: 特定のメッセージまたは会話全体を削除した後は、「最近削除したメッセージ」フォルダーから忘れずに削除してください。
方法 7. iPhone の他のストレージをクリーンアップする
iPhone のその他のストレージは通常、主要なカテゴリに当てはまらないさまざまな種類のデータを指します。 これには、システム キャッシュ、アプリ キャッシュ、ブラウザ履歴、メールの添付ファイルなどが含まれます。 したがって、上記の方法 2 と 4 を適用して、最初に閲覧データとアプリのキャッシュをクリアできます。 次に、メール アプリに移動して、不要な添付ファイルを削除します。 確かに、iPhone のその他のストレージを完全にクリアするための究極の方法はあります。「iPhone を出荷時設定にリセットする」です。 ただし、iPhone を工場出荷時の設定に復元すると、データと設定が消去されます。 最初に重要なデータをバックアップすることを強くお勧めします。 iCloud や、簡単なクリックで写真、ビデオ、メッセージ、連絡先などのデータを iPhone からコンピュータに移行できる Eassiy Phone Transfer などの強力なソフトウェアを介してバックアップを完了することもできます。
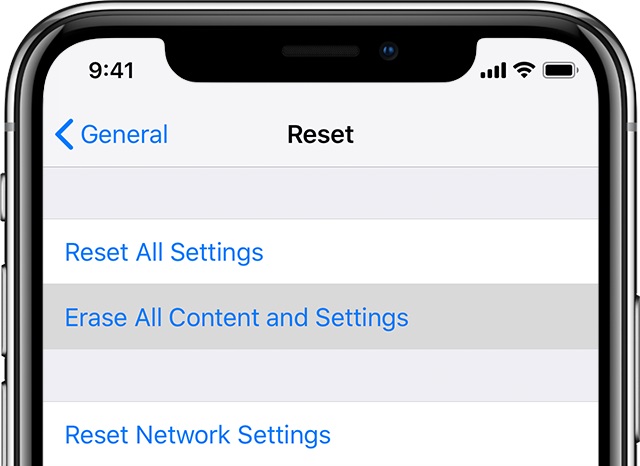
パート 4: Mac 上のジャンクファイルをワンストップでクリーンアップ
また、古いコンピュータのスペースを解放したり高速化したりするために、Mac のジャンク ファイルをクリーンアップしたいですか? ここで使用する便利な方法 マキューブクリーナー をあなたと共有します。 Macube Cleaner は、システム キャッシュ、閲覧データ、重複ドキュメント、類似画像、頑固なアプリなど、あらゆる種類のジャンク ファイルを Mac から削除することに優れたオールインワン ユーティリティです。 さらに、大きなファイルや古いファイルの検索と削除も完璧に実行されるため、ファイルを 3 か所で簡単に管理できます。 強力な機能とは別に、Macube Cleaner はユーザーフレンドリーなデザインを採用しており、各機能を XNUMX ステップ以内で適用できます。
特徴:
-
- システムのジャンクと不要な個人ファイルの両方を安全に削除します。
- 重複したファイル、大きなファイル、古いファイルをすばやく見つけて、効果的に削除します。
- ファイル シュレッダー機能により、機密ファイルを永久に消去したり、削除できないアイテムを強制的に削除したりできます。
- 業界のパイオニア機能「類似画像ファインダー」で、手間をかけずに類似画像を検索・削除します。
次に、Macube Cleaner のスマート スキャン機能を使用してシステムのジャンクをクリーンアップする方法を簡単に説明します。 確かに、そのインターフェースは非常に簡単で鮮やかなので、公式ガイドを参照せずに、他のタイプのジャンクファイルを削除するために他の機能を試すこともできます。
ステップ1: 左側のサイドバーでスマート スキャンに切り替えます。
ステップ2: 「スマート スキャン」を押して、システムのジャンクのスキャンを開始します。

ステップ3: 不要なファイルを確認し、「クリーン」をクリックして削除します。

ヒント: iPhone で重要なファイルを誤って削除した場合の対処方法
写真アプリまたはメッセージアプリからアイテムを削除した場合。 最初にデータを復元するには、最近削除したフォルダーを個別に確認してください。 空になった最近削除したフォルダーまたはバックアップなしで他の場所からデータを復元する必要がある場合は、Eassiy iPhone Data Recovery を使用してください。 Eassiy iPhone Data Recovery は、iPhone 36 以前および iOS 3 以前をサポートし、14 ステップ以内で画像、ビデオ、連絡先、メッセージなどの 16 以上のファイルタイプを iPhone から復元できます。
結論
ここまで、iPhone上のジャンクファイルをクリーニングするための7つの無料ソリューションを完全に紹介しました。 これらを介して iPhone を大幅に解放できます。 さらに、Mac ストレージからジャンクを削除したい場合は、ためらわずにこの素晴らしいツールを試してください。 マキューブクリーナー これにより、macOS を徹底的にクリーンアップし、高速でスムーズなシステム環境を取り戻すことができます。
