RAM の使用状況を監視することは、コンピュータのパフォーマンスとリソース使用率を理解するために非常に重要です。 RAM の使用状況を常に監視することで、潜在的なボトルネックを特定し、システム パフォーマンスを最適化し、デバイスでのスムーズなマルチタスクを確保できます。
この記事では、RAM の使用状況を確認する方法を検討し、RAM を効果的に監視および管理するためのソリューションとして Macube を紹介します。 Macube は macOS 用に設計された多用途ツールで、Mac 上の RAM の使用状況を監視および分析するソリューションを提供します。 以下のセクションで、さまざまな方法で Mac の RAM 使用量を確認する方法について詳しく説明します。
パート 1: Mac で RAM の使用状況を確認する方法
Mac の RAM は簡単にチェックできますが、それはロケット科学ではありません。 ここでは、Mac の RAM を確認する方法についての詳細なステップバイステップ ガイドを示します。
ステップ 1: Apple メニューにアクセスするには、Apple ロゴをクリックします。
画面の左上隅にある Apple ロゴをクリックして Apple メニューを開きます。
ステップ 2: 「この Mac について」を選択します。
ドロップダウンメニューから「このMacについて」を選択します。 新しいウィンドウが開きます。
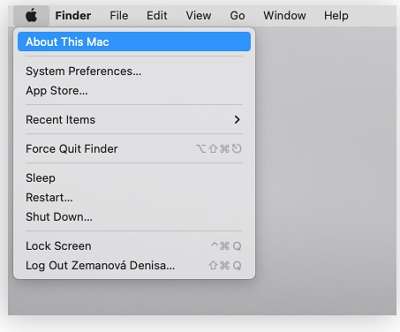
ステップ 3: 「概要」を押します。
「この Mac について」ウィンドウで、「概要」タブをクリックします。
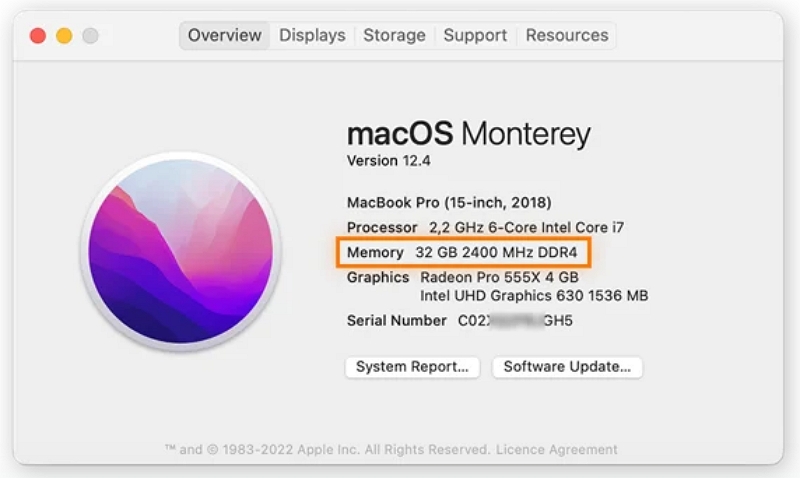
ステップ 4: RAM 情報を表示します。
- 「メモリ」タブには、Mac の RAM に関する情報が表示されます。
- 「メモリの概要」セクションには、Mac にインストールされている RAM の合計量が表示されます。
- 「メモリ スロット」セクションには、メモリ スロットの数と、取り付けられている RAM モジュールのタイプ/速度が表示されます。
- 「メモリのアップグレード手順」セクションでは、必要に応じて Mac の RAM をアップグレードするためのガイドラインを提供します。
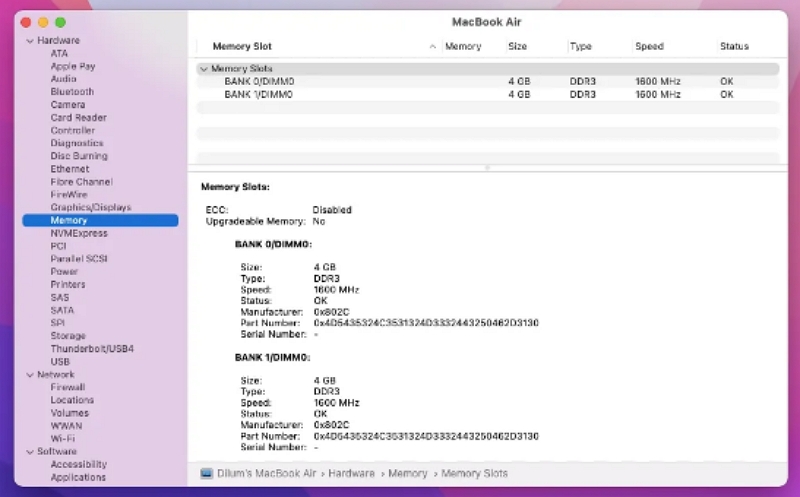
ステップ 5: RAM を監視します。
- 現在の RAM 使用量を確認するには、アクティビティ モニター ウィンドウの [メモリ] タブをクリックします。 「使用メモリ」グラフには、現在使用されている RAM の量が表示されます。
- 「アプリメモリ」セクションには、個々のアプリケーションのメモリが表示されます。
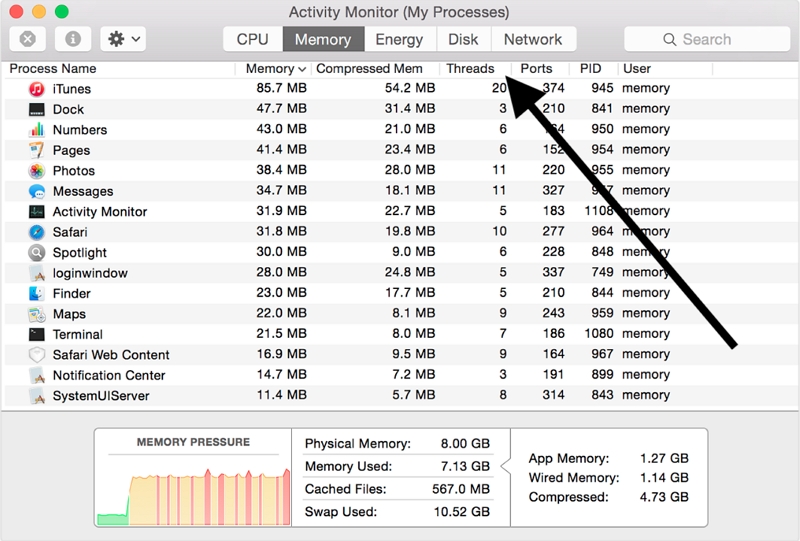
以下の手順に従うことで、Mac 上の RAM 情報を簡単に確認し、RAM を監視できます。 この情報は、システムのメモリ容量と使用状況を理解するのに役立ち、パフォーマンスを最適化し、必要に応じてメモリのアップグレードに関して情報に基づいた決定を下すことができます。
パート 2: Mac の RAM を解放するための最良のヒント
最適なパフォーマンスと応答性を維持するには、Mac の RAM を解放することが不可欠です。 システムの RAM が過負荷になると、速度の低下や動作の鈍さの原因となる可能性があります。 これらの最良のヒントを実装することで、Mac の RAM を効果的に解放し、全体的なパフォーマンスを向上させることができます。 これらのヒントを詳しく見てみましょう。
不要なアプリケーションを終了します。
- アクティビティ モニター (「ユーティリティ」フォルダーにあります) をチェックして、リソースを大量に消費するアプリケーションを特定します。
- 閉じたいアプリケーションを選択し、ウィンドウの左上隅にある「X」ボタンをクリックします。
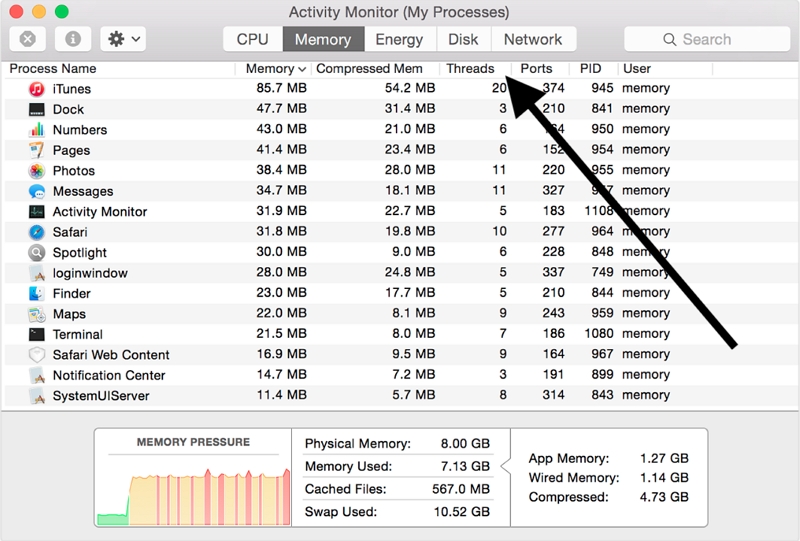
「終了」コマンドを使用します。
- キーボードの Command + Q を押して、ウィンドウを閉じるのではなくアプリケーションを終了します。
- これにより、関連するすべてのプロセスとメモリ割り当てが確実に解放されます。
ログイン項目を無効にします。
- 「システム環境設定」に移動し、「ユーザーとグループ」をクリックします。
- ユーザーアカウントを選択し、「ログイン項目」タブに移動します。
- 起動時に起動する不要なアプリケーションのチェックを外すと、RAM の使用量が削減されます。
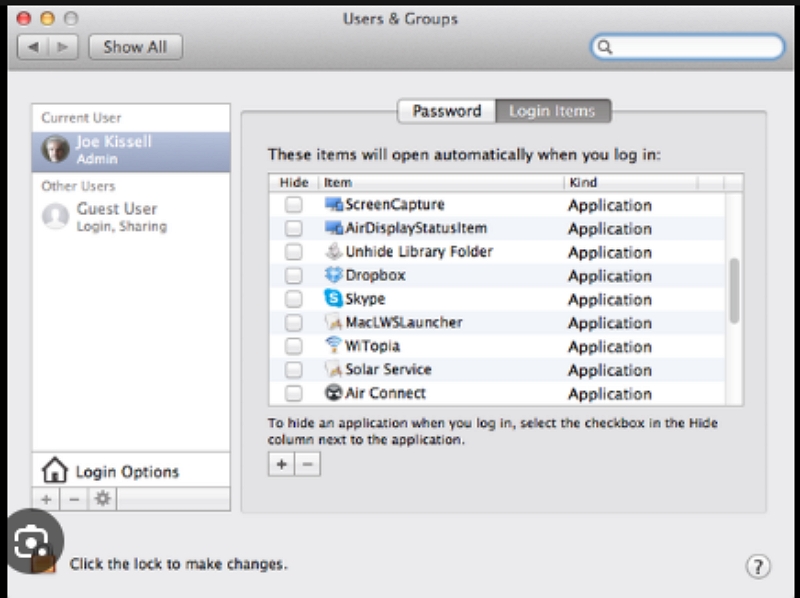
ブラウザのメモリをクリアします:
- Safariの場合は、メニューバーの「履歴」をクリックし、「履歴を消去」を選択します。
- 希望の期間を選択し、「履歴をクリア」をクリックして、キャッシュや Cookie を含む閲覧データを削除します。
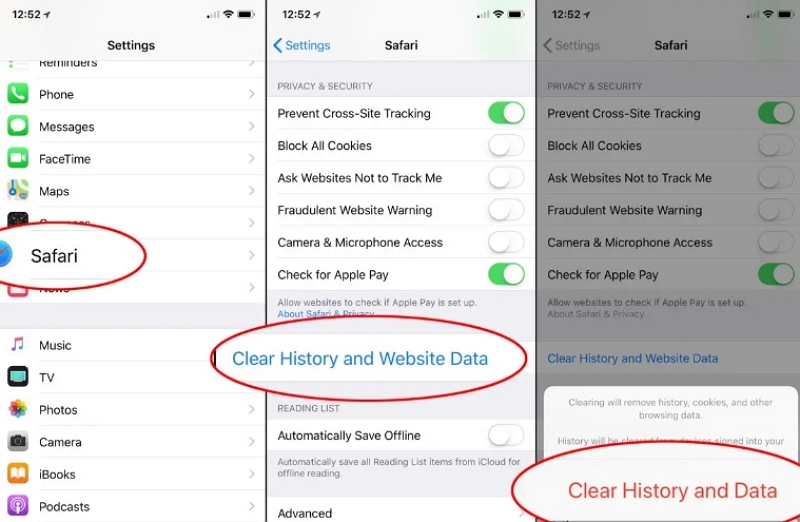
メモリ最適化ツールを使用します。
- Macube、CleanMyMac、Memory Clean などのサードパーティのメモリ最適化ツールの使用を検討してください。 これらのツールは、非アクティブなメモリを自動的に解放し、RAM の使用量を最適化します。
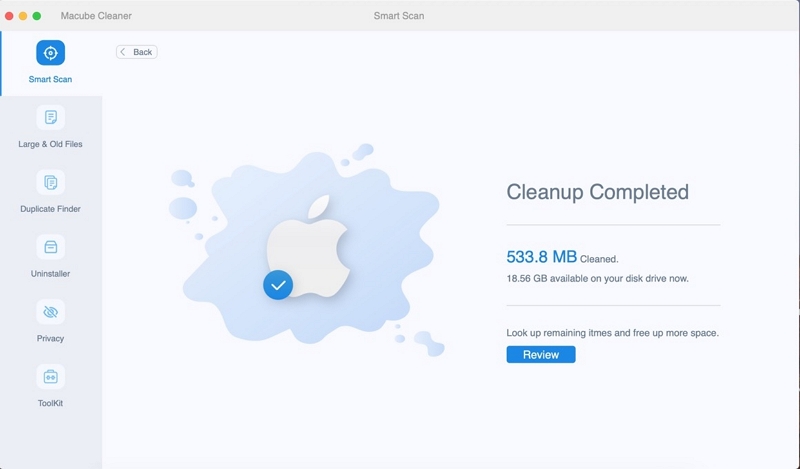
RAM をアップグレードします。
- RAM の使用率が頻繁に高くなる場合は、Mac の RAM 容量をアップグレードすることを検討してください。
- Mac の仕様を確認し、互換性のある RAM のアップグレードについて Apple 正規サービス プロバイダにお問い合わせください。
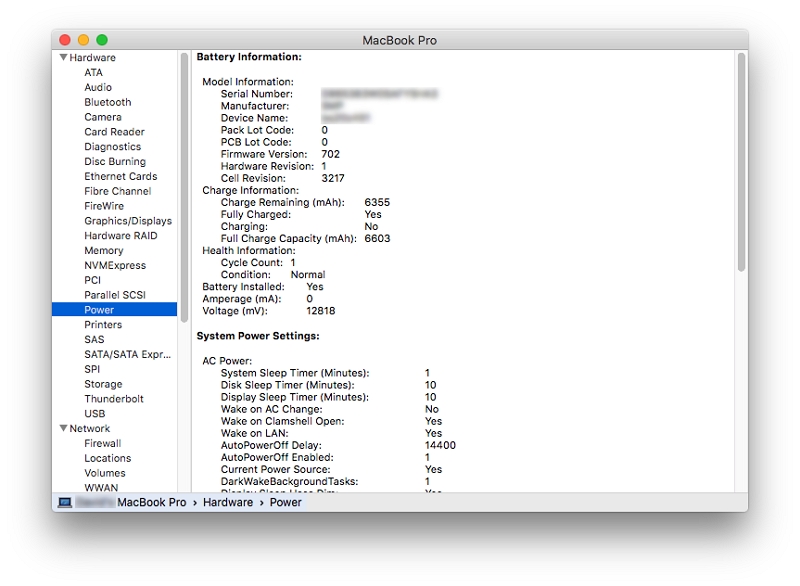
これらのヒントに従うことで、Mac の RAM を効果的に解放し、パフォーマンスを向上させることができます。 RAM の使用状況を定期的に監視し、これらのテクニックを実装すると、スムーズで効率的なコンピューティング エクスペリエンスを確保できます。 最適な結果を得るために、特定のニーズや好みに合わせてヒントを調整してください。
パート 3: Macube を使用して Mac の RAM を解放するか、RAM をクリーンに保つ
マキューブ は、RAM を解放し、Mac のメモリをクリーンな状態に保ち、最適なパフォーマンスを確保するための包括的なソリューションを提供します。 Macube を使用すると、システムのメモリ リソースを効果的に管理し、Mac の全体的な効率を向上させることができます。 非アクティブなメモリが解放され、使用可能な RAM が効率的に利用されてパフォーマンスが向上します。
Macube の App Memory Manager を使用すると、メモリを大量に消費するアプリケーションを分析および管理できます。 各アプリのメモリ使用状況に関する洞察が提供され、メモリを大量に消費するアプリを閉じたり再起動したりして RAM を解放し、システムの応答性を向上させることができます。 バックグラウンドで動作し、非アクティブなメモリを自動的に解放して、手動介入なしでシステムをスムーズに実行し続けます。
特徴:
- 貴重なディスク領域を占有している大きなファイルや古いファイルを特定して削除するのに役立ちます。
- キャッシュ、一時ファイル、システム ログなど、さまざまな種類のジャンク ファイルを簡単に識別して削除できます。
- 個人データを含むファイルを安全に削除して機密情報を保護します
- アプリをアンインストールし、アプリのキャッシュをクリアして RAM を解放できます。
- Macube のアンインストーラー機能は、アプリケーションを完全に削除するための包括的なソリューションを提供します
ジャンク ファイル クリーナーで RAM を解放する方法
Macube のジャンク ファイル クリーナー オプションは、時間の経過とともに Mac に蓄積されるさまざまな種類の不要なファイルを特定して削除できるように設計されています。 ジャンク ファイル クリーナー機能を使用すると、RAM とディスク領域を効果的に解放でき、Mac の全体的なパフォーマンスが向上します。
ステップ1: Mac で Macube を起動し、使いやすいインターフェイスを探します。
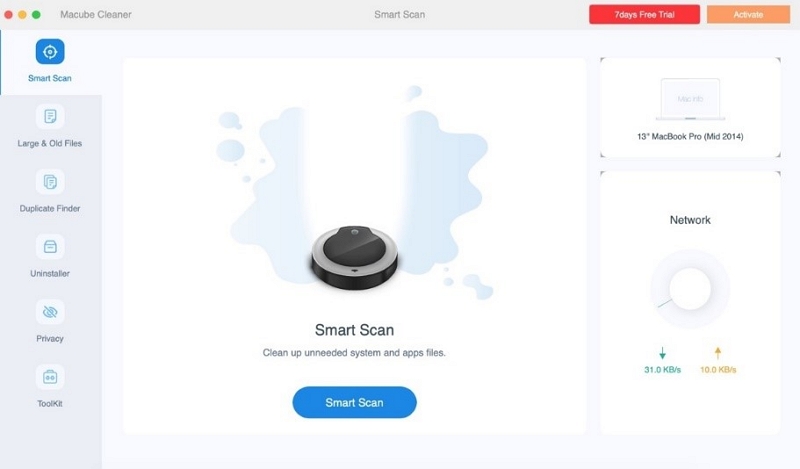
ステップ2: 利用可能なツールボックスの選択肢から「ジャンク ファイル クリーナー」機能を選択します。
ステップ3: スキャンプロセスを開始するには、「スキャン」ボタンをクリックします。
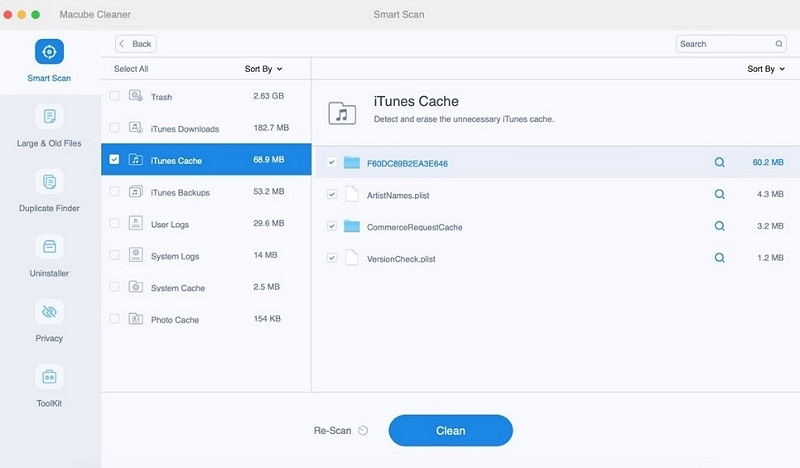
ステップ4: スキャン後、Macube は検出されたゴミファイルの完全なリストを提供します。 ファイルを調べて、削除するファイルを選択します。
ステップ5: クリーニング手順を開始するには、「クリーニング」または「削除」ボタンをクリックします。
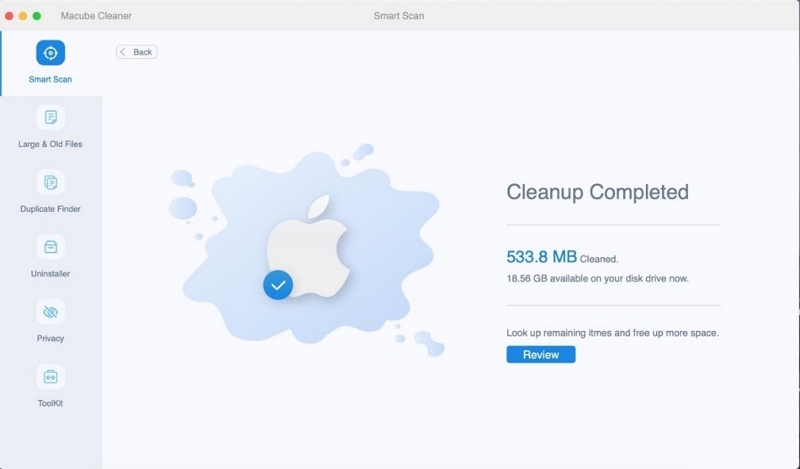
アプリアンインストーラーを使用してRAMを解放する方法:
アプリ アンインストーラー機能は、不要なアプリやジャンク キャッシュ データを削除する場合に非常に便利です。 これは、何も害を及ぼさずに RAM とディスク領域をクリアするのに非常に役立ちます。 その結果、Mac は以前よりも高速かつスムーズになります。
ステップ1: Macube を開き、「アンインストーラー」オプションを選択し、「スキャン」を選択します。

ステップ2: スキャンが完了したら、結果をプレビューして不要なアプリケーションをすべて選択できます。

ステップ3: 最後に「クリーン」ボタンをクリックします。 プログラムは不要なアプリとそのすべてのシステム ファイルを Mac から削除します。
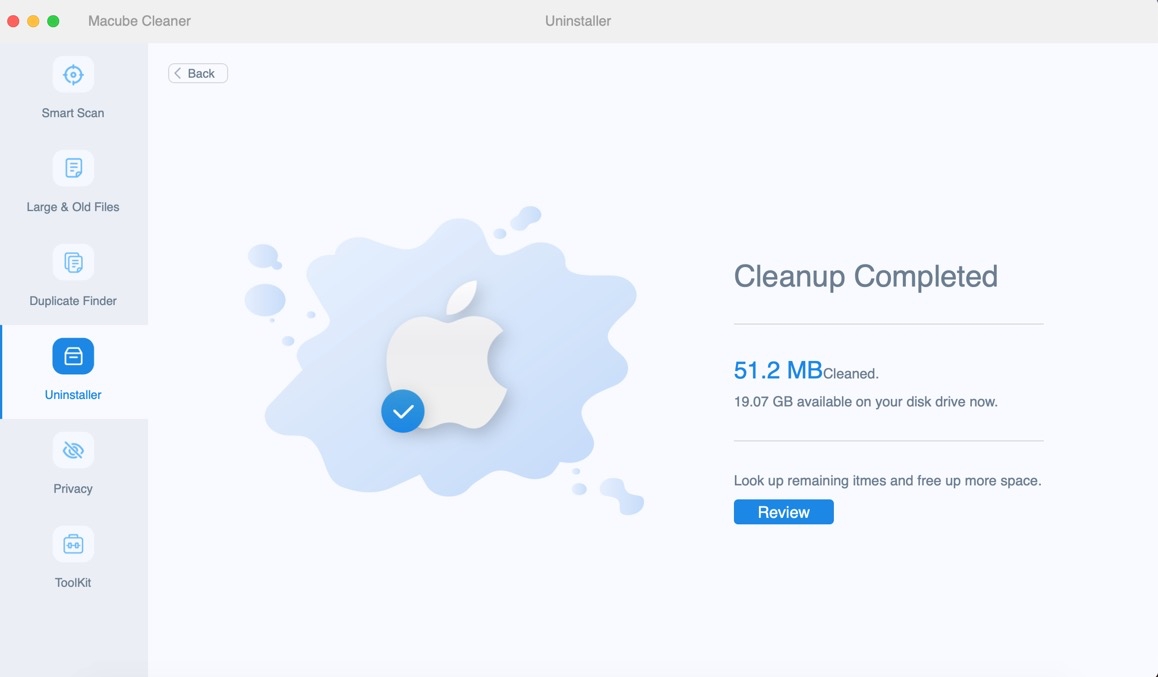
さらに、重複ファイルの削除、ブラウザのキャッシュと履歴のクリア、Mac のプライバシーの保護などを行うことができます。これは、Mac のメモリに関するすべての問題を簡単に処理するための完全なツールボックスです。 Mac の RAM またはメモリのクリアがこれほど簡単になったことはありません。
FAQ: Mac で RAM メモリを確認するにはどうすればよいですか?
Q: Mac に搭載されている RAM の量を確認するにはどうすればよいですか?
Mac に搭載されている RAM の量を確認するには、画面の左上隅にあるアップル メニューをクリックし、[この Mac について] を選択して、[メモリ] タブに移動します。 Mac にインストールされている RAM の合計量が表示されます。
Q: Mac の RAM をアップグレードできますか?
多くの Mac モデルでは、RAM をアップグレードできます。 ただし、アップグレード可能かどうかは特定のモデルによって異なります。 Apple Web サイトを確認するか、Mac モデルのドキュメントを参照して、RAM アップグレードをサポートしているかどうか、および対応できる最大 RAM 容量を確認してください。
Q: 十分な RAM があるにもかかわらず Mac の動作が遅い場合はどうすればよいですか?
RAM はシステム パフォーマンスの重要な要素ですが、他の要素も Mac を遅くする原因となる可能性があります。 ディスク容量不足、バックグラウンドプロセス、古いソフトウェアなど、他の潜在的な問題がないか確認することをお勧めします。 アクティビティ モニターなどのユーティリティを使用して、リソースを大量に消費するプロセスを特定し、それに応じて Mac を最適化できます。
結論:
結論として、Mac の RAM 使用状況を確認することは、システムのメモリ パフォーマンスを理解し、最適な効率を確保するために不可欠な作業です。 前に説明した手順に従うか、アクティビティ モニターなどのユーティリティを使用することで、Mac の RAM 使用状況を簡単に監視および分析できます。 ただし、RAM の使用状況を確認するだけでなく、Mac のパフォーマンスを最適化するための高度な機能も提供する包括的なソリューションをお探しの場合は、Macube を強くお勧めします。 Macube を使用すると、Mac のメモリ リソースを効率的に管理および最適化し、RAM を解放し、システム全体の応答性を向上させることができます。
