Mac が突然動作しなくなり、問題のトラブルシューティング、診断、またはメンテナンス タスクの実行が必要になる状況は、誰もが経験したことがあります。 ここでセーフモードが役に立ちます。
はい、システムの動作が遅い場合でも、ソフトウェアの不具合が持続する場合でも、アプリケーションの不正動作が疑われる場合でも、Mac をセーフ モードですばやく起動する方法を知っていれば、命を救うことができます。
この記事では、Mac セーフ モードの概要から機能、オンにする必要がある理由、オンにする方法まで、Mac セーフ モードについて知っておくべきことをすべて説明しました。 さらに詳しく知りたい場合は、読み続けてください。
パート 1: セーフ モードとは何ですか?
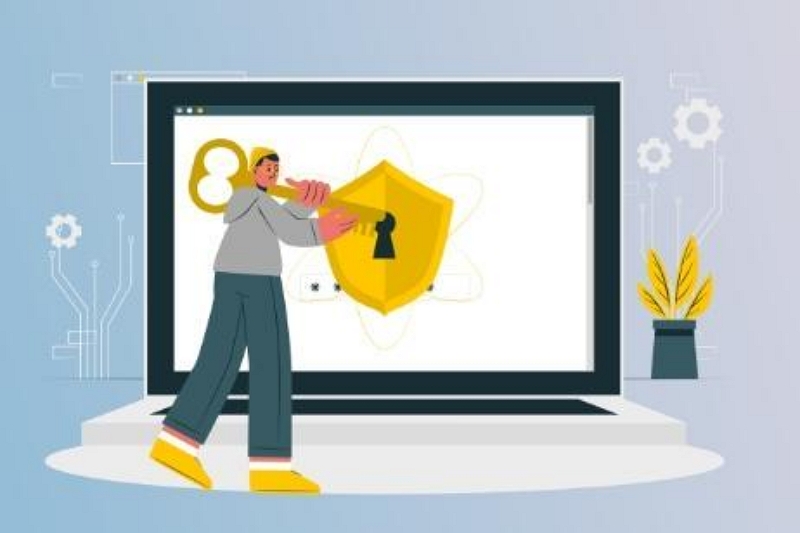
通常、「リカバリ モード」と混同されますが、セーフ モード (セーフ ブートとも呼ばれる) は、最小限のソフトウェアとドライバーのセットで Mac を起動する診断モードです。 これは、起動時または通常の操作中に問題を引き起こす可能性のあるソフトウェア関連の問題のトラブルシューティングと切り分けを行うように設計されています。 Mac をセーフ モードで起動すると、特定のプロセスやプログラムが自動的に実行されるのを防ぎながら、起動ディスクの確認や必要なカーネル拡張機能のロードなどの重要なチェックが実行されます。
Macのセーフモードの機能
Mac セーフ モードは、次のようないくつかの重要な機能を提供します。
- システム問題の検証と修復: セーフ モードは、起動ディスクとディレクトリの問題に関連する問題を検証し、修復します。 これにより、Mac のファイル システムが正常であることが保証されます。
- ソフトウェアのトラブルシューティング: セーフ モードは、必須ではないプロセスとログイン項目を無効にすることで、特定のアプリケーションまたはソフトウェアが問題の原因となっているかどうかを特定するのに役立ちます。
- フォントと拡張子の管理: セーフ モードでは、ユーザーがインストールしたフォントと不要なシステム拡張機能が無効になり、フォントまたは拡張機能に関連する問題を特定しやすくなります。
パート 2: Mac でセーフモードをオンにする必要がある理由
特定の状況では、Mac をセーフ モードで起動すると有益となることがあります。 そのうちのいくつかは次のとおりです。
- 不完全な起動: Mac が起動プロセスを完了できない場合、または特定の時点でスタックした場合、セーフ モードは根本的な問題を特定して解決するのに役立ちます。
- アプリケーションの問題: 特定のアプリケーションが Mac で安定性の問題やクラッシュを引き起こしている場合、セーフ モードはサードパーティ製アプリの起動を防止することで問題を切り分けるのに役立ちます。
- パフォーマンスが遅い: Mac の動作が通常より遅い場合、または遅延が発生している場合、セーフ モードは、パフォーマンスの問題の原因がサードパーティのソフトウェアまたはログイン項目であるかどうかを特定するのに役立ちます。
- ディレクトリの問題: セーフ モードは、Mac の起動ディスクのディレクトリ構造に関する問題を修復し、最適なパフォーマンスと安定性を確保するのに役立ちます。
パート 3: Mac でセーフモードをオン/オフにする方法
オプション 1: セーフ モードをオンにする
セーフ モードに入るプロセスは、Intel ベースの Mac と Apple Silicon Mac のどちらを使用しているかによって若干異なります。 両方の手順を見てみましょう。
方法 1: Intel ベースの Mac の場合:
ステップ 1: Mac をシャットダウンする
Mac の電源が入っている場合は、左上隅にある「アップル メニュー」をクリックし、ドロップダウン メニューから「シャットダウン」を選択して、Mac を適切にシャットダウンします。
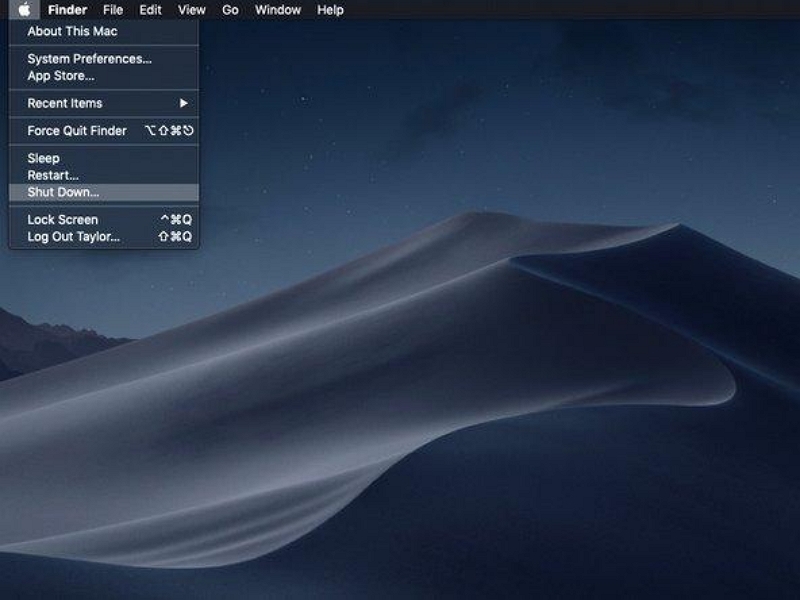
- ただし、反応しない場合は、電源ボタンを 15 秒間押し続けて強制的にシャットダウンします。
ステップ 2: Mac をセーフ モードで起動する
電源ボタンを押して Mac の電源を入れ、すぐに Shift キーを押したままにします。 以下の画像のような「Apple ロゴ」と「進行状況バー」が画面に表示されるはずです。
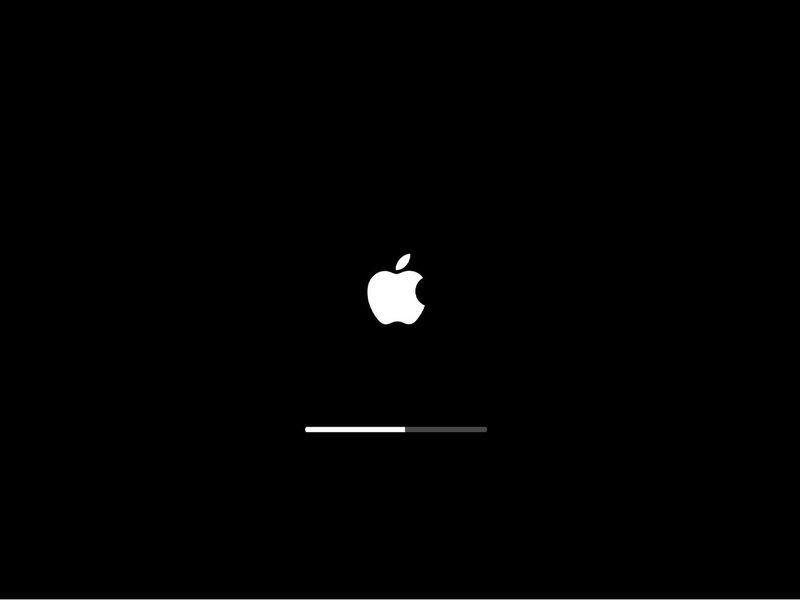
ステップ3:ログイン
ログイン画面が表示されたらキーを放します。 次に、「ユーザー名」と「パスワード」を入力して Mac にログインします。 FileVault を有効にしている場合は、XNUMX 回ログインする必要がある場合があります。XNUMX 回目はディスクのロックを解除するため、XNUMX 回目はユーザー アカウント用です。
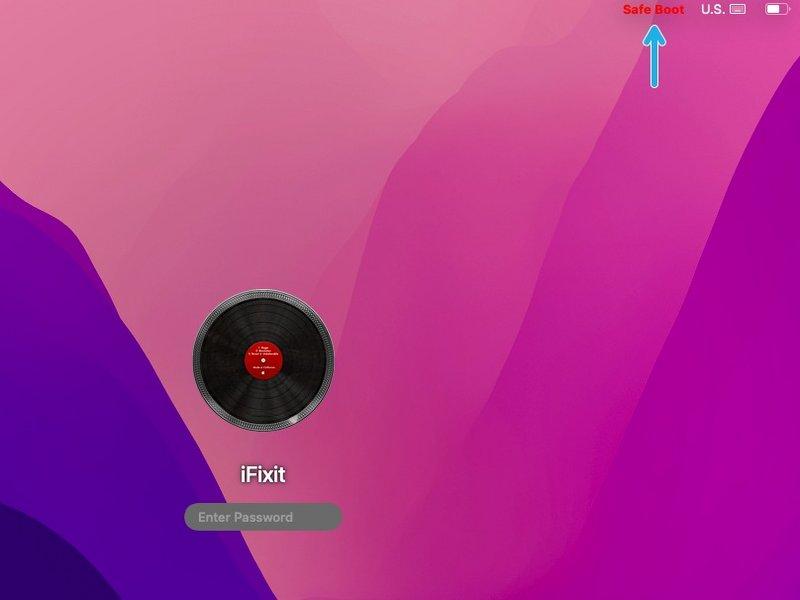
方法 2: Apple Silicon Mac の場合:
Apple Silicon Mac をセーフ モードにする手順は、Intel ベースの Mac とほぼ同じです。 ただし、落とし穴があります。 その方法は次のとおりです。
ステップ 1: シャットダウン
Intel ベースの Mac の場合と同様に、Apple Silicon Mac の電源を切るか、画面に「起動オプションを読み込んでいます」というテキストが表示されるまで「電源ボタン」を押し続ける必要があります。
![]()
ステップ 2: 起動ディスクの選択
起動ウィンドウに、Max に接続されているアクティブな起動ディスクのリストが表示されます。 起動元のディスクを選択します。
![]()
ステップ 3: セーフモードに入る
「Shift キー」を押したままにすると、起動ディスクの下の「続行」ボタンが「セーフ モードで続行」に変わります。 それをクリックしてセーフ ブートに入ります。
それが完了すると、Mac がセーフ モードに正常に入り、最小限のプロセスと制限で起動します。
オプション 2: セーフ モードをオフにする
macOS の問題を解決するために Mac をセーフ モードで起動し、セーフ モードを終了する方法がわからない場合は、幸いなことに、そのプロセスは思っているほど複雑ではありません。
ステップ1: 「アップルメニュー」をクリックし、「シャットダウン」を選択します。
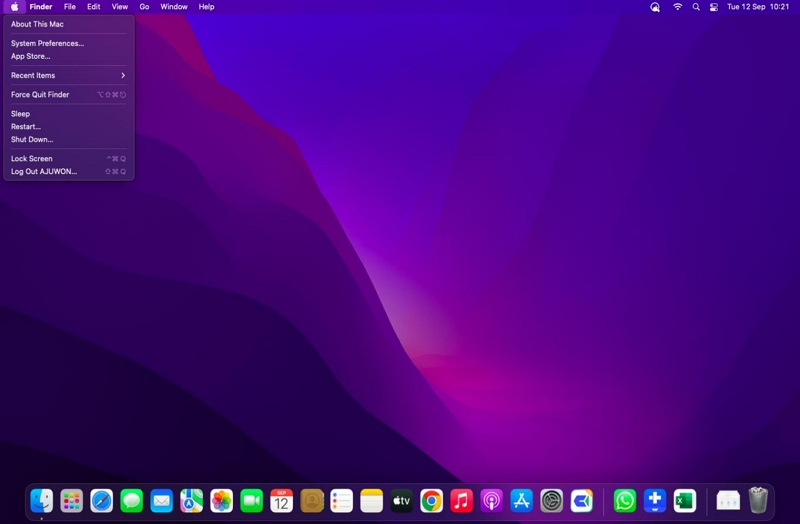
ステップ2: その後、「電源ボタン」を押してシステムの電源を入れます。これで、Mac のセーフ ブートがオフになるはずです。
パート 4: セーフ モードがオンになっているかどうかを確認する方法
Mac がセーフ モードかどうかを確認するには、いくつかの方法があります。
- メニューバーには「セーフブート」と表示されます。 メニュー バーで赤色の「セーフ ブート」という文字を探してください。 これは、Mac が現在セーフ モードであることを示します。
- パフォーマンスが遅い: 通常、セーフ モードでは全体的なパフォーマンスが低下します。 これは、高速グラフィックスなどの特定の機能がセーフ モードでは無効になるためです。
- システム情報には「ブート モード」と表示されます。 [システム情報] ウィンドウを開き、[ブート モード] セクションに移動します。 「セーフ」と表示されている場合、Mac はセーフ モードで実行されています。 それ以外の場合は、「通常」と表示されます。
ボーナス: セーフ モードで Mac の問題が解決しない場合はどうすればよいですか?
セーフ モードに入る手順に従っても問題が解決しない場合は、次のような高度なソフトウェアが必要になる可能性があります。 マキューブクリーナー Mac を最適化して修復します。
Macube Cleaner は、Mac のパフォーマンスと安定性を向上させるために設計された強力なソフトウェアです。 包括的な機能セットにより、システムの最適化、ジャンク ファイルのクリーンアップ、プライバシーの保護に役立ちます。
主な特長:
- Macube Cleaner は、Cookie、自動入力履歴、ダウンロードなどの機密データを安全に削除することでプライバシーを保護します。
- アプリのキャッシュ、iMessage データ、電子メールの添付ファイル、iTunes、写真、ビデオなどのジャンクをクリーンアップするための最高のスマート アルゴリズムを誇ります。
- Mac ストレージから重複ファイルを安全かつ確実に削除します。
- Mac のストレージを占有し、パフォーマンスを損なう巨大なファイルや古いファイルを検出して削除する、高度な大規模ファイル検索機能。
- 類似画像ファインダー、拡張子マネージャー、ファイル シュレッダーなどの便利なツールを含む組み込みツールキット。
Macube Cleaner を使用して Mac のパフォーマンスを最適化したい場合は、以下の手順に従ってください。
ステップ1: Macube Cleaner を起動し、左側のペインまでスクロールして、「スマート スキャン」機能をクリックします。 次に、「スマートスキャン」ボタンをクリックしてディープスキャンを開始します。
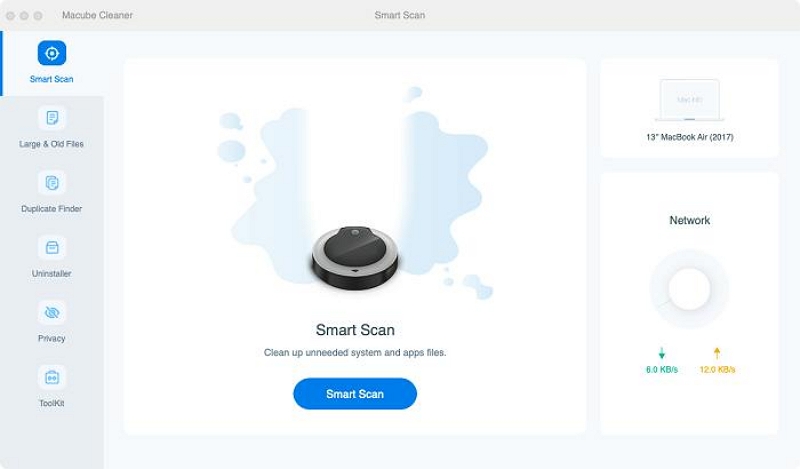
2ステップ。 Macube Cleaner アプリは、Mac 上のメッセージ履歴、電子メールの添付ファイル、キャッシュ ファイル、iTunes などを含むジャンク ファイルを Mac 内で徹底的にスキャンします。 次に、それらをさまざまなカテゴリに表示します。
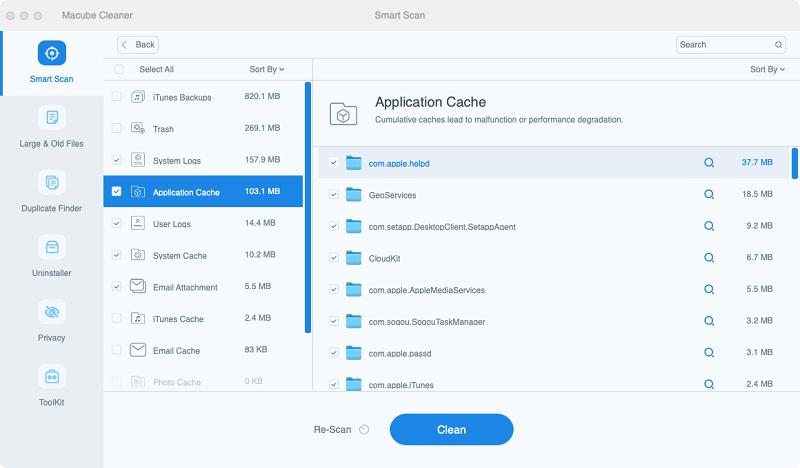
3ステップ。 ファイルの横にある「虫眼鏡」をクリックしてファイルをプレビューします。 次に、削除する必要があるファイルを選択し、「クリーン」をクリックして Mac から完全に削除します。 通常、これが完了するまでに数分かかります。
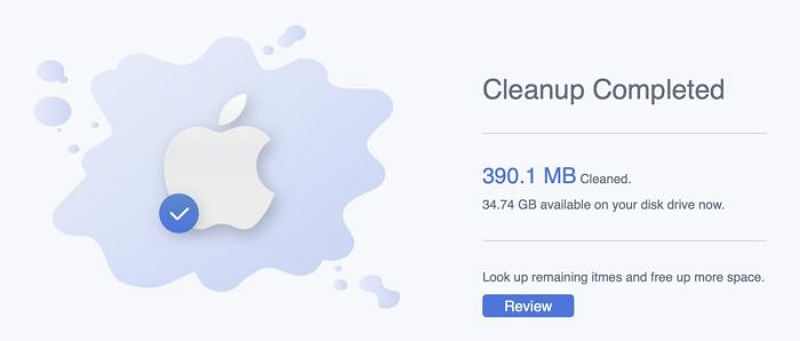
よくある質問:
Mac セーフ モードが機能しない場合はどうすればよいですか?
Mac セーフ モードが機能しない場合は、問題を解決するために使用できるさまざまな修正があります。 そのうちの XNUMX つについては以下で説明しました。
オプション 1: システムの起動中に Option キーを押したままにします。
これにより、さまざまな起動オプションにアクセスし、セーフ モードの問題を解決できる可能性があります。 その方法は次のとおりです。
ステップ1: Macをシャットダウンします。
ステップ2: 「オプション」キーを押しながら「電源」ボタンを押します。
ステップ3: Mac 上のさまざまなドライブのリストが画面に表示されます。 Mac の「起動ドライブ」を選択し、「Enter」キーをクリックして終了します。 その後、システムをセーフ モードで起動してみてください。
オプション 2: セキュリティ設定を確認します。
Mac セーフ モードが機能しない問題を解決するためにできるもう XNUMX つの方法は、Mac のセキュリティ設定がセーフ モードでの起動プロセスを妨げていないことを確認することです。 おそらく、ファームウェア パスワードまたは FineVault を誤って有効にしてしまった可能性があります。 オフにしてみてください。
ステップ1: Command + R を同時に押してシステムを再起動します。
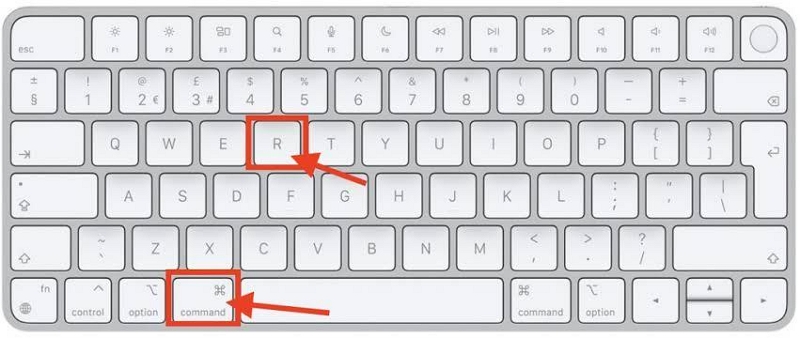
ステップ2: プロンプトが表示されたら、「ファームウェアパスワード」を入力します。
ステップ3: 優先言語を選択し、「ユーティリティ」オプションをクリックします。 次に、「スタートアップセキュリティユーティリティ」に進みます。
ステップ4: 次に、「ファームウェアパスワードをオフにする」をクリックして、ファームウェアパスワードを再度入力します。
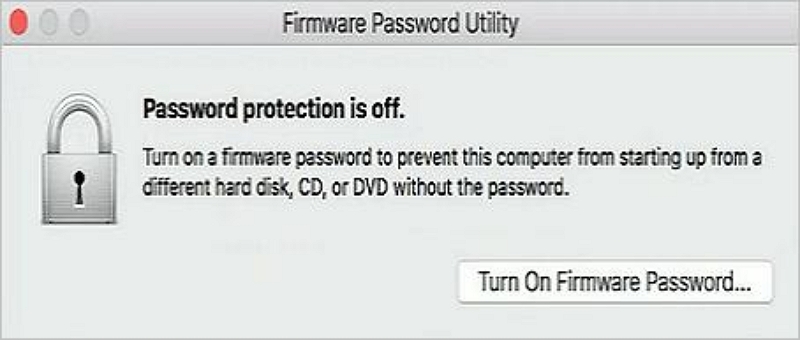
- FineVault を無効にする必要もあります。 以下を実行することでこれを実現できます。
- 「システム環境設定」 > 「セキュリティとプライバシー」 > FineVault に移動します。 次に、左下隅にある「鍵アイコン」をクリックし、認証資格情報を入力してシステム設定のロックを解除します。
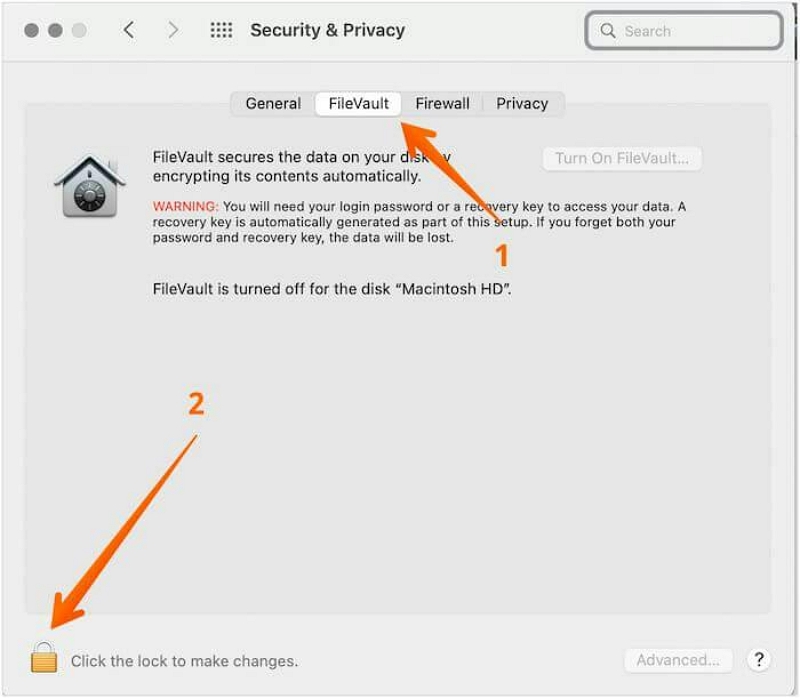
- その後、「FineVault をオフにする」をクリックし、再度「ロックアイコン」を押して変更を保存します。
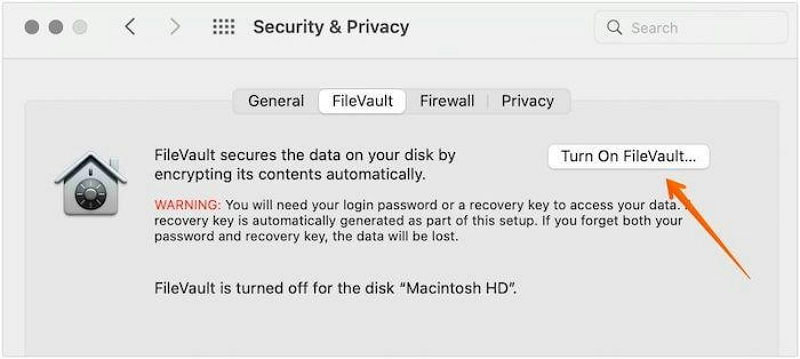
上記の作業を完了したら、Mac をセーフ モードで再起動してみてください。
オプション 3: SMC をリセットする
上記の方法が機能しない場合は、システム管理コントローラー (SMC) をリセットすると問題の解決に役立つ可能性があります。 ただし、これは Apple T2、M2、または M1 チップを搭載した Mac でのみ機能します。 その方法は次のとおりです。
ステップ1: Macをシャットダウンします。
ステップ2: キーボードの「Optionキー」+「Controlキー」+「Shiftキー」を同時に10秒ほど押し続けます。
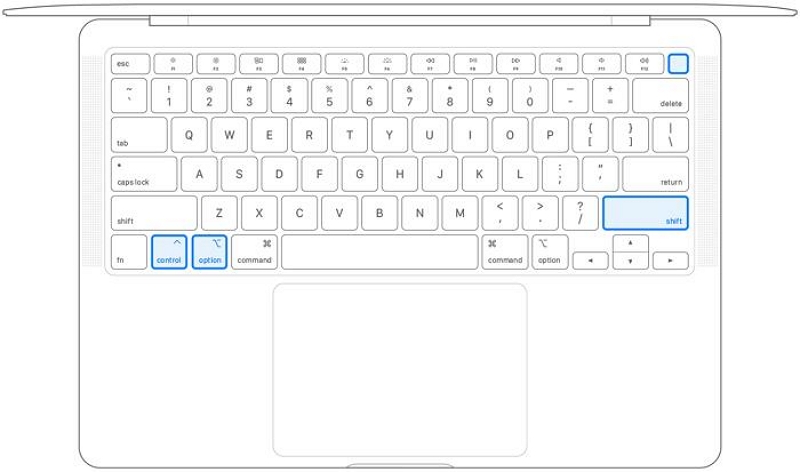
ステップ3: その後、電源ボタンを押し、システムの電源がオフになるまで押し続けます。 次に、Mac をセーフ モードで再起動します。
結論
Mac セーフ モードは、Mac の起動時の問題をトラブルシューティングして解決するための非常に貴重なツールです。 このガイドで概説されている手順に従うことで、簡単にセーフ モードに移行し、ソフトウェア関連の問題を診断し、Mac のパフォーマンスを最適化することができます。
ただし、セーフ モードで問題が解決しない場合は、Macube Cleaner などの高度なソフトウェアを使用して Mac をクリーンアップし、パフォーマンスを最適化することを検討してください。 シームレスな操作を支援する最高のツールを備えています。
