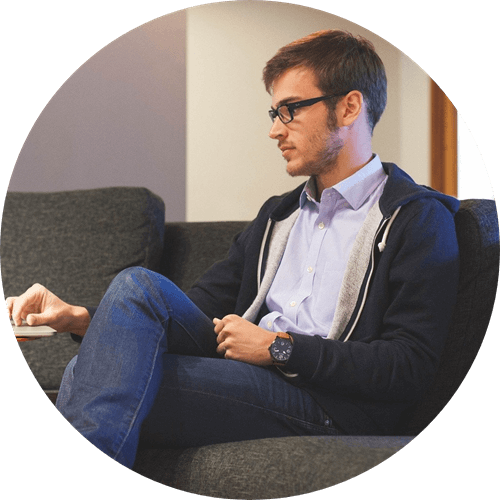"El sistema se quedó sin memoria de aplicación en Mac" es un problema que puedes experimentar. Este artículo te explicará por qué el sistema se queda sin memoria. Además, te ofreceremos 7 métodos viables que te ayudarán a resolver el problema, sobre todo, es recomendable usar Macube Cleaner (opens new window) para limpiar el espacio del disco en tu Mac.
Cuando estás utilizando un ordenador Mac, podrías encontrarte con un mensaje de error diciendo que el sistema se ha quedado sin memoria de aplicación y te pediría que fuerces el cierre de las aplicaciones que no estás usando. Es posible que no sepas por qué ocurre esto, ya que tienes unos pocos programas abiertos.
O bien, después de haber actualizado a Mac Catalina, Mojave o High Sierra u otro sistema operativo, es probable que tu ordenador funcione más lentamente que antes e incluso te siga mostrando el mensaje de error diciendo que el sistema se ha quedado sin memoria de aplicación.
Este problema de falta de memoria en Mac puede ser una molestia para ti. En este artículo, te presentamos las razones de este error y cómo solucionar dicho problema de 7 maneras diferentes.
¿Qué significa "el sistema se ha quedado sin memoria de la aplicación en Mac"?
Cuando tu MacBook dice que el sistema se ha quedado sin memoria de aplicación, significa que tu computadora no tiene suficiente memoria requerida por las aplicaciones. A continuación, te explicamos dos razones principales de dicho problema.
Un disco lleno
Al ejecutar una aplicación en un iMac, si se usa toda la RAM física, el sistema operativo creará archivos de intercambio que ocupan espacio en disco. Por lo tanto, esto puede ocupar más memoria. Y si tu disco duro está lleno y no hay espacio para los archivos de intercambio, el sistema te notificará que se ha quedado sin memoria de aplicación.
O es probable que haya mucho espacio libre en el disco, mientras que las aplicaciones que estés ejecutando necesitan una gran cantidad de espacio de memoria virtual que el sistema operativo del ordenador Mac no puede proporcionar.
La falta de memoria
Cuando un programa usa más y más espacio a lo largo del tiempo sin liberar memoria, esto puede ser reconocido como una pérdida de memoria. El sistema seguirá pidiendo más espacio en tu Mac sin "devolver" el espacio ya consumido anteriormente, por lo que esto hará que el sistema se quede sin memoria de aplicación. Como resultado, te encontrarás con el mensaje de error emergente.
¿Cómo verificar la memoria en el Monitor de actividad en tu Mac?
Cuando tu ordenador Mac se ralentiza o informa que se ha quedado sin memoria de aplicación, puedes revisar el Monitor de actividad para ver qué procesos están usando la memoria. El Monitor de Actividad puede mostrarte cuánta memoria se usa y ayudarte a identificar qué aplicación está usando más de lo que le corresponde.
Paso 1. Ve al icono del buscador en el dock de la aplicación.
Paso 2. Selecciona Aplicaciones en el menú lateral en la ventana.
Paso 3. Abre la carpeta Utilidades.
Paso 4. Haz doble clic en el "Monitor de Actividad" para iniciarlo.
En la pestaña “Memoria”, puedes ver un gráfico de presión de memoria con el que podrás ver detalles sobre el uso de la memoria. Si el gráfico es verde, significa que tienes suficiente espacio en el disco. Si es amarillo o rojo, significa que falta memoria.
¿Qué hacer cuando tu sistema se ha quedado sin memoria de aplicación?
Si tu dispositivo funciona con lentitud o si a menudo te encuentras con el mensaje de error emergente, es posible que hayas utilizado toda la capacidad de la memoria de tu Mac. Aquí te mostramos 7 métodos que pueden ayudarte a verificar y liberar la memoria de tu ordenador Mac. Revisa el siguiente artículo para encontrar el que te resulte más conveniente.
1. Reiniciar tu Mac
Reiniciar tu MacBook es la forma más fácil de liberar espacio. Si no reinicias regularmente tu Mac, el ordenador almacenará muchos datos, tales como cookies, datos de formularios, cachés, etc., que ocuparán más y más memoria. Al reiniciar tu Mac, vaciarás la memoria RAM y la caché para que tu dispositivo pueda funcionar sin problemas.
Sin embargo, reiniciar la computadora no es conveniente si no deseas que tu trabajo se interrumpa o que tu ordenador Mac se inhiba. Además, después de reiniciar tu Mac, debes evitar abrir muchos programas y páginas web al mismo tiempo, especialmente aplicaciones que ocupan mucho espacio como MS Office, 3D CAD, Adobe, y páginas web con anuncios, videos, flash, o complementos.
2. Limpiar el espacio del disco en tu Mac
Para evitar esta alerta de falta de memoria en tu Mac, hay que tener suficiente espacio libre en el disco para ejecutar aplicaciones. Normalmente, tienes que encontrar los archivos no deseados uno por uno y eliminarlos para liberar espacio, lo cual sería una gran pérdida de tiempo. Si quieres ganar tiempo, te recomendamos Macube Cleaner (opens new window), que te ayudará a limpiar el espacio en disco de tu Mac con solo pocos clics.
Macube Cleaner está diseñado para optimizar la memoria de tu ordenador Mac y para limpiar el disco de forma segura. Te permite eliminar los archivos no deseados o duplicados. También puedes desinstalar aplicaciones innecesarias, cerrar elementos de inicio de sesión y más. Más importante aún, con esta herramienta, puedes limpiar varios tipos de archivos con un solo clic.
Paso 1. Ejecuta Macube en tu MacBook
Paso 2. Selecciona una de las opciones en el menú del lado izquierdo, como “Basura del sistema”, “Duplicados” o “Desinstalador”.
Paso 3. Haz clic en “Escanear” para encontrar los archivos.
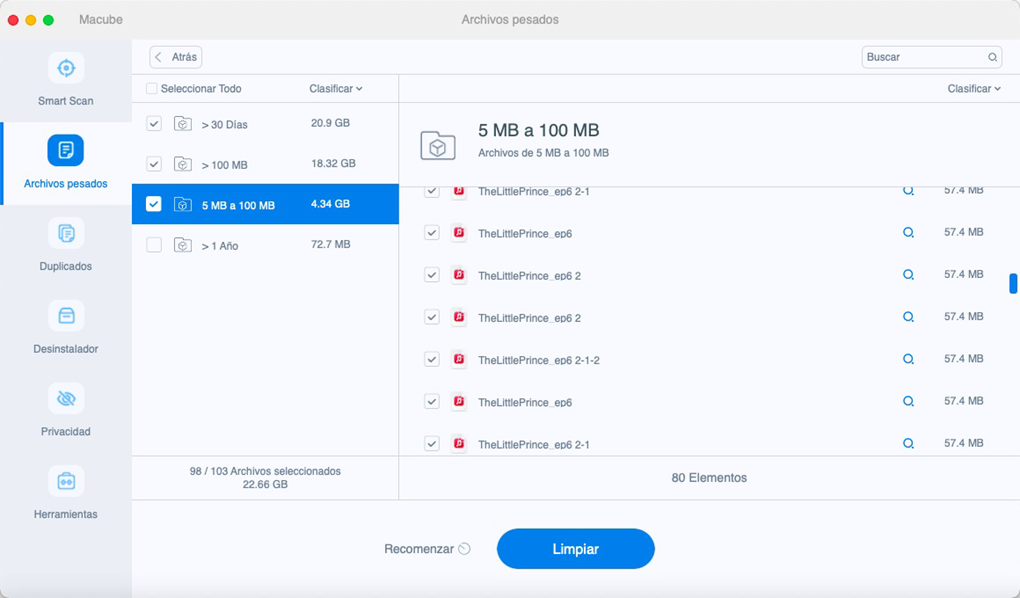
Paso 4. Elige los archivos no deseados y haz clic en “Limpiar” para eliminarlos.
3. Forzar el cierre de aplicaciones no utilizadas en Mac
Cuando se abre la ventana de Forzado de cierre de aplicaciones, podrás seleccionar las aplicaciones no utilizadas y hacer clic en “Forzar cierre” para salir de los procesos que acaparan memoria. O puedes forzar el cierre de más de una aplicación en el “Monitor de Actividad”.
Sin embargo, reiniciar la computadora no es conveniente si no deseas que tu trabajo se interrumpa o que tu ordenador Mac se inhiba. Además, después de reiniciar tu Mac, debes evitar abrir muchos programas y páginas web al mismo tiempo, especialmente aplicaciones que ocupan mucho espacio como MS Office, 3D CAD, Adobe, y páginas web con anuncios, videos, flash, o complementos.
Paso 1. Abre el buscador en el dock de tu ordenador Mac
Paso 2. Localiza el “Monitor de actividad” y luego haz doble clic en el icono
Paso 3. En el panel “Memoria”, selecciona el programa del que deseas forzar el cierre, haz clic en “Forzar salida” o en el botón “Salir”.
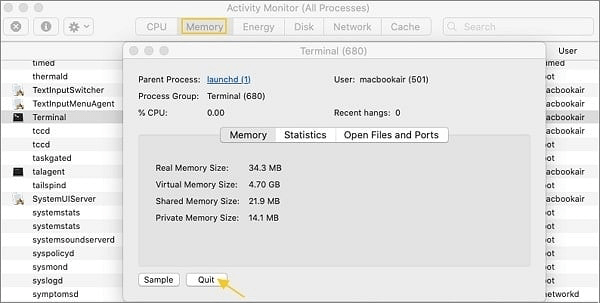
Tips:¿Cómo restaurar una aplicación pausada?
Si tu Mac se ha quedado sin memoria de aplicación cuando usas Adobe Premiere o Final Cut Pro, el sistema puede pausar Premier Pro, Final Cut Pro, lo que te impedirá guardar el proyecto en el que estabas trabajando con esta aplicación. Aquí te damos una sugerencia para restaurar la aplicación pausada después de haber cerrado todas las demás aplicaciones y obtener espacio en la memoria.
Puedes usar la aplicación Terminal e ingresar el comando “ps”. Todo proceso en ejecución será presentado con su PID (identificación de proceso). Tras este paso, puedes obtener el PID de la aplicación pausada.
En la ventana Terminal, ingresa el comando: “kill-CONT y el PID”. Por ejemplo, si el PID de la aplicación en pausa es 2650, ingresa: “kill-CONT 2650” y presiona la tecla “Enter”, esta orden le indicará a la aplicación en pausa que se restaure y se ejecute nuevamente.
4. Ordenar y organizar tu escritorio de Mac
Es probable que algunos usuarios prefieran guardar documentos, imágenes u otros archivos en el escritorio. Sin embargo, esto también ralentiza tu Mac. Cada icono de escritorio en el sistema operativo Mac se considera una ventana activa. Cuantos más iconos de escritorio existan, más memoria utilizará, lo cual hace que tu ordenador Mac tenga más probabilidades de quedarse sin memoria de aplicación.
Por lo tanto, ordenar y organizar tu escritorio y eliminar archivos innecesarios te ayudará a limpiar tu Mac y a evitar encontrarte con el mensaje de error “falta de memoria de aplicación”. Para hacerlo, puedes crear una nueva carpeta y luego arrastrar los documentos, imágenes, música u otros archivos a ella.
5. Reducir el uso de memoria en Finder de Mac
Al abrir el Finder, el administrador de archivos de tu Mac, verás la opción predeterminadas por defecto “Todos mis archivos”. Está opción está configurada para buscar todos tus archivos cuando navegas entre tus documentos. Además, almacena todos de ellos en la memoria RAM, lo que consumiría una gran cantidad de memoria, dejando muy poca memoria para que las aplicaciones la usen.
A fin de reducir la cantidad de memoria utilizada por el Finder, debes evitar cargar todos tus archivos al abrir el Buscador. Para hacerlo, necesitas:
Paso 1. Haz clic en “Finder” en la esquina superior izquierda de la pantalla, luego selecciona “Preferencias”.
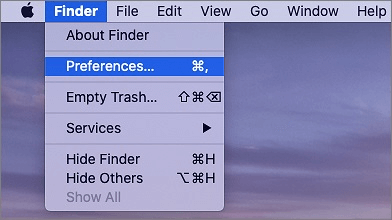
Paso 2. En “General”, haz clic en la lista desplegable para seleccionar una carpeta. (No selecciones “Todos mis archivos” o “Recientes” como ubicación)
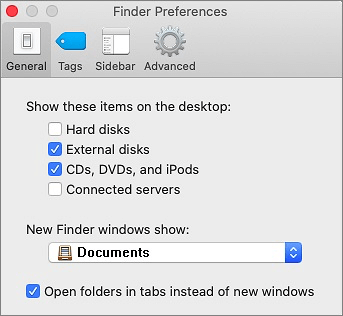
Paso 3. Mantén presionada la tecla Control, haz clic derecho en el icono del Finder en el dock de tu ordenador Mac, y selecciona “Ejecutar nuevamente”.
6. Desinstalar las aplicaciones irrelevantes en Mac
Después de eliminar o desinstalar una app, se suprime de tu Mac y hace que el espacio de almacenamiento que estabas usando esté disponible para otros elementos. Sigue los siguientes pasos:
Paso 1. Abre la carpeta de aplicaciones mediante el icono del Buscador.
Paso 2. Busca el icono del programa innecesario y haz clic con el botón derecho del ratón sobre él.
Paso 3. Selecciona Mover a la Papelera en el menú desplegable.
Paso 4. Vacía la papelera.
7. Revisar extensiones del navegador en tu Mac
Las extensiones del navegador obsoletas o con errores pueden causar los problemas de memoria en tu Mac. Entonces, echa un vistazo a las extensiones de cada uno de los navegadores web que utilizas y decide si las utilizas o si se pueden desactivar o eliminar.
En Safari, encontrarás las extensiones en Preferencias > Extensiones. Y en Chrome, puedes acceder a ellas escribiendo chrome://extensions en la barra de direcciones.
Conclusión
Ya sabes cómo solucionar el problema si te encuentras con el mensaje "el sistema se ha quedado sin memoria de aplicación en Mac" de varias maneras. Para ganar tiempo y evitar ninguna molestia, te recomendamos Macube Cleaner (opens new window), que puede ayudar a liberar espacio de almacenamiento en el Mac eliminando la cache del sistema, registros, archivos de video largos, etc. de manera fácil y segura.
¡Pruébalo para optimizar tu disco o memoria de Mac!