Puede que sea necesario desinstalar Steam de tu Mac por varios motivos. Quizás esté buscando liberar espacio en el disco, resolver problemas de rendimiento o separarse de la plataforma de juegos.
Cualquiera que sea el motivo para desinstalar Steam de su Mac, simplemente eliminar la aplicación de su dispositivo no eliminará todo su contenido, que aún puede consumir almacenamiento y RAM.
Lea esta publicación para aprender cómo desinstalar Steam por completo de su Mac y eliminar todos sus archivos asociados con unos pocos clics.
Parte 1: [Inteligente y completamente] Desinstalar Steam en Mac
Para garantizar un proceso de desinstalación completo y eficiente, recomendamos utilizar un desinstalador de aplicaciones confiable como Limpiador Macube. Es un completo software de administración de almacenamiento para Mac que cuenta con muchas funciones útiles, incluido un desinstalador de aplicaciones.
Con Macube Cleaner, puedes desinstalar completamente Steam y sus archivos asociados de tu Mac sin interactuar con ningún archivo importante. Esta herramienta utiliza tecnología inteligente para escanear minuciosamente su Mac y eliminar todos los archivos de Steam sin dejar restos.
Además, Macube Cleaner no se limita sólo a desinstalar aplicaciones no deseadas. También puede encontrar y eliminar archivos duplicados, eliminar archivos grandes y antiguos, borrar archivos basura, proteger su privacidad en línea borrando el historial de navegación y otros datos confidenciales, y hacerlo de manera mucho más eficiente.
Descargar gratis Descargar gratis
Función clave
- Excelentes capacidades de limpieza utilizando tecnología inteligente.
- Elimina la basura, incluido el historial de mensajes, iTunes, fotos, archivos adjuntos de correo electrónico y mucho más, del almacenamiento de Mac de forma segura.
- Desinstale varias aplicaciones instaladas en Mac y sus archivos asociados sin ningún daño.
- Proteja la privacidad en línea mediante el uso de funciones de privacidad avanzadas, [+para que sus cuentas, contraseñas y direcciones no sean reveladas.
- Herramientas más sólidas como buscador de archivos duplicados, buscador de archivos grandes y antiguos, administrador de extensiones, buscador de imágenes similares y trituradora de archivos.
A continuación se explica cómo desinstalar Steam en Mac usando Macube Cleaner:
Paso 1: Inicie Macube y seleccione Desinstalador en la interfaz izquierda. Haga clic en el botón Escanear en su pantalla y espere a que el software escanee su sistema en busca de aplicaciones instaladas.
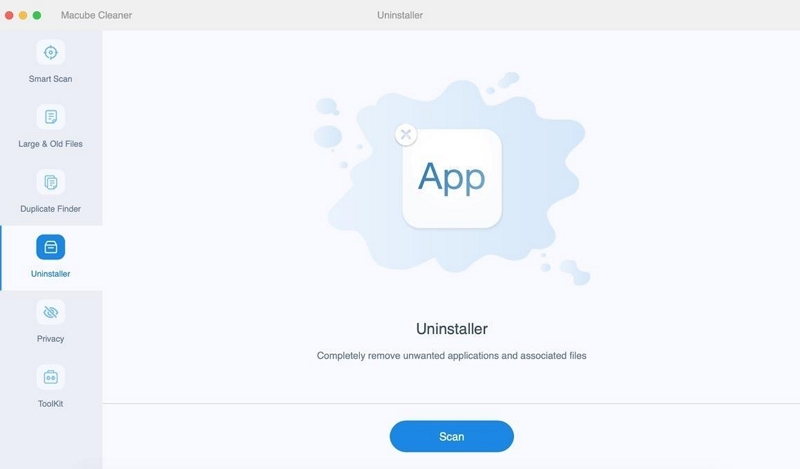
Paso 3: Localiza "Steam" en la lista de aplicaciones escaneadas y selecciónala.
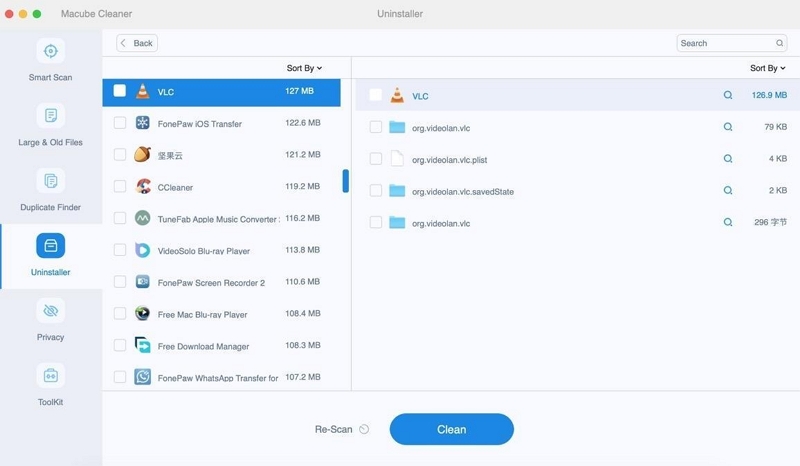
Paso 4: Haga clic en el botón "Limpiar". Macube ahora desinstalará Steam y eliminará todos sus archivos y caché asociados de su Mac, liberando valioso espacio en disco.
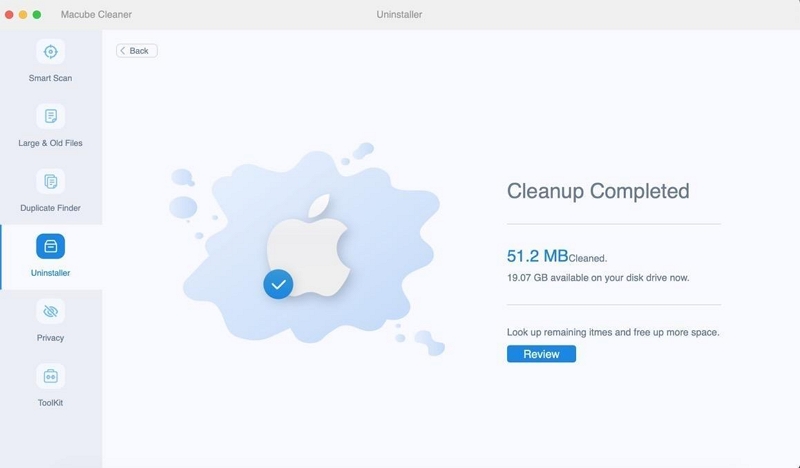
Al utilizar el desinstalador de aplicaciones de Macube Cleaner, puedes asegurarte de que todos los rastros de Steam se eliminen de tu Mac, liberando un valioso espacio de almacenamiento.
Parte 2: [Manualmente] Desinstalar Steam en Mac
Además de utilizar métodos inteligentes para desinstalar Steam, también puedes utilizar métodos manuales más complejos, como utilizar la aplicación Finder o la Biblioteca. Sin embargo, estos métodos no garantizan que los archivos sobrantes de Steam puedan eliminarse.
Método 1: desinstalar Steam a través del Finder
Paso 1: Abra la "aplicación Finder" y seleccione "Aplicaciones".
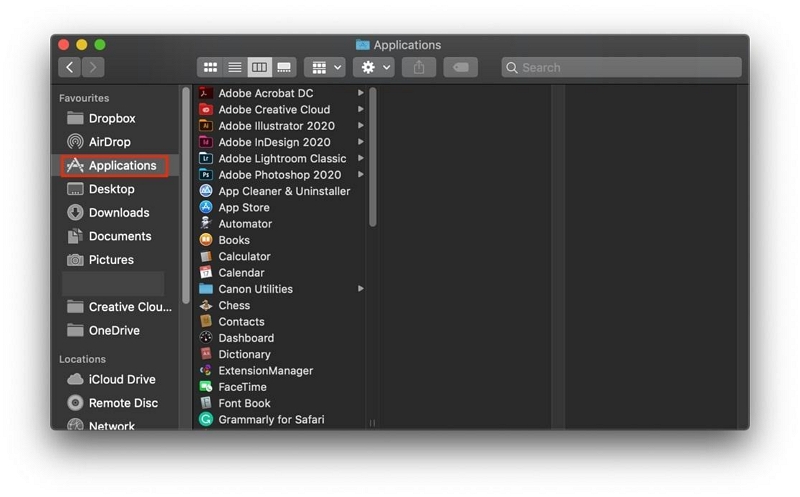
Paso 2: Localice la aplicación Steam y haga "clic derecho" en la "aplicación Steam". Luego, seleccione "Mover a la papelera" en el menú desplegable.
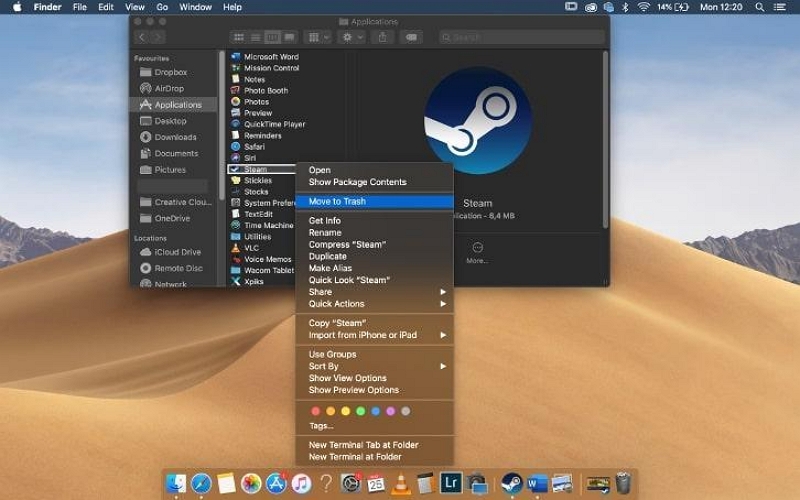
- Alternativamente, puedes arrastrar y soltar la aplicación Steam en la Papelera. Sin embargo, este método sólo elimina el software Steam. El caché y los datos que guardó en su Mac permanecerán en otros archivos.
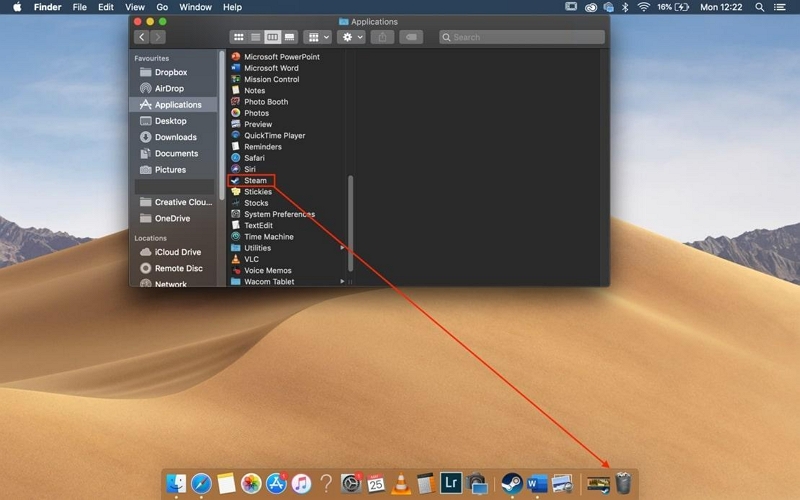
Método 2: desinstalar Steam a través de la biblioteca
Paso 1: En la barra de menú superior, haga clic en "Ir" y seleccione "Ir a la carpeta".
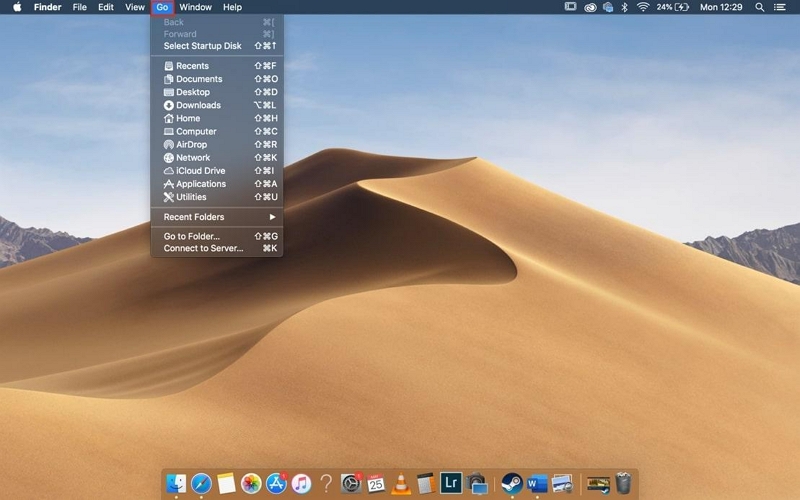
Paso 2: Vaya a > Biblioteca > Soporte de aplicaciones > Steam.
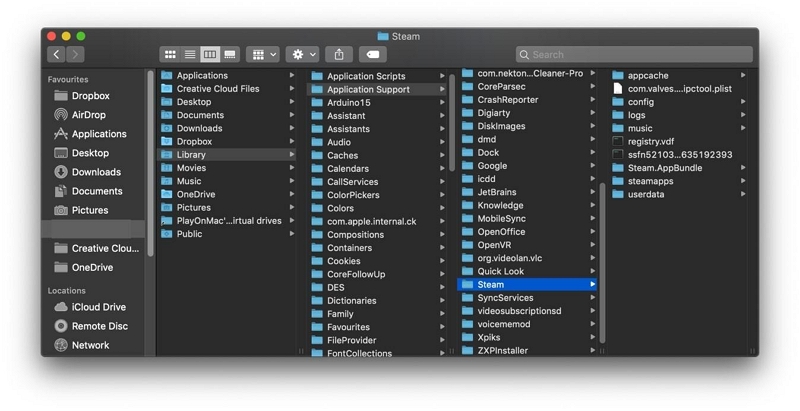
Paso 3: Si desea eliminar Steam pero conservar las descargas de juegos y los archivos guardados localmente, elimine todos los archivos de la carpeta Steam excepto la carpeta "steamapps".
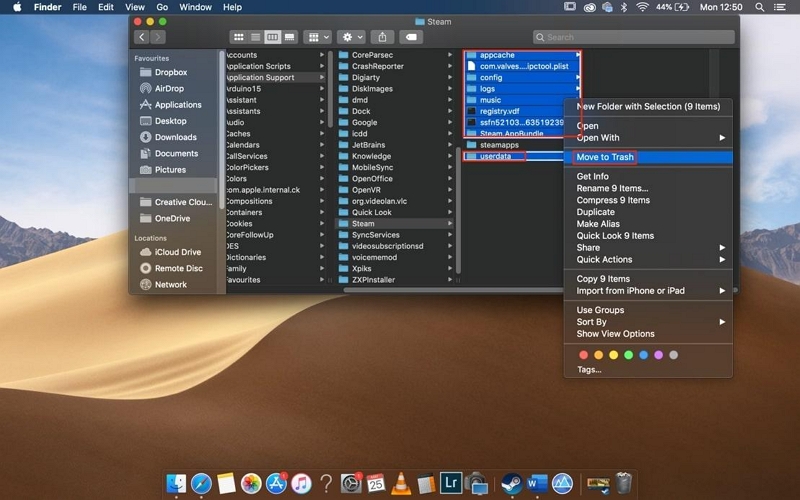
Paso 4: Para completar la desinstalación de Steam de tu Mac, haz clic derecho en el ícono de la Papelera en el Dock y selecciona "Vaciar Papelera". El espacio en disco sólo se liberará después de vaciar la Papelera.
Parte 3: [Rápidamente] Reinstalar Steam en Mac
¿Hay algún juego nuevo en Steam? Puedes decidir reinstalar Steam en tu Mac. En tal situación, debe seguir los siguientes pasos para ejecutar la tarea rápidamente:
1 de septiembre: primer inicio de sesión como administrador en su computadora Mac
- Para iniciar sesión como administrador en Mac, haga clic en el menú Apple en la esquina superior izquierda y seleccione Cerrar sesión.
- Aparece una ventana emergente con un mensaje que dice: "¿Está seguro de que desea cerrar todas las aplicaciones y cerrar sesión ahora?" aparecerá en tu pantalla. Haga clic en Cerrar sesión para confirmar.
- Tan pronto como aparezca la pantalla de inicio de sesión, seleccione un usuario con privilegios de administrador e ingrese la contraseña correspondiente. Luego, haga clic en "Volver".
Paso 2: Si instaló Steam anteriormente y lo está reinstalando para solucionar un problema, simplemente ejecute el instalador de Steam nuevamente y lo reinstalará automáticamente.
- Después de eso, consulte el tema Solución de problemas de conectividad de red para asegurarse de que los puertos necesarios para Steam estén abiertos en su red.
Paso 3: Si no ha instalado Steam antes, descargue el instalador de Steam desde la página oficial. Sitio web de vapor.
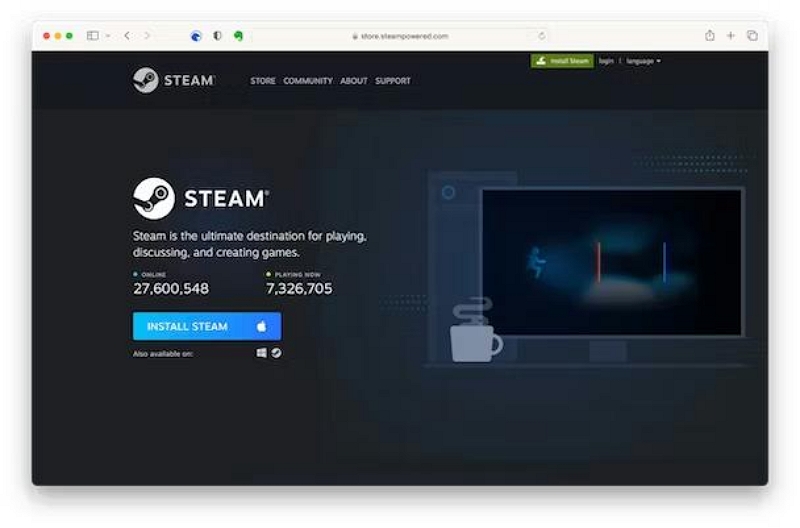
- Ejecute el instalador de Steam y siga las instrucciones que aparecen en pantalla para completar el proceso de reinstalación.
Para Concluir
Si bien instalar Steam es un proceso sencillo, eliminarlo por completo puede ser un poco más complejo. Si sigue los pasos descritos en esta guía, puede desinstalar Steam de su Mac de manera efectiva y eliminar todos sus archivos asociados. Si elige desinstalar Steam manualmente, asegúrese de vaciar la Papelera para liberar espacio en el disco. Sin embargo, recomendamos encarecidamente utilizar Macube Cleaner para un proceso de desinstalación más sencillo.
