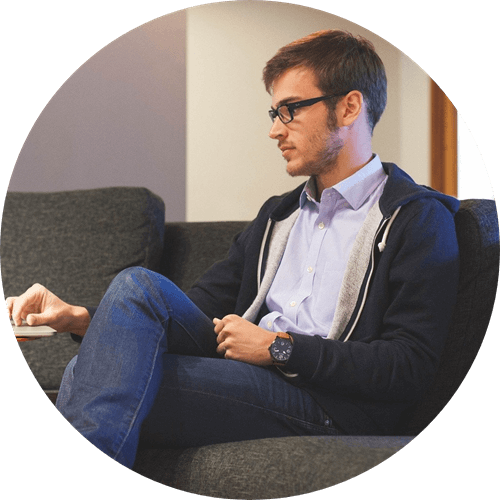¿Cómo desinstalar la aplicación iTunes en Mac? Es un problema común para los usuarios de Mac. En este artículo, te presentamos 5 maneras para desinstalar el programa iTunes en MacBook o iMac. También puedes utilizar Macube Cleaner, una herramienta útil para limpiar las aplicaciones rápidamente.
Normalmente, puedes arrastrar y soltar una app al Basurero para eliminar la app de Mac. Sin embargo, al momento de arrastrar y soltar iTunes al Basurero, un mensaje aparece: “iTunes no se puede modificar ni eliminar porque es un ítem necesario para MacOS”.
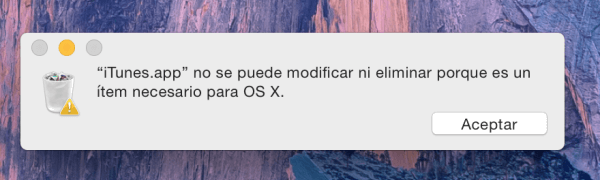
Esto puede ser muy fastidiosos si deseas desinstalar definitivamente iTunes en Mac o reinstalar iTunes para repararlo. Afortunadamente, iTunes puede desinstalarse de Mac, es solo que no puedes desinstalarlo con sencillamente el método de arrastrar y soltar tal como si fuera una aplicación oficial de Apple.
Este artículo te ofrecerá dos formas de desinstalar iTunes en Mac, MacBook, Mac Mini. Y si deseas eliminar completamente lo sobrante de iTunes desde tu Mac, también se incluirá un truco para limpiar archivos basura de iTunes a continuación. Además, también podrás aprender a cómo reinstalar iTunes si aún necesitas la aplicación para sincronizar los datos entre tu Mac y dispositivos iOS.
Contenido
1. Desinstalar iTunes en Mac con Permisos
La Razón por la cual no puedes desinstalar iTunes con simplemente arrastrar el ícono de la app al Basurero es porque no tienes los permisos adecuados de la app. Esto es lo que debes de hacer.
Paso 1: En Finder, abre la carpeta Aplicaciones.
Paso 2: Busca el archivo iTunes.app y haz clic derecho en él.
Paso 3: Selecciona Obtener Información y haz clic en el ícono de candado e introduce la contraseña de Administrador de tu Mac.
Paso 4: Debajo de Compartir y Permisos, selecciona “Todos” para Leer y Escribir Permisos.
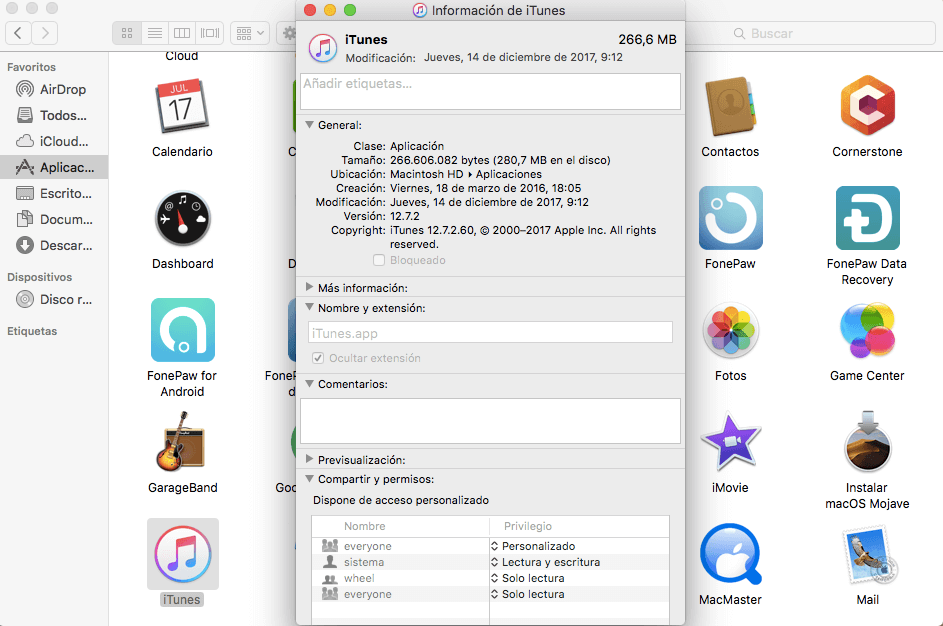
Después de que hayas quitado restricciones de protección en iTunes, puedes desinstalar iTunes en la Mac al arrastrar el ícono de iTunes al Basurero. Esta vez no te aparecerá el error “iTunes no puede ser modificado ni eliminado”. Vacía el Basurero para eliminar completamente iTunes desde tu Mac.
Reinicia tu Mac y podrás ver que iTunes ya no está.
2. Desinstalar iTunes en Mac con Terminal
También puedes desinstalar iTunes por medio de Línea de Comandos
Paso 1: Abre la app Terminal. Tienes dos formas de abrir la app Terminal:
Ve a Finder > Aplicaciones > Utilidades > Terminal.
Presiona Shift y Espacio en el teclado y abre Spotlight. Teclea “terminal” en Sportlight y haz clic en la que aparezca.
Paso 2: Teclea cd /Applications/ y presiona Enter. Esto abrirá la carpeta de Aplicaciones.
Paso 3: Teclea sudo rm -rf iTunes.app/ y presiona Enter. Esto eliminará iTunes de Mac.
Paso 4: Se te pedirá que introduzcas tu contraseña de administrador. Teclea la contraseña de administrador y confirma para eliminar iTunes.

3. Limpiar Basura de iTunes Completamente
Siguiendo el método mencionado, podrás desinstalar iTunes en tu Mac. Pero puede que haya muchos archivos de iTunes innecesarios que están ocupando tu espacio de la memoria, tales como archivos de copia de seguridad iOS, archivos cachés, registros de sistema, archivos duplicados y más.
Es problemático eliminar estos archivos basura de iTunes uno por uno. Una forma inteligente de limpiar los archivos basura de iTunes es usar Macube Cleaner (opens new window), un limpiador de Mac que puede eliminar archivos basura de iTunes, cachés del sistema, registros del sistema, archivos duplicados y más.
Paso 1: Haz clic en el botón descargar que aparece abajo para descargar Macube Cleaner. Después de descargar, haz doble clic en el archivo dmg para instalar la aplicación.
Paso 2: Podrás encontrar todas las categorías de los datos en la lista que está en la izquierda. Selecciona Basura de iTunes, lo cual te permite limpiar la basura de iTunes o copias de seguridad. Haz clic en el botón “Escanear”.
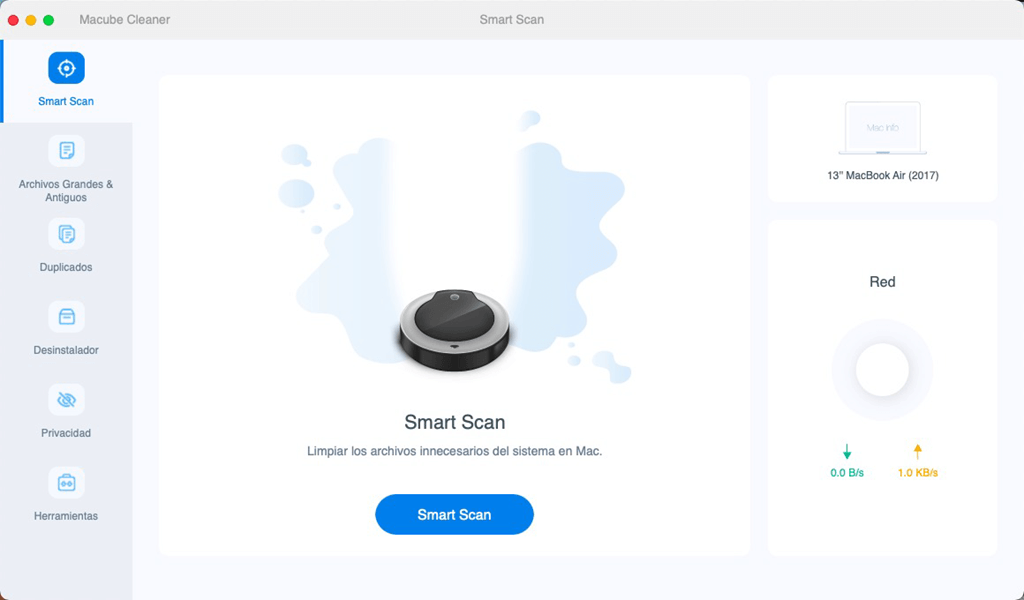
Paso 3: Después de que termine de escanear, selecciona los archivos de iTunes que desees eliminar. Puedes escoger las copias de seguridad de iTunes, cachés de iTunes, actualizaciones de software iOS y descargas fallidas de iTunes. Haz clic en el botón “Limpiar” al fondo de la pantalla.
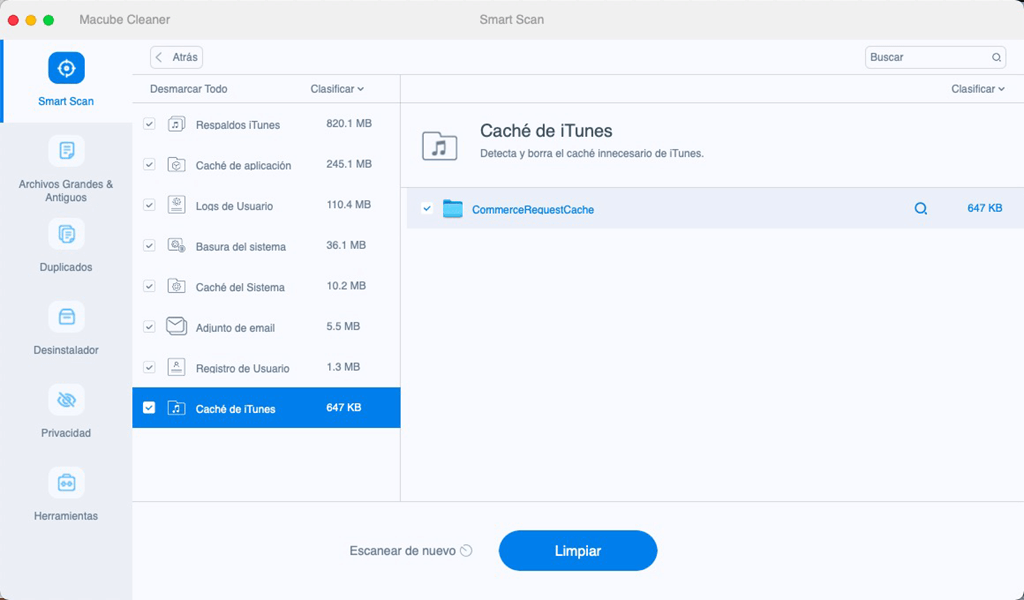
Paso 4: Una vez que termine la limpieza, verás Zero KB en la parte derecha de los archivos iTunes.
4. Reinstalar iTunes en Mac
Si desinstalas iTunes en Mac repararlo, es probable que necesites volver a instalar de nuevo iTunes. Estas son dos formas de reinstalar iTunes a una computadora Mac.
El primer método es descargar iTunes desde App Store. Abre Launch Pad, y selecciona App Store. Teclea “iTunes” en la barra de búsqueda. Y podrás descargar iTunes en la versión más reciente.
El segundo método es descargar iTunes desde la página oficial de Apple. Visita la página de iTunes en el sitio de Apple. Haz clic en “Descargar Ahora” y sigue las instrucciones en pantalla para reinstalar iTunes de vuelta a tu Mac.
5. Reinstalar Una Versión Anterior de iTunes
Es probable que desees regresar a una versión anterior de iTunes. Este es un método para reinstalar una versión anterior de iTunes en Mac. El método solo funciona si has usado Time Machine para respaldar regularmente tu Mac.
Nota: Realiza un respaldo de Time Machine de tu Mac antes de empezar para que puedas restaurar tu Mac al estado actual si algo sale mal.
Paso 1: Abre Spotlight. Introduce “Monitor de Actividad” en la barra de búsqueda para abrir la aplicación.
Paso 2: Encuentra el Asistente de iTunes en la Monitor de Actividad y Salir del proceso.
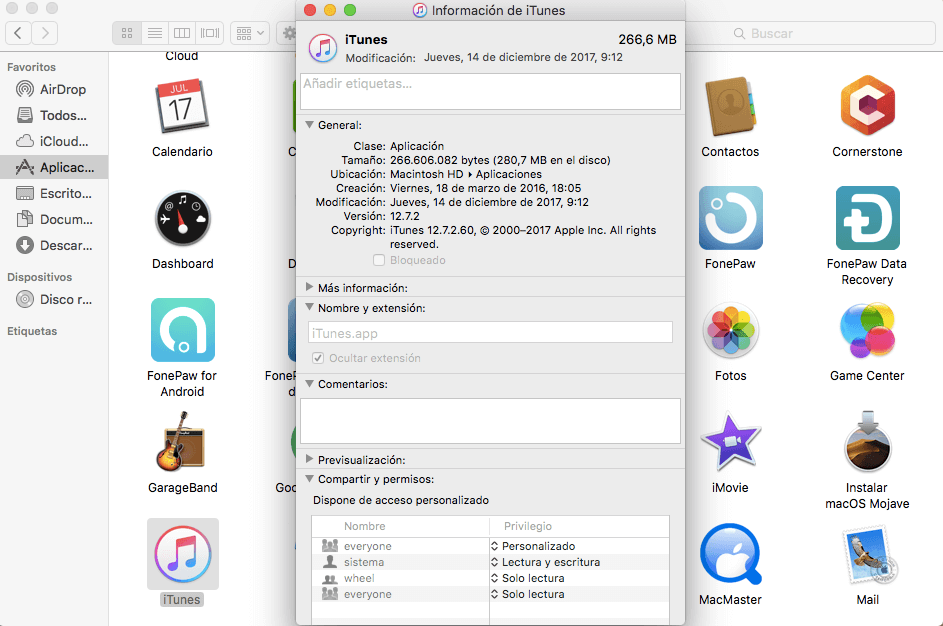
Paso 3: Abre Terminal (Puedes buscar la app en Spotlight). Teclea sudo rm -r /Applications/iTunes.app y presiona Regresar.
Paso 4: Abre Time Machine y encuentra la versión de iTunes requerida desde las copias de seguridad de Time Machine y restáuralo.
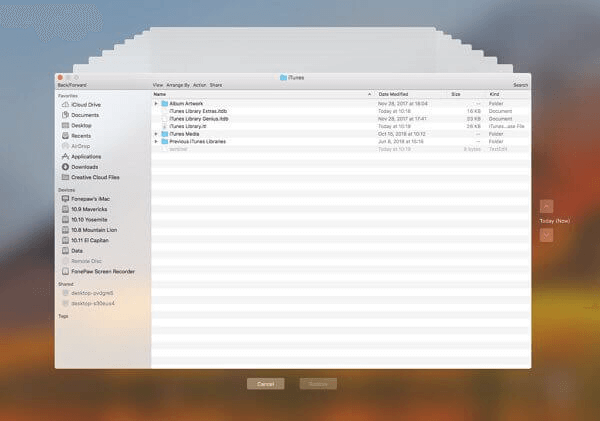
Paso 5: Restaura los siguientes archivos desde la carpeta ~/ Music / iTunes:
-
iTunes Library Extras.itdb
-
iTunes Library Genius.itdb
-
iTunes Library.itl
-
iTunes Music Library.xml
Tu iTunes deberá de restaurarse exitosamente a una versión anterior.
SI tienes más preguntas en cómo desinstalar o reinstalar iTunes en Mac, déjanos tu pregunta abajo.