Sin duda, la actual economía de Internet se basa en la intermediación y la vigilancia de datos, ya que las empresas de publicidad ahora recopilan y venden los datos de navegación de todas las personas que navegan en sitios web específicos. Es por esta razón que el modo de navegación privada se integró en la mayoría de los navegadores web para ayudar a proteger la privacidad de los usuarios mientras navegan por Internet.
Aunque la navegación privada está disponible en todos los navegadores web, debe activar la función para poder usarla en su dispositivo. El enfoque que debes seguir para hacer esto es súper simple y difiere según los distintos navegadores.
Si no sabes cómo se hace pero necesitas una guía que te ayude, entonces esta publicación es para ti. Aquí, nos centramos en cómo activar y desactivar los modos de navegación privada en Safari, Chrome, Edge y Firefox.
¿Qué es el modo de navegación privada?
El modo de navegación privada es una función de configuración de privacidad establecida e integrada en muchos navegadores web para ayudarle a navegar en secreto mientras navega por Internet. Esta función mantiene privado todo lo relacionado con su sesión de navegación, lo que significa que no se registran datos en su historial de búsqueda.
Además para la sección de cookies y cachés no se registra nada. Toda su información personal ingresada mientras navega por Internet se elimina inmediatamente después del registro o inicio de sesión.
¿Es seguro el modo de navegación privada?
El modo de navegación privada está diseñado para ocultar todo lo relacionado con su sesión de navegación para que nadie pueda encontrar rastros de lo que esté haciendo o haya hecho en línea. Sin embargo, desafortunadamente, no es tan seguro como dice, ya que el navegador aún mantiene un registro de su historial de descargas y otros datos como su dirección IP. Además, la navegación privada no le protege de ataques cibernéticos. Todavía estás muy expuesto a malware y ataques de phishing, que pueden destruir tu dispositivo.
Parte 1. Cómo activar/desactivar la navegación privada en Safari/Google Chrome/Firefox/Edge
Puede activar o desactivar la navegación privada en su navegador de forma fácil y rápida sin involucrar a ningún tercero. Todo lo que necesita es aplicar cualquiera de las instrucciones a continuación que se adapten a su tipo de navegador:
Cómo activar la navegación privada Safari
Mac
- Vaya a la sección de acoplamiento de su sistema informático Mac y haga clic en el Safari botón del navegador.
- Espere a que se abra la página, luego navegue con el cursor hasta la esquina superior izquierda de la pantalla y seleccione Archive.
- A continuación, aparecerá un menú desplegable con varias opciones. Seleccionar Nueva ventana privada de la lista y Safari iniciará la pantalla de la ventana privada.
- Alternativamente, puedes mantener presionado el atajo de teclado Comando + cambio + N. La página de navegación privada se abrirá automáticamente en Safari.
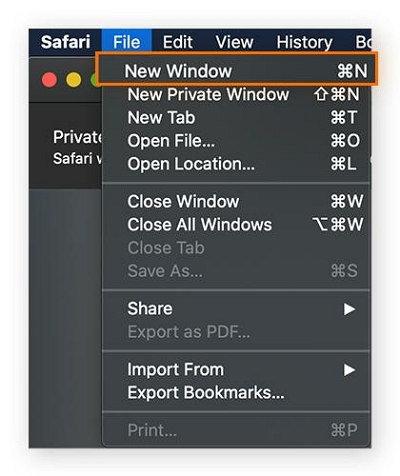
iPhone
- Toca el botón Safari en la pantalla de inicio de tu iPhone, o mejor aún, ingresa Safari en el campo de búsqueda de su dispositivo para acceder a la página de navegación.
- Haga clic en el Tab audio ícono ubicado en la esquina inferior derecha de su pantalla para obtener la pantalla que se muestra aquí:
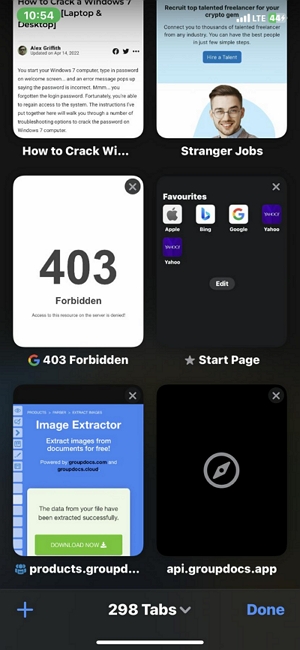
- Pulse el botón [Número] pestañas para ir a la pantalla de la ventana del grupo de pestañas.
- Golpea la Clases y su navegador Safari cambiará inmediatamente al modo de navegación privada.
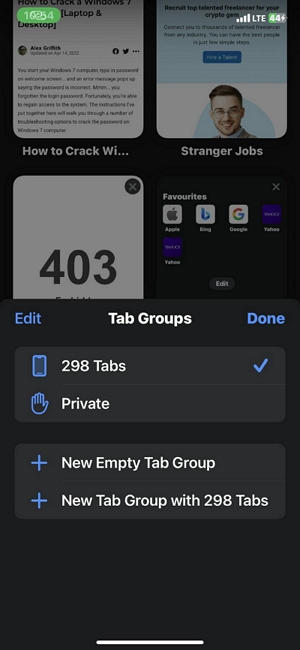
Cómo desactivar la navegación privada Safari
Mac
- Vaya a la página de su navegador Safari y haga clic en Archive botón situado en la esquina superior izquierda de la pantalla.
- Pick Cerrar todas las ventanasy todas las pestañas, ya sea la página de navegación normal o privada, se cerrarán automáticamente.
- Después de eso, reinicie Safari y seleccione Nueva ventana en el menú desplegable que aparece al hacer clic en el Archive icono en la esquina superior izquierda de su pantalla.
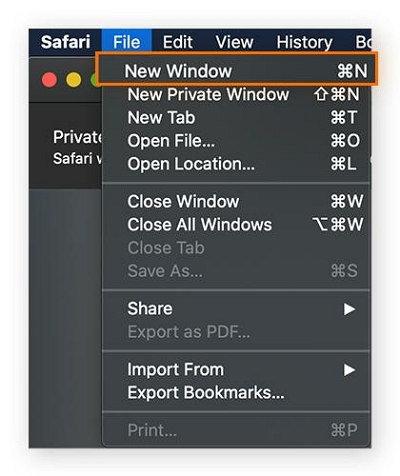
iPhone
- Accede a la pantalla del navegador Safari en tu iPhone presionando el icono correspondiente.
- Encuentra los Pestañas en la esquina inferior derecha de la pantalla, haga clic en él y toque el Clases Menú desplegable.
- A continuación, haga clic en el [Número] pestañas y aparecerá la pantalla del modo de navegación normal.
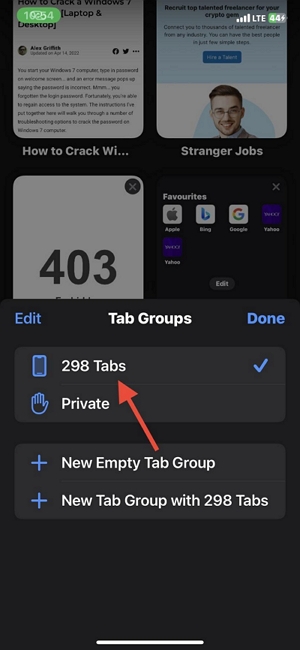
Cómo activar la navegación privada en Google Chrome
Windows / Mac
- Ejecute el navegador Google Chrome en su computadora Windows o Mac tocando el ícono correspondiente.
- Vaya a la esquina superior derecha de la pantalla de Google Chrome y haga clic en los tres puntos verticales para acceder al menú desplegable.
- Desplácese por las opciones y elija Nueva ventana de incognito. Sin más, aparecerá una página de navegación privada.
- Ahora aparecerá una pantalla oscura para indicar que ha activado correctamente la navegación privada.
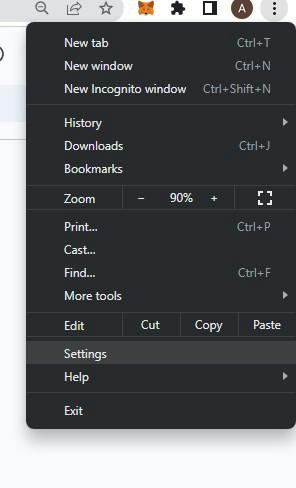
En lugar de usar lo anterior, puedes mantener presionado Ctrl + cambio + N (Windows) o Comando + cambio + N (Mac).
iPhone
- Abra el navegador Chrome en su iPhone, luego toque las líneas horizontales de tres puntos en la parte inferior de la página para acceder al menú desplegable correspondiente.
- Mire la lista de opciones y seleccione la Nueva pestaña de incógnito. Sin más, Chrome abrirá una pantalla de navegación privada, también conocida como incógnito.
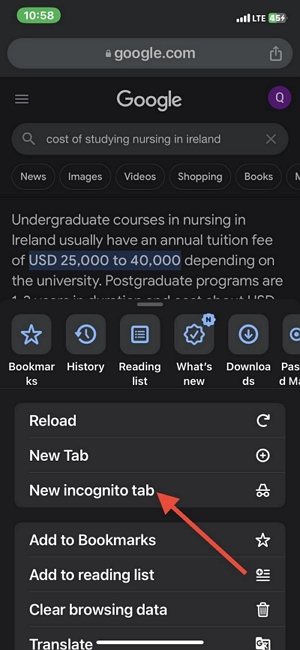
- Alternativamente, puede simplemente hacer clic en el Tab audio en la parte inferior de la página de Chrome, luego deslícese hacia la derecha para acceder a la pantalla de navegación privada o de incógnito.
Android
- Presiona el ícono de Google Chrome en la pantalla de inicio de tu Android y haz clic en los tres puntos en la esquina superior derecha de tu pantalla.
- Toque en el Nuevo incógnito y Chrome procederá a iniciar la página de navegación privada correspondiente.
Cómo desactivar la navegación privada en Google Chrome
Windows / Mac
- Mientras esté en la página de incógnito (modo de navegación privada), desplace el cursor hasta la esquina superior derecha de la pantalla donde tiene la Botones de control.
- Haga clic en el Cerrar . X para finalizar su sesión de navegación en modo incógnito.
- Ahora reinicie la aplicación del navegador Chrome en su sistema y aparecerá la página de navegación habitual en su pantalla.
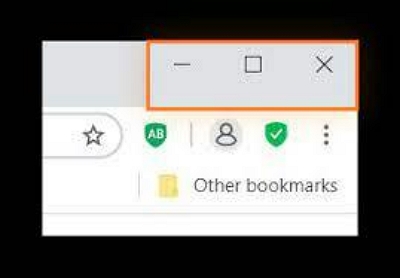
iPhone
- Abra la pantalla del modo incógnito en Chrome, luego haga clic en Pestañas Botón para minimizar todas las páginas.
- Después de eso, deslícese hacia la izquierda y haga clic en las páginas abiertas anteriormente para iniciar el modo de navegación normal.
- Si no tiene ninguna página abierta antes, haga clic en el + para iniciar el navegador normal.
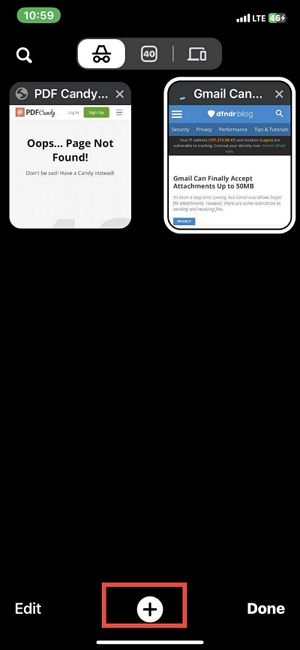
Android
- Ejecute el navegador Chrome en modo incógnito, luego haga clic en el hamburguesa firme en la esquina superior derecha de su pantalla.
- Haga clic Nueva pestaña para salir del modo incógnito, también conocido como modo de navegación privada, en su navegador Chrome.
Cómo activar la navegación privada en Firefox
Windows / Mac
- Cargue el navegador Firefox en su Windows o Mac. Puede hacerlo haciendo clic en el botón correspondiente.
- Dirígete a la esquina superior derecha de la pantalla de Firefox y haz clic en las líneas de tres puntos (botón de hamburguesa PKA).
- Desplácese hacia abajo en la lista de opciones y presione el Nueva ventana privada botón. La pantalla que se muestra aquí abajo aparecerá automáticamente indicando que estás en modo privado:
- También puedes presionar las teclas de acceso rápido; Ctrl + cambio + P (Windows) o Comando + cambio + P (Mac). Todas las teclas deben mantenerse simultáneamente y aparecerá la página de navegación privada.
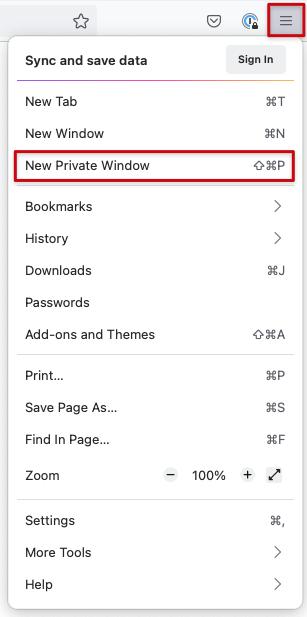
Android / iPhone
- Haga clic en el Ficha [Número] en la parte inferior de la pantalla de Firefox.
- A continuación, toque el Máscara icono, luego presione el +PRIVADO para iniciar el modo de navegación privada en su dispositivo móvil.
Cómo desactivar la navegación privada en Firefox
Windows / Mac
- Mientras estás en la pantalla del modo de navegación privada, localiza el hamburguesa en la esquina superior derecha de la pantalla y haga clic en él.
- Seleccione Nueva ventana de las opciones disponibles que aparecen en la pantalla de su computadora.
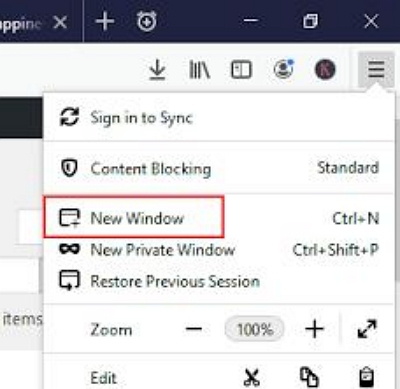
iPhone / Android
- En la página de navegación privada, localice el [Número] pestañas icono y haga clic en él.
- A continuación, se deslizará hacia arriba en la pantalla un menú con varias opciones desde la parte inferior.
- Elija la opción en el extremo izquierdo de la pantalla y presione el + botón. La pantalla de navegación privada finalizará y aparecerá la página de navegación normal.
Cómo activar la navegación privada en Edge
Windows / Mac
- Cuando inicie el navegador Edge en su sistema informático Windows o Mac, diríjase a la esquina superior derecha de la pantalla.
- Luego, presione el ícono de la hamburguesa (los tres puntos verticales) y haga clic en Nueva ventana InPrivate para cargar la pantalla de navegación privada.
- Alternativamente, una forma rápida de usarlo para sostener Ctrl + cambio + P, y aparecerá una ventana de navegación privada.
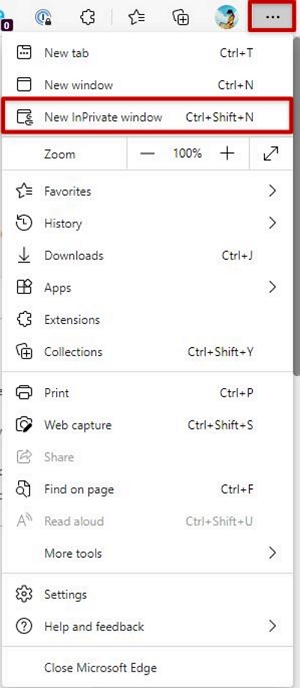
Android / iPhone
- Haga clic en el botón del navegador Edge para iniciarlo.
- Una vez que aparezca, presione los tres puntos en la parte inferior de la pantalla para acceder a la opción del menú desplegable.
- Elija el Nueva pestaña InPrivate y la página de navegación privada aparecerá inmediatamente.
Cómo desactivar la navegación privada en Edge
Windows / Mac
- En la página de navegación privada activa (también conocida como Nueva ventana InPrivate), toque InPrivate.
- Golpea la Cerrar ventana privada, y la navegación privada finalizará inmediatamente.
- Alternativamente, presione el botón hamburguesa en la esquina superior derecha de la pantalla y seleccione Nueva ventana.
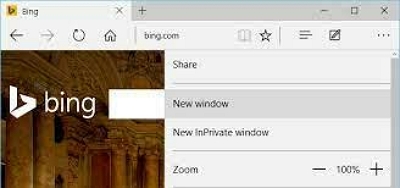
iPhone / Android
- En la parte inferior de la pantalla del modo de navegación privada, haga clic en el Ficha [Número].
- Ahora selecciona Pestañas en la barra de menú superior cuando aparezca la siguiente interfaz.
- Después de eso, pulsa el + icono para abrir una nueva ventana, la página de navegación normal para ser precisos.
Parte 2. Cómo proteger tu privacidad en Mac
Dado que el modo de navegación privada no es tan seguro como dice, será útil emplear los servicios de un conjunto de herramientas de protección de la privacidad para ayudarle a limpiar su navegador. Aunque se han diseñado multitud de herramientas para este fin, no todas dan resultados excelentes.
Si necesita un conjunto de herramientas de protección de la privacidad profesional, Limpiador Macube es una buena opción. Con este software, puede proteger fácilmente su privacidad en línea con mínimas molestias. El software le protege borrando sus sesiones de navegación tanto en el modo de navegación normal como en el privado, para que no queden rastros de su actividad web.
Macube Cleaner limpia su navegador fácil y rápidamente sin comprometer sus datos en su computadora Mac. Este software ofrece funciones destacadas que necesita para establecer más de 500 GB de espacio de memoria en su computadora sin comprometer sus datos. Se integra con todos los modelos de Mac, por lo que la compatibilidad no será un problema con este software a tu disposición.
Descargar gratis Descargar gratis
Características clave:
- Con 1 clic para eliminar o borrar descargas y otro historial de navegación en su sistema informático Mac.
- Elimina las descargas de forma selectiva o completa, según su enfoque.
- Adecuado para borrar más de 5 tipos de archivos, incluidos audio, vídeo, fotografías y más.
- Ofrece servicios de limpieza del sistema 60X sin comprometer los datos de los usuarios.
- Deshágase de archivos duplicados, borre archivos antiguos y grandes, desinstale aplicaciones no deseadas y más, todo con el software Macube Cleaner.
Pasos para borrar el navegador privado en Safari/Google Chrome/Firefox
Proteja su privacidad en línea con Macube Cleaner siguiendo la guía paso a paso que se proporciona aquí:
Paso 1: Dirígete al sitio web oficial de Macube Cleaner y haz clic en los botones derechos para descargar e instalar la versión más adecuada para tu Mac. Ejecute el software después de instalarlo, luego haga clic en el Privacidad icono situado en la barra lateral izquierda.
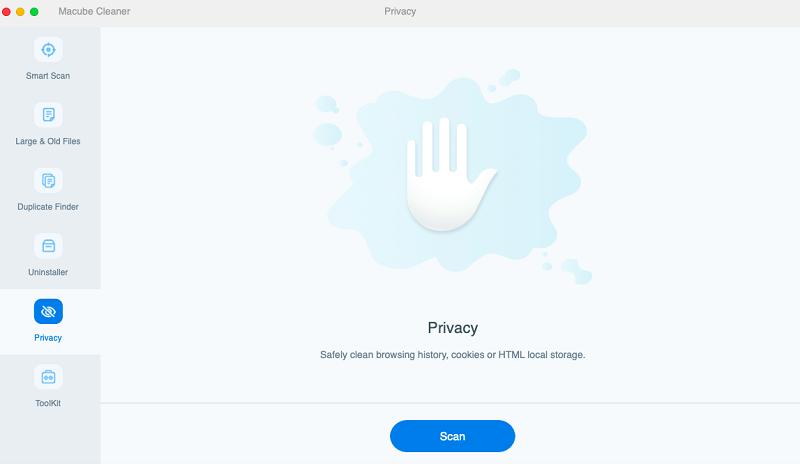
Golpea la Escanear en la parte inferior de la página para continuar con la mejora de su privacidad en línea.
Paso 2: A continuación, Macube Cleaner comenzará un escaneo profundo en su computadora Mac, buscando en todos los navegadores cookies, cachés, historial de búsqueda, descargas y más. Una vez finalizado el escaneo, aparecerá una nueva pantalla como la siguiente:
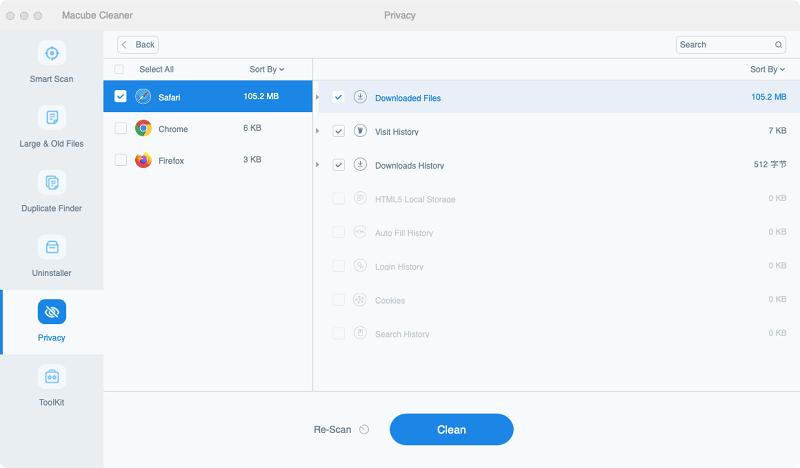
Seleccione cada navegador para ver los datos de navegación. Después de eso, seleccione los datos que desea eliminar de su dispositivo.
Paso 3: Ahora, dirígete a la parte inferior de la pantalla y haz clic en el icono azul. Limpiar icono. Macuble Cleaner comenzará a limpiar tu Mac inmediatamente.
Para Concluir
Activar o desactivar el modo de navegación privada en su teléfono móvil o sistema informático ya no es una tarea difícil de ejecutar. Ahora tienes una guía detallada para realizar esta operación sin comprometer tu sistema.
Dado que el modo de navegación privada no es tan seguro, recomendamos Macube Cleaner para ayudarle a borrar todo rastro de su sesión de navegación, para que nadie pueda rastrearlo. El software protege y limpia su computadora Mac con alta calidad. ¡Es una gran herramienta para probar!
