La navegación privada es una excelente manera de navegar por Internet en tu Mac sin dejar rastro de tu actividad. Sin embargo, si desea borrar por completo su historial de navegación privado, necesita saber cómo desactivarlo.
En este artículo, analizamos todo lo que necesita saber sobre el modo "Navegación privada" y cómo desactivarlo en diferentes navegadores compatibles con Mac, incluidos Safari, Firefox y Chrome. ¡Quédate con nosotros para saber más!
Parte 1: ¿Qué es el modo de navegación privada? ¡Todo lo que necesitas saber!
El modo de navegación privada, a menudo llamado "Incógnito" en algunos navegadores, es una función diseñada para mejorar la privacidad del usuario mientras navega por Internet. Está disponible en la mayoría de los navegadores web, incluidos Safari en Mac, Google Chrome, Mozilla Firefox y Microsoft Edge.
Cuando se activa, el modo de navegación privada permite a los usuarios navegar por la web sin dejar un rastro digital de sus actividades en línea. Es muy útil para mantener la privacidad al evitar el almacenamiento del historial de navegación, las cookies y los datos del sitio en el dispositivo del usuario.
¿En qué se diferencia el modo de navegación privada del modo de navegación normal?
Algunas de las cosas que diferencian el modo de navegación privada del modo de navegación normal incluyen las siguientes;
- Sin historial de navegación: En el modo de navegación privada, el navegador no guardará su historial de navegación, lo que imposibilita que otros vean los sitios que ha visitado.
- Sin cookies ni datos del sitio: Evita que los sitios web almacenen cookies y otros datos del sitio en su dispositivo. Esto significa que los sitios web no lo rastrearán en busca de anuncios dirigidos.
- Sin información de autocompletar: El modo privado no recordará los datos de su formulario, como nombres de usuario y contraseñas, una vez que cierre el navegador.
- Sin archivos en caché: Los archivos temporales de Internet (datos almacenados en caché) no se almacenan, lo que garantiza que las páginas web se recuperen cada vez.
Beneficios de activar la navegación privada en Mac
- Privacidad mejorada: La navegación privada es ideal cuando usas una computadora compartida, ya que garantiza que tus actividades en línea no sean accesibles para otras personas que usan el mismo dispositivo.
- Evitar la personalización: evita que los sitios web utilicen su historial de navegación y cookies para personalizar el contenido o mostrar anuncios dirigidos, lo que puede resultar ventajoso si desea una experiencia web más neutral.
- Pruebas o investigación: La navegación privada es útil para desarrolladores e investigadores web que prueban sitios web sin interferencia de los datos almacenados.
- Iniciar sesión en varias cuentas: Puede utilizar la navegación privada para iniciar sesión en varias cuentas en el mismo sitio web, como dos cuentas de Gmail diferentes, simultáneamente.
 Nota
Nota
- Si bien el modo de navegación privada ofrece un mayor espacio de privacidad durante sus sesiones en línea, no lo hace completamente anónimo en Internet. Su ISP y los sitios web que visita aún pueden rastrear su actividad hasta cierto punto.
Parte 2: Guía completa paso a paso para desactivar el historial de navegación privado en Mac
Como ahora tiene una idea de qué es el modo de navegación privada y cómo funciona, analicemos los pasos para desactivar el historial de navegación privada en diferentes navegadores en Mac.
Método 1: Cómo desactivar la navegación privada en Mac Safari:
Paso 1: Abre Safari en tu Mac.
Paso 2: En la barra de menú superior, haz clic en "Safari".
Paso 3: Seleccione "Preferencias" en el menú desplegable.
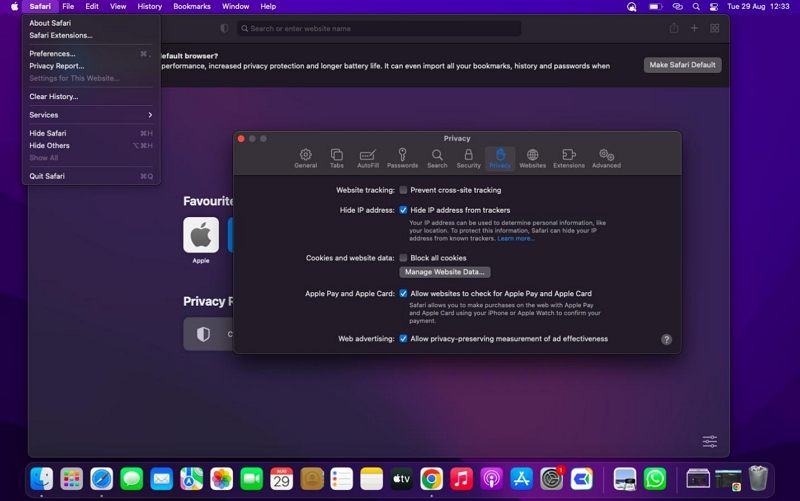
Paso 4: Vaya a la pestaña "Privacidad".
Paso 5: En "Seguimiento de sitios web", desmarque la casilla que dice "Evitar el seguimiento entre sitios". Luego, cierre la ventana de Preferencias para finalizar.
Método 2: Cómo desactivar la navegación privada en Mac Chrome:
Paso 1: Cierra el navegador Chrome. Luego, ve a Finder > Ir > Utilidades.
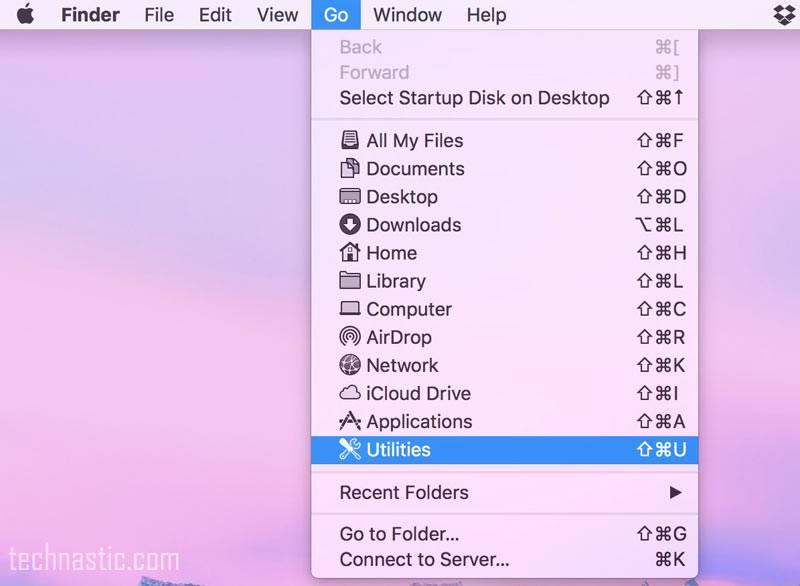
Paso 2: Inicie la aplicación Terminal e ingrese el siguiente comando y haga clic en la tecla Intro para deshabilitar la navegación privada;
los valores predeterminados escriben com.google.chrome IncognitoModeAvailability -integer 1
Paso 3: Reinicia tu Mac. Luego, cuando aparezca, el modo incógnito de su navegador Chrome se desactivará.
Método 3: Cómo desactivar la navegación privada en Mac Firefox:
Paso 1: Abre Mozilla Firefox en tu Mac.
Paso 2: Haga clic en las “tres líneas horizontales (menú)” en la esquina superior derecha.
Paso 3: Seleccione "Nueva ventana privada" para abrir una ventana de navegación privada.
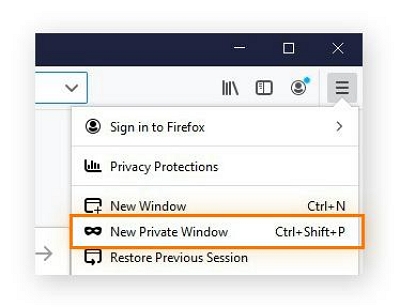
Paso 4: En la ventana privada, haga clic en el icono de máscara violeta en la esquina superior derecha.
Paso 5: Aparecerá un menú. Seleccione "Personalizado" en el menú.
Paso 6: En la configuración de Privacidad personalizada, desmarque la casilla que dice "Usar siempre el modo de navegación privada".
Parte 3: La mejor manera inteligente de administrar todo el historial de navegación en Mac
Puedes administrar tu historial de navegación en Mac de manera eficiente cuando tienes un software confiable como Limpiador Macube. La herramienta le proporciona herramientas inteligentes para mejorar su privacidad en línea al borrar datos de navegación confidenciales, desde cookies hasta archivos de caché, historial de descargas, historial de autocompletar, historial de carga y mucho más.
Además, gracias a la función Smart Scan incorporada, Macube Cleaner también puede resultar útil para realizar una limpieza en profundidad en su Mac. Le permite limpiar basura del sistema, música de iTunes, correos electrónicos y archivos adjuntos de caché, y mucho más que podría saturar el almacenamiento de su Mac.
Descargar gratis Descargar gratis
Características Principales
- Elimine instantáneamente duplicados molestos en su Mac, como archivos duplicados, fotos duplicadas, música duplicada, mensajes duplicados, etc.
- El buscador de imágenes similares te permite detectar y eliminar imágenes similares en tu Mac, y es una excelente manera de borrar fotos imperfectas que salen de tu álbum.
- Limpia tus datos de navegación privados con solo un clic, protegiendo tu privacidad personal para que no sea revelada.
- Borre permanentemente los datos de Mac con File Shredder.
- Desinstale completamente las aplicaciones y sus restos sin ningún daño.
Visite el sitio web oficial de Macube y descargue la última versión de Macube Cleaner. Luego, sigue el procedimiento necesario para instalarlo.
Paso 1: Inicie el programa de software. Seleccione "Privacidad" en el panel izquierdo y haga clic en el botón "Escanear".
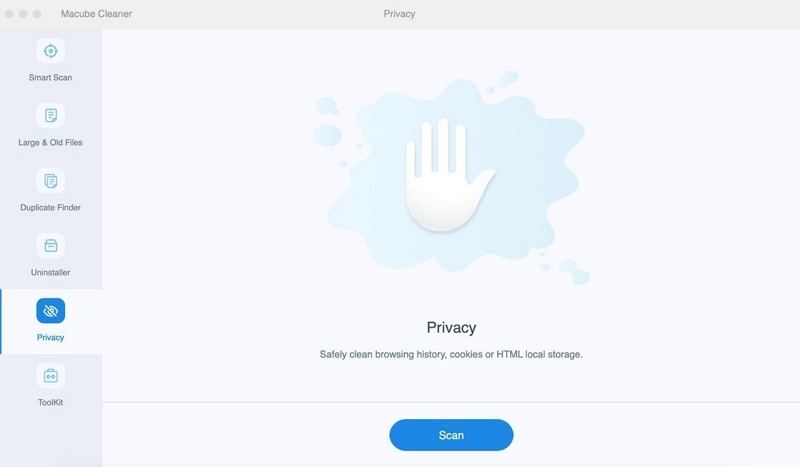
Paso 2: Una vez que haga clic en el botón "Escanear", el software comenzará a escanear los navegadores de su Mac en busca de datos confidenciales, incluidos archivos de caché, cookies, historial, descargas y mucho más.
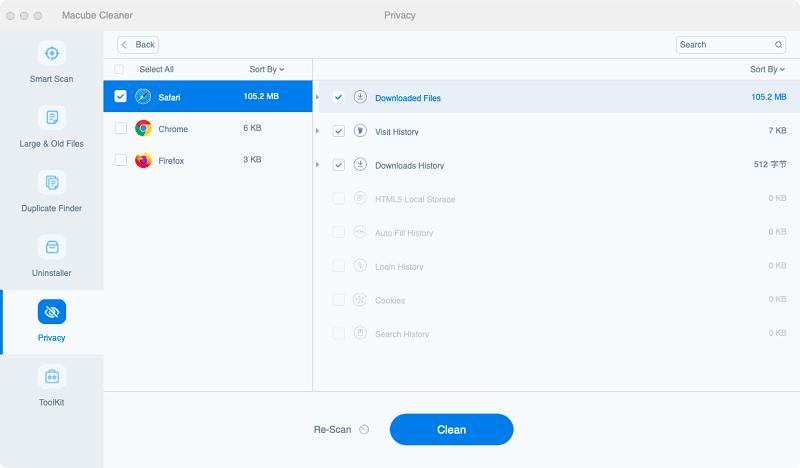
Paso 4: Finalmente, seleccione el navegador del que desea borrar el historial. Luego, marque las casillas de verificación junto a historial de autocompletar, historial de visitas, descarga de archivos, etc. Haga clic en "Limpiar" para completar la operación.
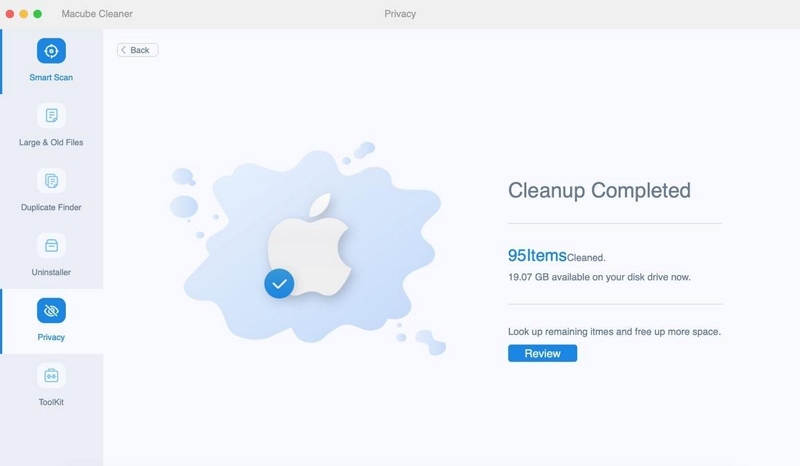
Para Concluir
Administrar su historial de navegación privado en su Mac es un proceso sencillo que puede ayudarlo a mantener su privacidad y seguridad en línea. Ya sea que esté utilizando Safari, Chrome o Firefox, los pasos proporcionados en esta guía pueden ayudarlo a desactivar efectivamente el historial de navegación privado y mantener sus actividades en línea más discretas.
