¿Tu vieja MacBook se siente lenta y no responde? No te preocupes, hay varias soluciones disponibles para ayudarte a acelerar tu dispositivo de confianza. En este artículo, exploraremos 11 métodos efectivos que pueden darle nueva vida a su vieja MacBook, haciéndola funcionar más fluida y más rápido que nunca.
Una de las soluciones que discutiremos es Macube, una poderosa herramienta diseñada específicamente para optimizar el rendimiento de macOS. Ya sea que experimente tiempos de inicio lentos, aplicaciones retrasadas o lentitud general del sistema, las soluciones que presentamos, incluido Macube, lo ayudarán a revitalizar su vieja MacBook y recuperar la velocidad y la capacidad de respuesta que le faltaban.
En este artículo, exploraremos un conjunto completo de 11 soluciones para acelerar una MacBook antigua.
Parte 1: Diagnóstico de problemas de rendimiento para acelerar el Mac antiguo
A. Identificar signos de una Mac lenta:
A medida que su MacBook envejece, puede notar una disminución en su rendimiento, lo que genera frustración y disminución de la productividad. Reconocer los síntomas comunes de una Mac lenta es crucial para diagnosticar los problemas subyacentes e implementar las soluciones adecuadas. Aquí hay algunas señales reveladoras de que su Mac puede estar experimentando problemas de rendimiento:
Tiempos de arranque lentos: Si su Mac tarda un tiempo inusualmente largo en iniciarse, es posible que tenga problemas con procesos en segundo plano o elementos de inicio excesivos.
Rendimiento lento: Los retrasos notables al abrir aplicaciones, cambiar entre tareas o navegar por el sistema pueden indicar un cuello de botella en el rendimiento.
Aplicaciones que no responden: Las aplicaciones que se congelan o dejan de responder durante el uso regular pueden ser una señal de recursos insuficientes o conflictos de software.
Calentamiento excesivo: Si su Mac se calienta excesivamente durante el uso normal, es posible que esté trabajando demasiado debido al alto consumo de recursos.
Ruido fuerte del ventilador: El ruido constante y fuerte del ventilador podría sugerir que la Mac está funcionando a altas temperaturas, intentando enfriar el sistema.
Giro de pelota de playa: El cursor giratorio de una pelota de playa que aparece con frecuencia puede indicar que la Mac tiene dificultades para procesar las tareas de manera eficiente.
Navegación lenta en Internet: Si las páginas web se cargan lentamente a pesar de tener una conexión a Internet estable, puede estar relacionado con extensiones del navegador o problemas de red.
B. Verificación de las especificaciones del sistema
Antes de continuar con cualquier medida de optimización del rendimiento, es esencial comprender las especificaciones y limitaciones del hardware de su Mac. Verificar las especificaciones del sistema lo ayudará a determinar si tareas específicas son exigentes para su Mac antiguo. Para verificar las especificaciones de hardware de su Mac, siga estos pasos:
Haga clic en el logotipo de Apple en la esquina superior izquierda de la pantalla.
Seleccione "Acerca de esta Mac" en el menú desplegable.
En la ventana que se abre, verá una descripción general de las especificaciones de su Mac, incluido el procesador (CPU), la memoria (RAM) y el almacenamiento (Disco duro/SSD).
Tome nota de la RAM y el espacio de almacenamiento disponibles, ya que son factores críticos que influyen en el rendimiento de su Mac.
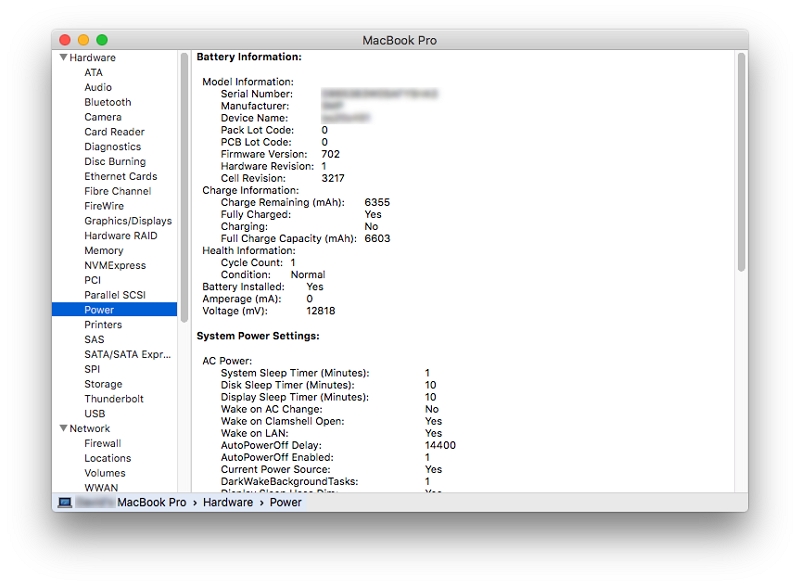
Al identificar los signos de una Mac lenta y comprender las especificaciones de hardware de su sistema, puede sentar las bases para los pasos siguientes para acelerar su vieja MacBook.
Parte 2: Consejos sobre cómo acelerar el Mac antiguo
Consejo 1: borrar caché y archivos temporales
Los archivos temporales y el caché pueden acumularse con el tiempo y afectar la velocidad de su Mac.
Paso 1: Utilice una herramienta como Macube para limpiar el caché y los archivos temporales.
Paso 2: Inicie Macube y haga clic en el botón "Limpiar".
Paso 3: Siga las instrucciones en pantalla para eliminar archivos innecesarios.

Consejo 2: administrar elementos de inicio
Tener demasiados elementos de inicio puede ralentizar significativamente el tiempo de inicio de su Mac porque cada elemento debe cargarse e inicializarse cuando se inicia el sistema. Deshabilitar elementos de inicio innecesarios puede acelerar el tiempo de inicio y mejorar el rendimiento general.
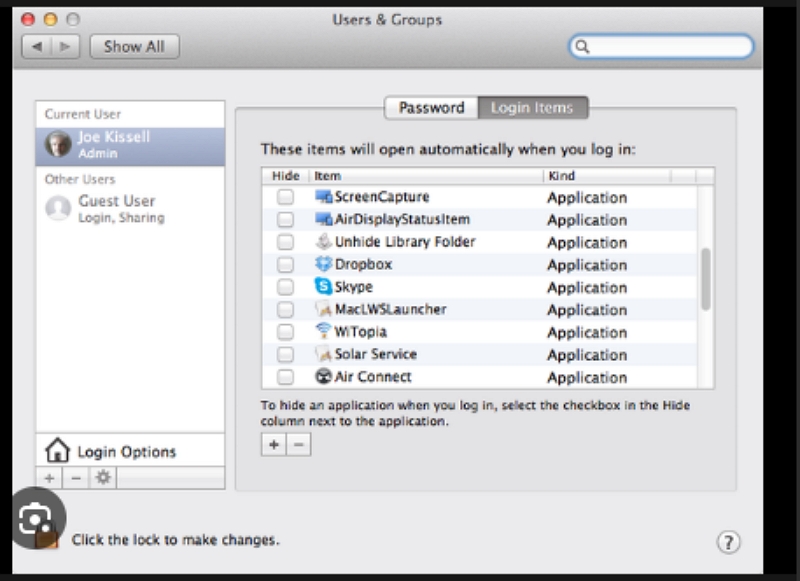
Paso 1: Haga clic en el menú Apple en la esquina superior izquierda de su pantalla. Seleccione "Preferencias del sistema" en el menú desplegable.
Paso 3: Haga clic en "Usuarios y grupos" o "Usuarios y cuentas", según su versión de macOS. Elija su cuenta de usuario en el panel del lado izquierdo y haga clic en la pestaña "Elementos de inicio de sesión". Seleccione los elementos innecesarios y haga clic en el botón "-" debajo de la lista para eliminarlos.
Paso 4: Reinicia tu Mac para aplicar los cambios. Tu Mac ahora debería arrancar más rápido con menos elementos para cargar.
Consejo 3: limpiar espacio en disco
Un disco duro desordenado puede provocar varios problemas de rendimiento en tu Mac. Cuando el espacio en disco está casi lleno, puede ralentizar la capacidad del sistema para leer y escribir datos de manera eficiente.
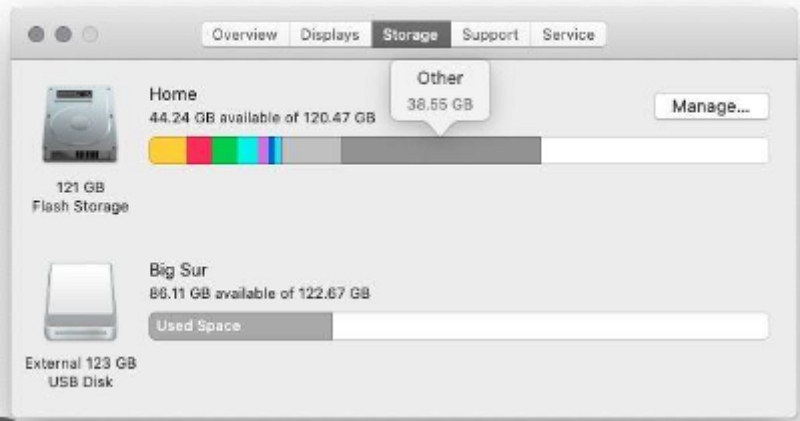
Paso 1: Utilice la herramienta de administración de almacenamiento incorporada en su Mac para identificar qué está ocupando espacio:
Haga clic en el menú Apple > Acerca de esta Mac > Almacenamiento > Administrar.Paso 2: Revise las recomendaciones proporcionadas por la herramienta y siga las instrucciones en pantalla para optimizar el almacenamiento, que pueden incluir:
Eliminación de archivos temporales y basura del sistema.
Eliminar copias de seguridad antiguas o archivos grandes innecesarios.
Descargar archivos que rara vez se utilizan a iCloud o a un disco externo.
Paso 3: Limpie manualmente archivos grandes y aplicaciones que ya no necesita:
Revise su carpeta de Descargas y elimine los archivos que ya no necesite.
Desinstale aplicaciones innecesarias arrastrándolas a la Papelera.
Borre los archivos adjuntos de correo electrónico antiguos o muévalos a una unidad externa.
Consejo 4: Actualización de componentes de hardware (opcional)
Actualizar los componentes de hardware, como la RAM (memoria de acceso aleatorio) y el almacenamiento (por ejemplo, actualizar de un HDD a un SSD), puede mejorar significativamente el rendimiento de Mac. La actualización de componentes de hardware requiere una consideración cuidadosa y puede ser más compleja en ciertos modelos de Mac. Algunas Mac tienen componentes que no se pueden actualizar, mientras que otras pueden requerir herramientas y experiencia especializadas para realizar la actualización.
Además, asegúrese de que cualquier hardware nuevo que compre sea compatible con su modelo de Mac para evitar problemas de compatibilidad y posibles daños.

Consejo 5: Optimización de la configuración de macOS
Consejos para ajustar la configuración del sistema para un mejor rendimiento:
Reducir Transparencia
Deshabilitar efectos visuales
Administrar opciones de ahorro de energía
Limitar los procesos en segundo plano
Ajustar la indexación de Spotlight
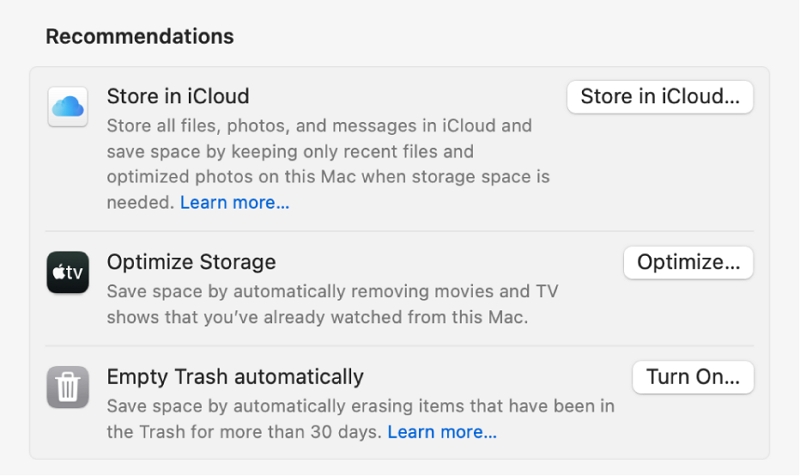
MacOS ofrece varias configuraciones de ahorro de energía para administrar la duración y el rendimiento de la batería en las computadoras portátiles. Por ejemplo, puede ajustar el tiempo de suspensión de la pantalla, establecer tiempos de suspensión del disco duro y habilitar Power Nap para actualizaciones en segundo plano. Tenga en cuenta las aplicaciones que se ejecutan en segundo plano, especialmente aquellas que consumen importantes recursos de CPU y memoria.
Consejo 6: Mantener macOS y las aplicaciones actualizadas
Las actualizaciones periódicas suelen incluir correcciones de errores, mejoras de rendimiento y mejoras de compatibilidad, lo que garantiza que su Mac funcione sin problemas.
Para buscar actualizaciones, vaya al menú Apple > Preferencias del Sistema > Actualización de software. Además, asegúrese de actualizar sus aplicaciones desde las respectivas tiendas de aplicaciones o sitios web oficiales para beneficiarse de las últimas mejoras y correcciones de errores.
Consejo 7: Supervise la actividad con Activity Monitor.
Esté atento al uso de recursos utilizando Activity Monitor. Identifique los procesos que consumen muchos recursos y considere abandonar los innecesarios para liberar recursos del sistema.
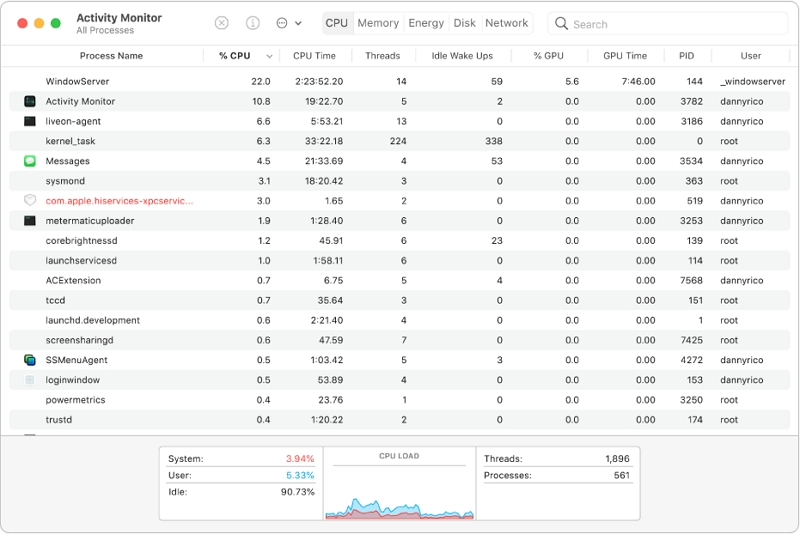
Consejo 8: utilice aplicaciones ligeras.
Se deben utilizar alternativas ligeras en favor de aquellas que consumen muchos recursos para mejorar el rendimiento.
Consejo 9: deshabilite los servicios y funciones no utilizados.
Desactive funciones o servicios no utilizados que puedan estar ejecutándose en segundo plano. Por ejemplo, desactive los servicios para compartir archivos o Bluetooth cuando no estén en uso.
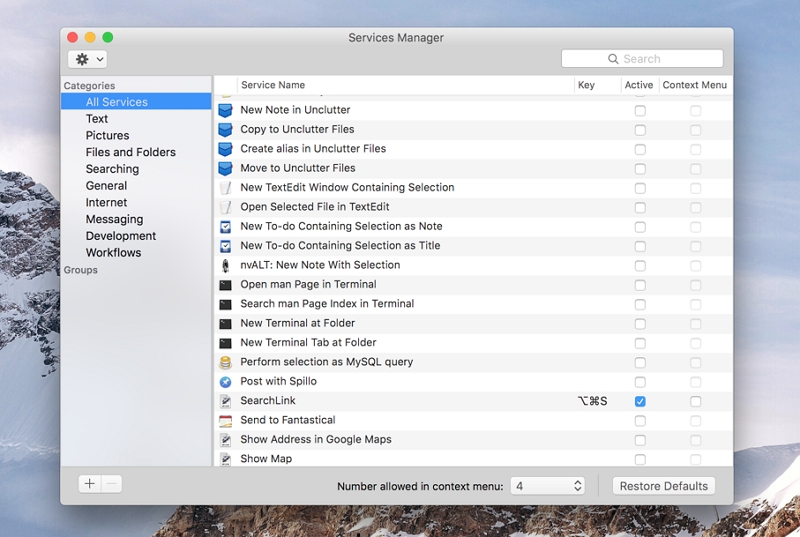
Consejo 10: limite las extensiones del navegador:
Reduzca la cantidad de extensiones de navegador que utiliza, ya que pueden consumir recursos y ralentizar la navegación web. Conserve únicamente las extensiones esenciales.
Consejo 11: Restablecer SMC y NVRAM (avanzado)
Como último recurso, restablecer el controlador de administración del sistema (SMC) y la memoria de acceso aleatorio no volátil (NVRAM) podría ayudar a resolver problemas relacionados con el hardware y optimizar el rendimiento.
Siguiendo estos consejos, los usuarios pueden mejorar el rendimiento y la capacidad de respuesta de sus Mac, garantizando una experiencia informática más fluida.
Parte 3: Cómo acelerar la vieja MacBook con la mejor caja de herramientas
Macube es una herramienta potente y versátil diseñada para optimizar el rendimiento de tu Mac. Ya sea que tenga una Mac antigua que necesite un aumento de velocidad o simplemente desee mantener la eficiencia de su Mac actual, Macube ofrece un conjunto completo de funciones para mejorar su experiencia con macOS. Con su interfaz fácil de usar y funcionalidades avanzadas, Macube le permite limpiar el desorden, recuperar espacio de almacenamiento, mejorar la capacidad de respuesta del sistema y salvaguardar su privacidad. Al utilizar estas herramientas, puede liberar espacio valioso en el disco, optimizar el rendimiento de su Mac y garantizar el buen funcionamiento de su sistema.
Características:
Large File Cleaner escanea su Mac e identifica archivos grandes que ocupan una cantidad significativa de espacio en el disco.
Escanea y elimina de forma segura estos archivos, lo que ayuda a optimizar el rendimiento de tu Mac.
Duplicate File Remover de Macube identifica de forma inteligente los archivos duplicados, permitiéndole eliminarlos sin esfuerzo.
Le permite desinstalar fácilmente aplicaciones y sus archivos asociados.
La función Protector de privacidad le ayuda a eliminar de forma segura archivos confidenciales e información confidencial.
Diga adiós a los archivos grandes y antiguos con macube:
Descargar gratis Descargar gratis
Paso 1: Inicie Macube y seleccione la función "Limpiador de archivos grandes".
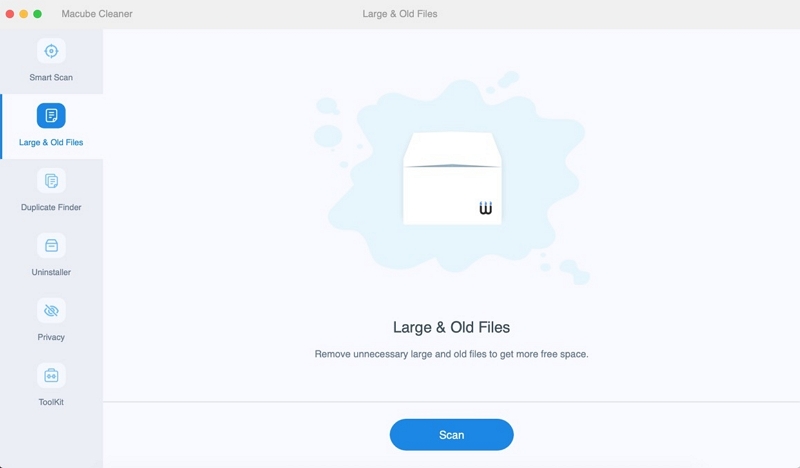
Paso 2: Haga clic en el botón "Escanear" para iniciar el proceso de escaneo. Macube analizará exhaustivamente el almacenamiento de su Mac, identificando archivos grandes y antiguos que ocupan un valioso espacio en el disco.
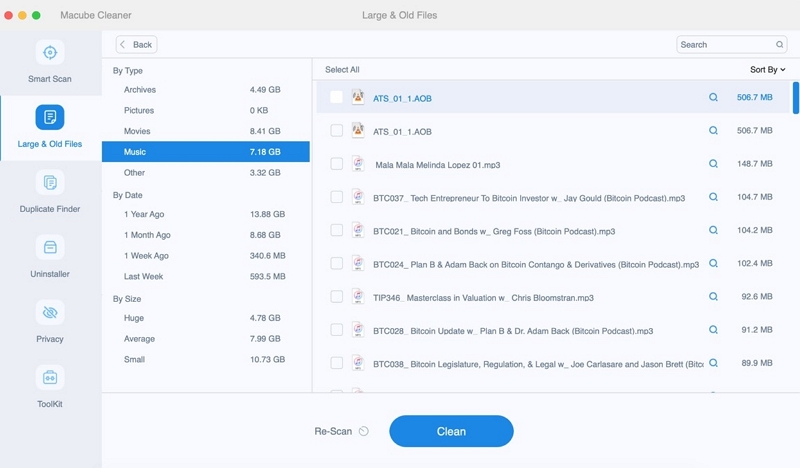
Paso 3: Una vez finalizado el escaneo, Macube le presentará una lista detallada de archivos grandes y antiguos identificados. Tómate un momento para revisar los archivos y seleccionar los que deseas eliminar.
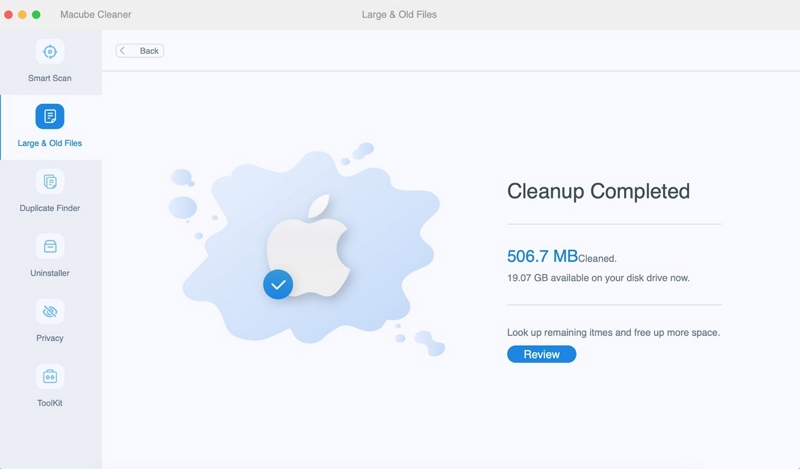
Haga clic en el botón "Limpiar" para iniciar el proceso de eliminación. Luego, Macube eliminará de forma segura y permanente los archivos antiguos y grandes seleccionados, liberando valioso espacio en el disco de su Mac.
Bonificación: Para acelerar la computadora vieja, además de eliminar archivos antiguos de gran tamaño, también puedes limpiar basura del sistema, basura de iTunes, caché de correo y archivos adjuntos, cachés del navegador y más con Macube con un solo clic.
Preguntas frecuentes: Cómo acelerar el viejo MacBook Pro
P: ¿Cómo limpio mi vieja MacBook para acelerarla?
Para limpiar su vieja MacBook y mejorar su velocidad, puede comenzar eliminando archivos y aplicaciones innecesarios, borrando el caché y los archivos temporales y organizando su escritorio. Además, optimizar su almacenamiento, actualizar macOS y administrar elementos de inicio también puede ayudar a acelerar su MacBook.
P: ¿Actualizar la RAM puede acelerar mi vieja MacBook?
Sí, actualizar la RAM puede mejorar significativamente el rendimiento de una MacBook antigua. Agregar más RAM permite que su MacBook maneje más tareas simultáneamente, reduciendo el retraso y mejorando la velocidad y la capacidad de respuesta generales.
P: ¿Es beneficioso reemplazar el disco duro por un SSD?
Sí, reemplazar el disco duro tradicional por una unidad de estado sólido (SSD) puede acelerar enormemente tu vieja MacBook. Los SSD son más rápidos y confiables que los discos duros tradicionales, lo que resulta en tiempos de arranque, inicios de aplicaciones y rendimiento general del sistema más rápidos.
Conclusión:
En conclusión, si buscas acelerar tu vieja MacBook y mejorar su rendimiento, implementar las 11 soluciones mencionadas en este artículo puede marcar una diferencia significativa. Desde limpiar su disco duro y actualizar su RAM hasta usar un SSD y administrar elementos de inicio, estos consejos cubren una amplia gama de áreas para optimizar la velocidad y eficiencia de su MacBook.
Si sigue estas soluciones y utiliza Macube, puede revitalizar su vieja MacBook y darle una nueva vida. Disfrute de tiempos de arranque más rápidos, rendimiento mejorado de las aplicaciones y una experiencia informática más fluida. Adopte estos consejos y el poder de Macube para desbloquear todo el potencial de su querida MacBook.
