Las personas que optan por usar un mouse junto con su Mac, en lugar de un Trackpad, pueden sentirse inclinadas a mejorar la velocidad de seguimiento del mouse en una Mac o Magic Mouse. Según algunos usuarios, la velocidad de seguimiento de un mouse Apple Magic es insuficiente, incluso cuando se establece en su límite máximo. La velocidad lenta puede resultar en fatiga del usuario y desgaste acelerado de la goma debajo del mouse debido a la presión adicional aplicada para arrastrarlo. Hay soluciones disponibles para abordar el problema de un mouse Mac lento. Puede alterar la velocidad modificando la configuración de su mouse, trackpad o mediante una aplicación de terceros. En este artículo, describimos cómo acelerar el mouse en Mac. Por lo tanto, quédese aquí y dedique unos momentos a leer detenidamente este artículo.
Parte 1: Lo que necesita saber antes de acelerar el mouse en Mac
Antes de acelerar el mouse en su Mac, es crucial comprender la importancia de esta modificación y abordar cualquier posible obstáculo que pueda afectar su rendimiento. Aquí hay tres hechos esenciales que debe tener en cuenta:
1. El valor de acelerar el mouse
Optimizar la velocidad del cursor del mouse puede aumentar sustancialmente tanto la productividad como la experiencia general del usuario. Personalizar la velocidad de seguimiento según sus preferencias permite una navegación más eficiente a través de la interfaz de su Mac, lo que resulta en una ejecución más fluida y rápida de tareas como arrastrar archivos, acceder a menús y cambiar de aplicación.
2. ¿Por qué el mouse de mi Mac se mueve lentamente incluso después de ajustar la velocidad de seguimiento?
En caso de que notes que el mouse de tu Mac continúa moviéndose lentamente incluso después de ajustar la velocidad de seguimiento, podrían estar en juego varias razones potenciales. Un culpable común son los controladores de mouse o el software de terceros instalados en su sistema en conflicto. Además, las configuraciones obsoletas del sistema, los problemas de hardware o las configuraciones de accesibilidad conflictivas también pueden contribuir al problema. Es vital abordar estos factores subyacentes antes de proceder con más modificaciones en la velocidad del mouse.
3. ¿Cómo saber la velocidad actual del mouse?
Para garantizar decisiones informadas y adaptar la experiencia del mouse de su Mac a sus preferencias y flujo de trabajo, siga estos pasos para encontrar la configuración actual de velocidad del mouse antes de realizar cualquier cambio:
Haga clic en el logotipo de Apple ubicado en la esquina superior izquierda de su pantalla.
Seleccione "Preferencias del sistema".
Navega hasta "Mouse" (o "Trackpad" si estás usando un trackpad).
Observe el control deslizante que representa la velocidad de seguimiento. Tome nota de su posición actual, ya que esto indica la configuración actual de velocidad del mouse.
Al comprender la importancia de optimizar la velocidad del mouse, solucionar problemas potenciales y conocer la configuración actual de la velocidad del mouse, podrá realizar los ajustes necesarios para mejorar su productividad y experiencia de usuario en su Mac.
Parte 2: Soluciones sobre cómo acelerar el mouse en Mac
¿Se pregunta cómo aumentar la velocidad del mouse mágico? En esta sección, le brindamos soluciones sobre cómo acelerar el mouse en Mac.
1. Acelere la velocidad de la dirección de desplazamiento en Mac
El método para ajustar la velocidad de la dirección de desplazamiento sigue siendo el mismo, ya sea que esté integrado en su computadora portátil Mac o se use como periférico con su computadora de escritorio Mac. Estos son los pasos para acelerar la velocidad de la dirección de desplazamiento en Mac
Paso 1: Toque el ícono de Apple y luego seleccione "Preferencias del sistema" en el menú.
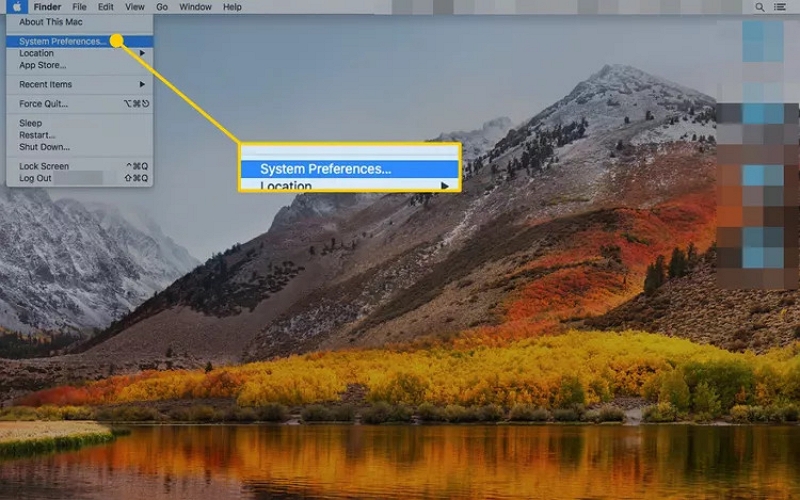
Paso 2: Seleccione "Trackpad" en la pantalla de Preferencias del sistema.
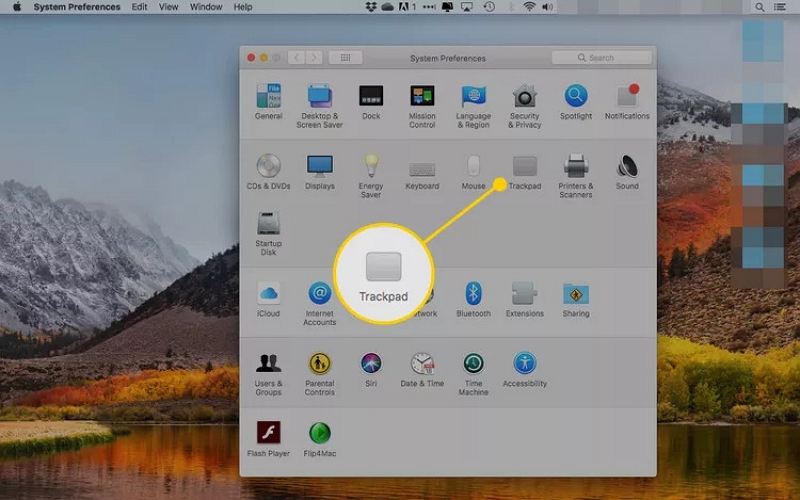
Paso 3: En la pantalla siguiente, haga clic en "Apuntar y hacer clic".
![]()
Paso 4: Ajuste la velocidad de seguimiento del trackpad en su Mac usando el control deslizante de velocidad de seguimiento. Arrastre el control deslizante entre "Lento" y "Rápido" para seleccionar su velocidad de seguimiento preferida. Una velocidad de seguimiento más rápida reducirá la cantidad de movimiento físico necesario para mover el cursor.
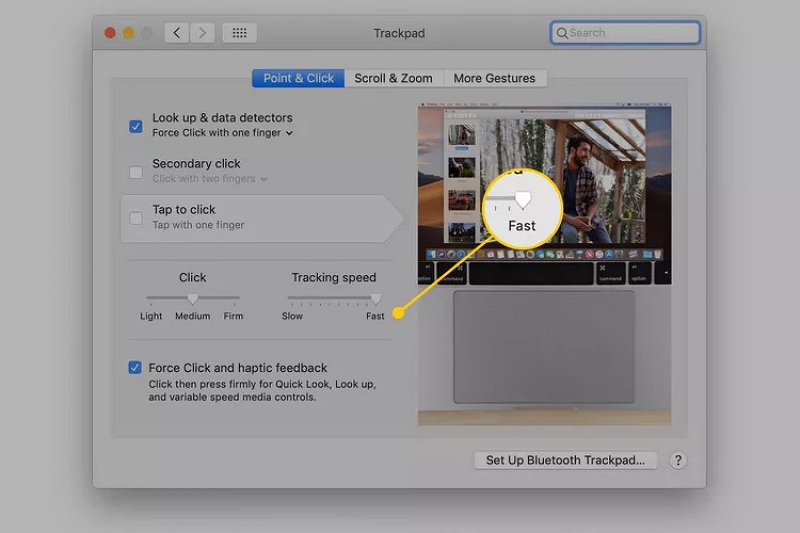
2. Acelere la velocidad del doble clic en Mac
La personalización de la velocidad del doble clic está incluida en las funciones de Accesibilidad disponibles en una Mac. Siga los pasos a continuación para acelerar la velocidad del doble clic en Mac
Paso 1: Seleccione el icono de Apple y luego opte por "Preferencias del sistema" en el menú.
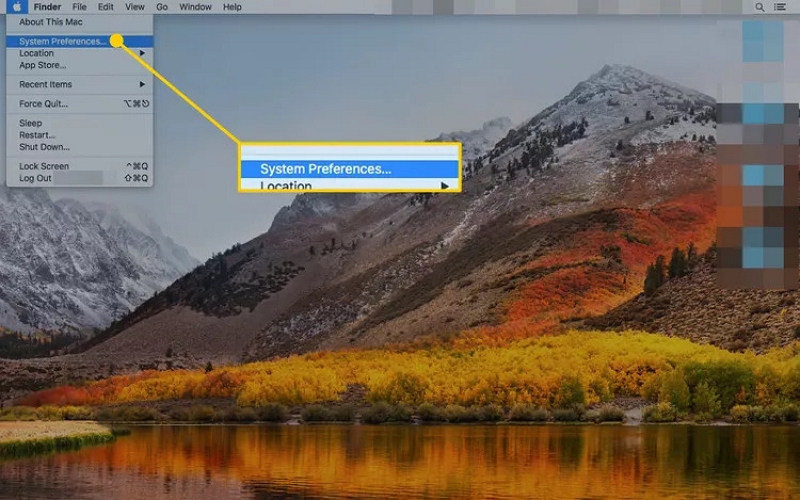
Paso 2: Haga clic en "Accesibilidad".
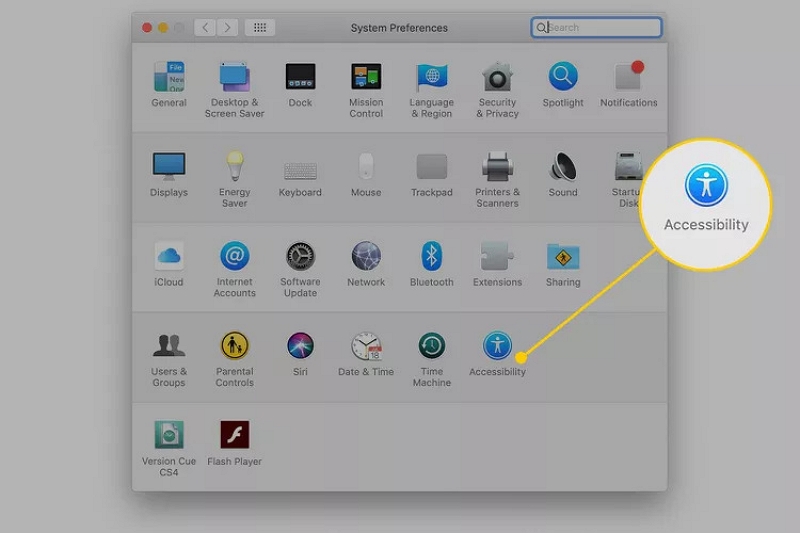
Paso 3: Para macOS Catalina, seleccione "Control del puntero" en el panel izquierdo, luego haga clic en la pestaña "Ratón y trackpad". En versiones anteriores del sistema operativo, puedes acceder fácilmente a "Mouse & Trackpad" simplemente haciendo clic en él en el panel izquierdo.
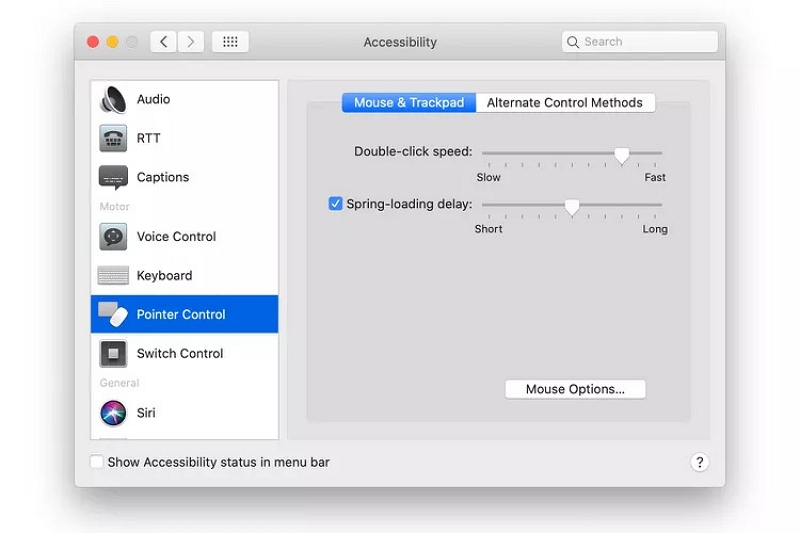
Paso 4: Ajuste el tiempo entre cada clic en un mouse o trackpad arrastrando el control deslizante junto a "Velocidad de doble clic". El cambio entrará en vigor inmediatamente.
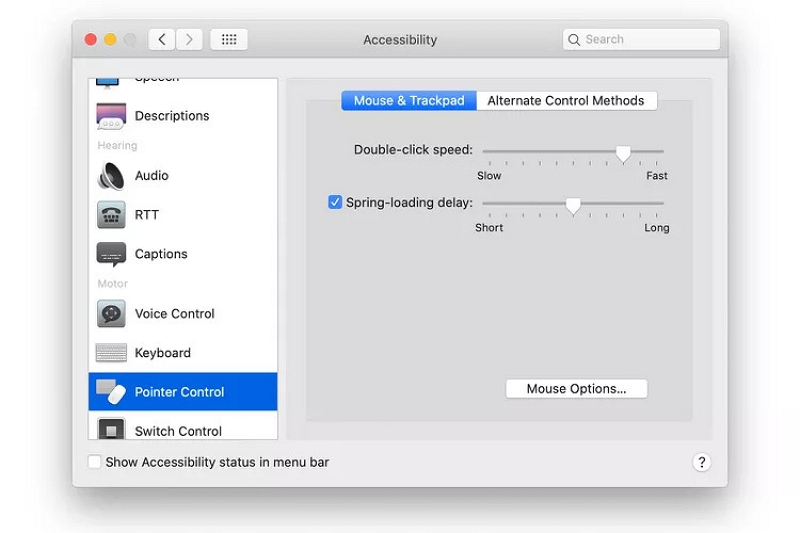
Paso 5: Navegue hasta la parte inferior de la pantalla Accesibilidad del mouse y el trackpad y elija "Opciones del mouse" para acceder al control deslizante de velocidad de desplazamiento del mouse. Modifique la velocidad de desplazamiento moviendo el control deslizante entre Lento y Rápido. Después de realizar el ajuste deseado, haga clic en "Aceptar".
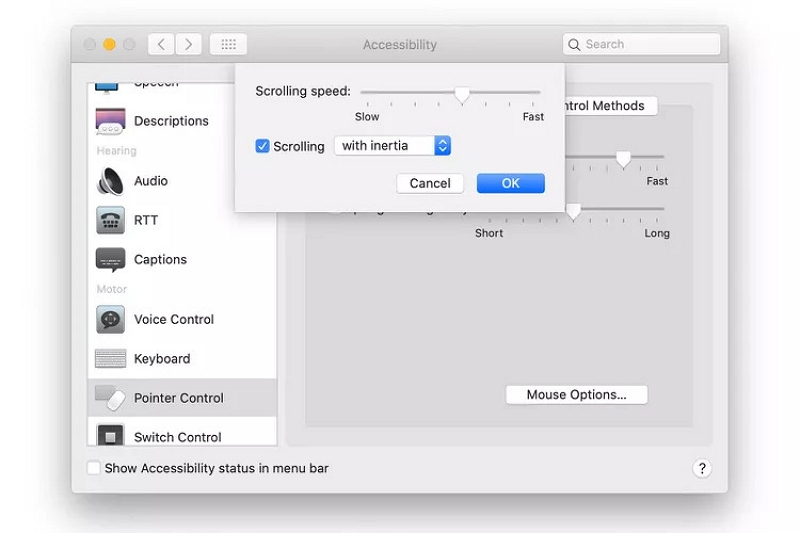
Acelere la velocidad de seguimiento del mouse en Mac
Modificar la velocidad de seguimiento del mouse en Mac no requiere esfuerzo. Estos son los pasos para acelerar la velocidad de seguimiento del mouse en Mac:
Paso 1: Para acceder a las Preferencias del Sistema en una Mac, simplemente haga clic en el ícono de Apple ubicado en la parte superior de la pantalla y seleccione "Preferencias del Sistema" en el menú desplegable.
![]()
Paso 2: Navegue hasta la opción "Ratón" dentro de la pantalla de Preferencias del Sistema y haga clic en ella.
![]()
Paso 3: Elija "Apuntar y hacer clic" en la parte superior de la pantalla y continúe haciendo clic en él.
![]()
Paso 4: Ajuste la velocidad del cursor arrastrando el control deslizante debajo de "Velocidad de seguimiento". Aumentar la velocidad de seguimiento reduce la cantidad de movimiento físico necesario para mover el cursor, haciéndolo más rápido. Por el contrario, disminuir la velocidad de seguimiento hará que el cursor se mueva más lento, lo que requerirá más movimiento físico.
![]()
Parte 3: Cómo limpiar Mac para acelerar el mouse
Esencialmente, el acto de limpiar una Mac puede resultar en un aumento de la velocidad. Además, una Mac lenta también puede provocar un cursor del mouse lento. Macube es una solución económica que puede acelerar Magic Mouse y Mac. Elimina la necesidad de alternativas costosas, lo que le permite ahorrar dinero. Este potente software detecta y elimina eficazmente archivos inútiles que consumen gigabytes de capacidad de almacenamiento, abarcando varias carpetas del sistema macOS, como iTunes, fotos, correo, navegadores e incluso archivos voluminosos y obsoletos. macube puede ayudarte a recuperar un espacio de almacenamiento considerable, lo que te sorprenderá. Además, el software puede limpiar fácilmente descargas/archivos basura, archivos grandes y antiguos y archivos duplicados. Con solo un clic, puedes administrar extensiones, borrar el historial web, eliminar aplicaciones y borrar archivos grandes o antiguos. Macube ofrece una manera eficiente de personalizar tu Mac.
Descargar gratis Descargar gratis
Características:
Con solo un clic, haz que la tarea de eliminar el exceso de desorden sea sencilla.
Proteja su privacidad y mejore la seguridad de su información personal borrando el caché y el historial de su navegador.
Asegúrese de que el proceso de desinstalación elimine completa y exhaustivamente las aplicaciones de Mac.
La detección y eliminación de elementos duplicados se puede lograr en sólo tres sencillos pasos.
Reciba respuestas oportunas dentro de las 24 horas aprovechando la asistencia profesional de soporte por correo electrónico.
Estos son los pasos para limpiar descargas/archivos basura en Mac:
Paso 1: Elija Smart Scan para localizar y eliminar eficazmente archivos basura en todo su Mac.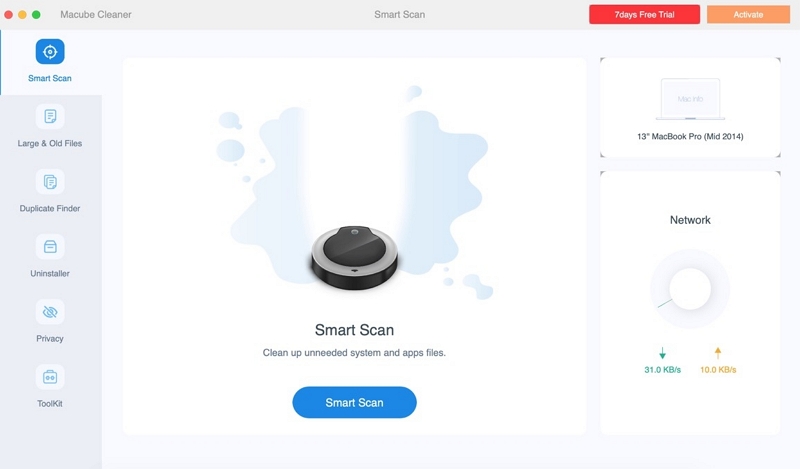
Paso 2: Revise los resultados del escaneo y seleccione los archivos innecesarios en consecuencia después de obtener una vista previa de ellos.
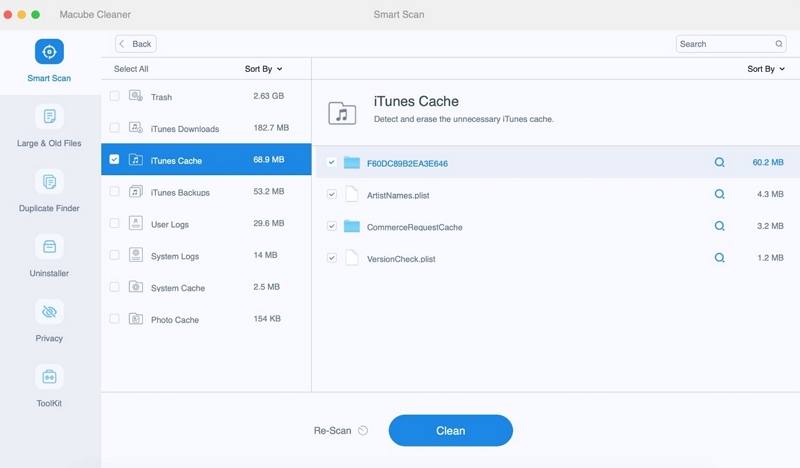
Paso 3: Recupere su espacio en disco sin esfuerzo limpiando todos los archivos basura con un solo clic.
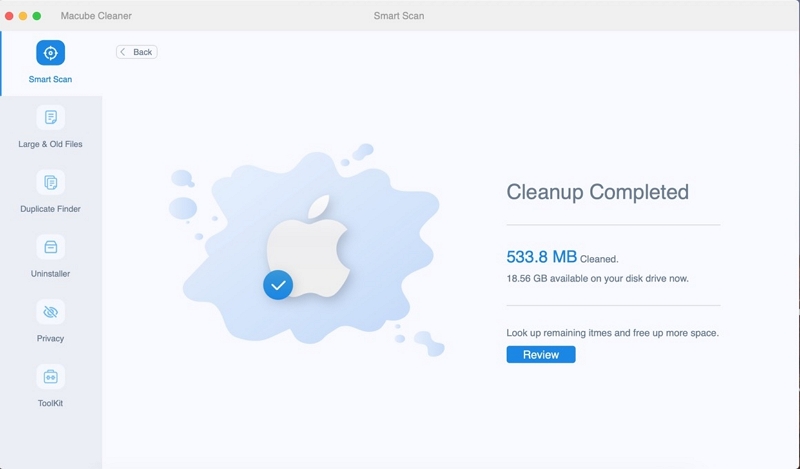
Estos son los pasos para limpiar archivos grandes y antiguos en Mac:
Paso 1: Elija la opción Escanear para identificar archivos grandes y obsoletos en toda su Mac.
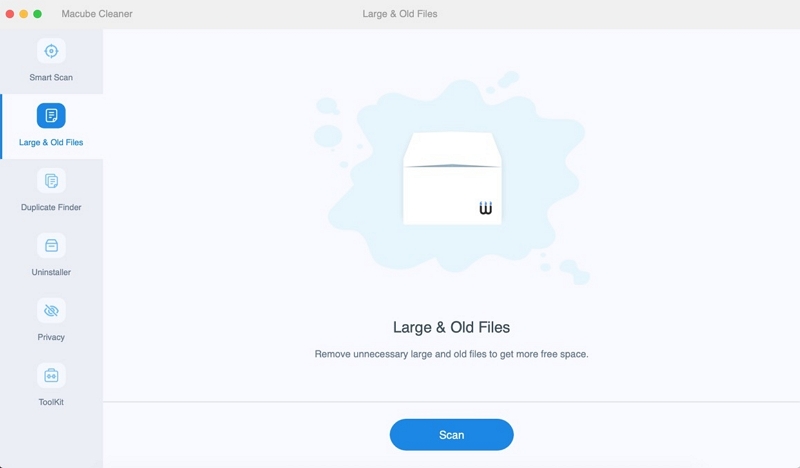
Paso 2: Examine los resultados del escaneo y seleccione los archivos que ya no son necesarios.
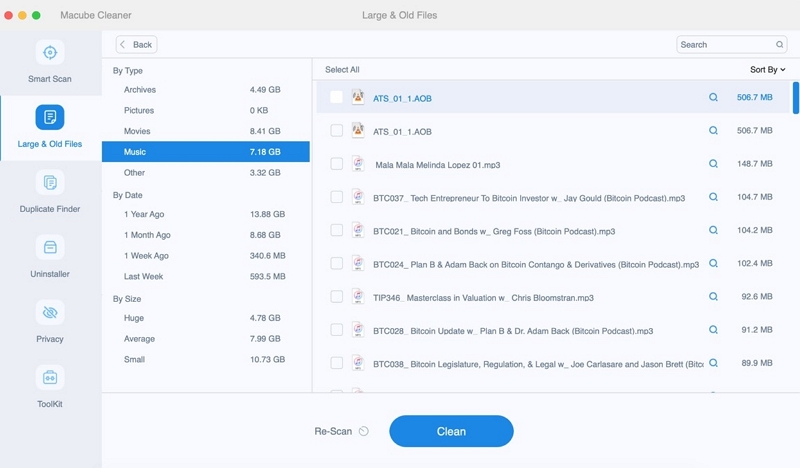
Paso 3: Libere espacio en disco sin esfuerzo eliminando rápidamente archivos innecesarios con un solo clic.
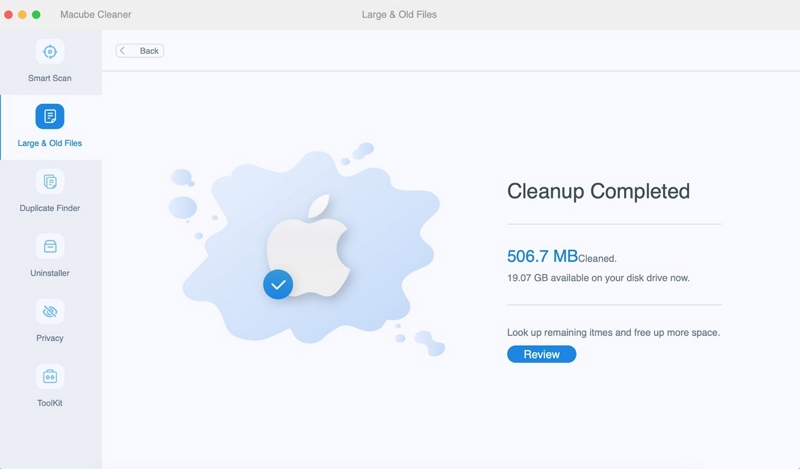
Estos son los pasos para eliminar archivos duplicados en Mac:
Paso 1: Seleccione una ruta específica y comience el proceso de escaneo en busca de archivos duplicados.
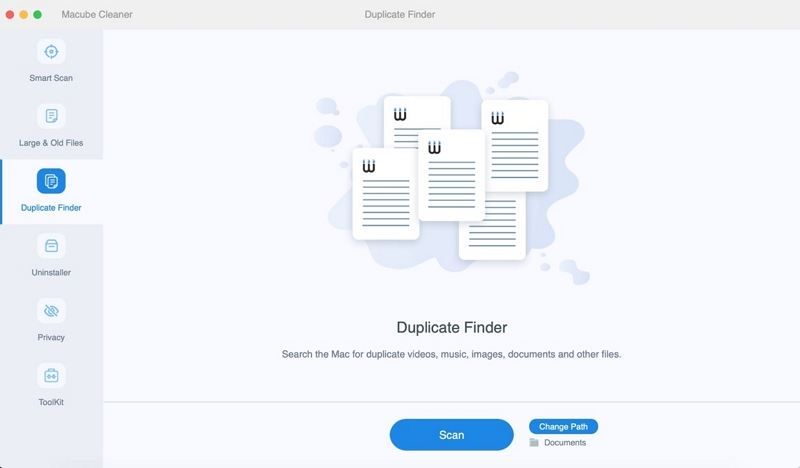
Paso 2: Examine los resultados del escaneo y seleccione los archivos duplicados que ya no sean necesarios.
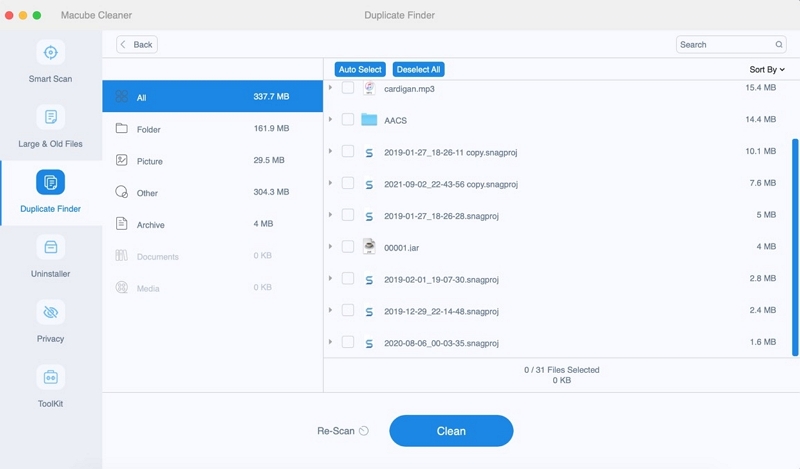
Paso 3: Recupere espacio adicional en disco eliminando fácilmente archivos duplicados con un solo clic.
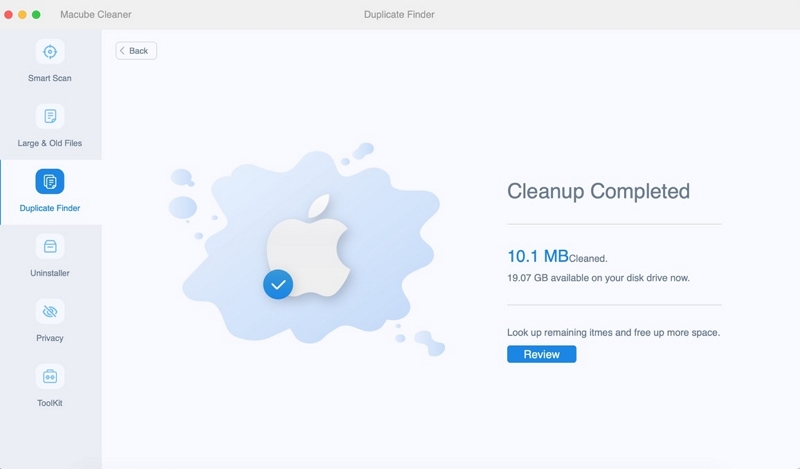
Conclusión:
La aceleración del mouse en Mac es un asunto peculiar. Numerosos usuarios de Mac expresan su descontento con su presencia y los desafíos que enfrentan al deshabilitar o modificar su configuración impuesta por Apple. Por el contrario, hay una población considerable de usuarios de Mac que pueden desconocer la existencia de la aceleración del mouse o, si la conocen, simplemente no les resulta molesta en lo más mínimo. En este artículo, describimos cómo acelerar el mouse en Mac. Puede abordar y superar eficazmente el problema de la velocidad lenta del mouse de Mac. Al utilizar Macube, puedes incluso prevenir de forma proactiva que ocurra este problema. Macube no sólo mejora el rendimiento de su Mac sino que también garantiza la condición óptima de otros componentes dentro de su máquina.
