En el acelerado panorama digital actual, una conexión a Internet confiable juega un papel fundamental para facilitar una amplia gama de actividades en línea, como la transmisión de videos de alta definición, la descarga de archivos grandes y el acceso a servicios basados en la nube. A pesar de estar equipados con lo que se supone que es una conexión a Internet rápida, muchos usuarios a menudo se sienten frustrados cuando se enfrentan a velocidades de descarga lentas en su Mac.
Si se encuentra entre quienes buscan una solución a este problema, tenga la seguridad, ya que este artículo tiene como objetivo iluminar las posibles razones detrás de este problema y ofrece una guía sencilla sobre cómo acelerar las descargas en Mac. Al obtener información sobre los factores que influyen en las velocidades de descarga y aprender a evaluar el rendimiento de su conexión, podrá optimizar su experiencia en línea y aprovechar al máximo el poder de su conexión de alta velocidad. Únase a nosotros mientras exploramos el ámbito de la resolución de problemas de velocidad de Internet en Mac y desbloquea todo el potencial de sus esfuerzos en línea.
Parte 1: Cómo acelerar las descargas en Mac
En este artículo, abordaremos las inquietudes relacionadas con la red y Mac. Es fundamental comprender que su conexión a Internet y su red determinan su velocidad de descarga y no puede exceder su capacidad. Sin embargo, puedes eliminar cualquier obstáculo que pueda impedir la velocidad de tu conexión. A continuación se muestran algunas formas de acelerar las descargas en Mac.
Consejo 1: reinicia tu enrutador
En realidad, la tecnología informática a veces puede funcionar mal sin ninguna causa aparente. Por eso, el método probado de reiniciar el dispositivo suele resultar eficaz. Los enrutadores, en particular, procesan constantemente paquetes de datos y mantienen registros de actividad, lo que puede provocar una desaceleración debido a cachés temporales o uso de RAM. Reiniciar el enrutador suele ser suficiente para mejorar las velocidades de descarga en su Mac. Además, es recomendable reiniciar su enrutador aproximadamente una vez al mes.
Consejo 2: actualiza tu navegador
Los desarrolladores de navegadores web se esfuerzan continuamente por mejorar el rendimiento de su software. Además de las actualizaciones de seguridad periódicas, también publican actualizaciones de rendimiento, por lo que es esencial mantener actualizado su navegador. El proceso de actualización de su navegador varía según el navegador específico que esté utilizando. Estos son los pasos para asegurarse de que su navegador esté actualizado.
Paso 1: Acceda a Preferencias del Sistema y elija General en el menú de la barra lateral.
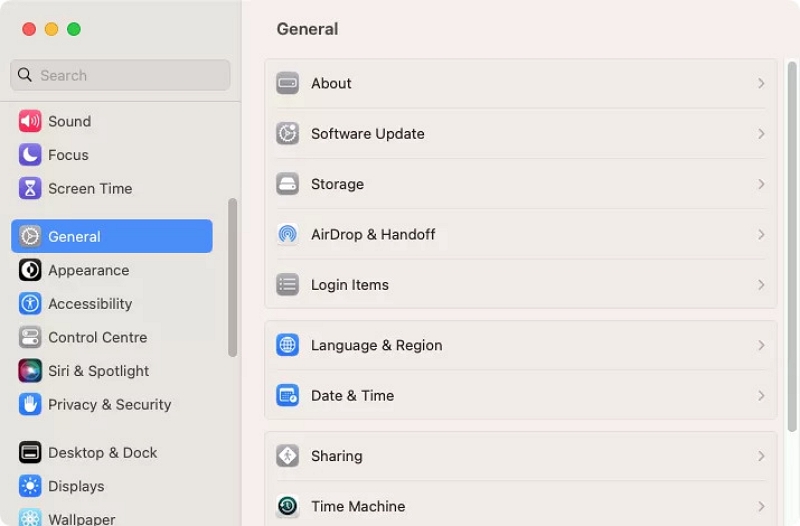
Paso 2: A continuación, haga clic en "Actualización de software".
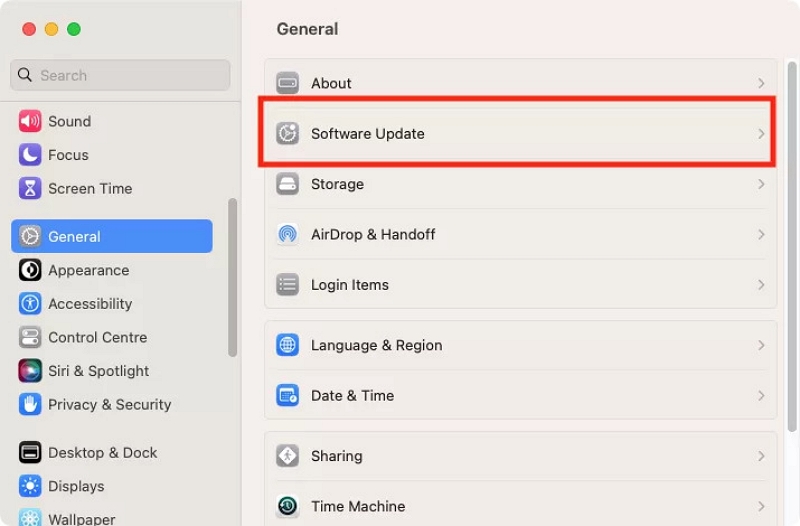
Paso 3: Su Mac iniciará una búsqueda automática de actualizaciones, incluidas aquellas para macOS y sus aplicaciones integradas, incluidos los navegadores. Si encuentra alguna actualización, simplemente siga las instrucciones para instalarla.
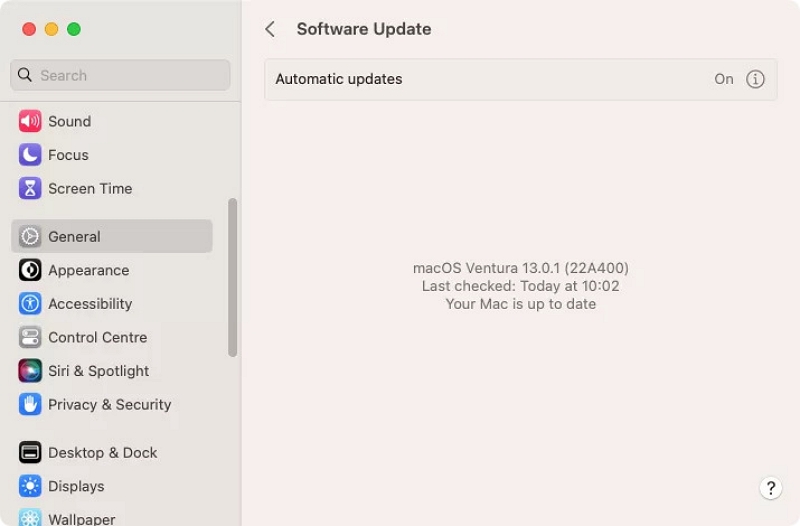
Consejo 3: cambiar el canal de wifi
A menos que resida en una ubicación remota, es probable que tenga vecinos con sus propias redes Wi-Fi. Estas redes pueden interferir con las suyas, lo que provoca una desaceleración en su conexión y velocidades de descarga. Sin embargo, puedes solucionar este problema cambiando tu canal Wi-Fi a uno menos congestionado. Hay varias herramientas de análisis de Wi-Fi disponibles para Mac, como WiFi Scanner e inSSIDer, que le permiten evaluar la intensidad de los canales de Wi-Fi en su vecindad. El método para cambiar su canal Wi-Fi variará según su enrutador específico, pero generalmente sigue un proceso similar:
Paso 1: Usando un navegador web, navegue hasta la dirección IP de su enrutador. Esto abrirá el panel administrativo de su enrutador.
Paso 2: Proporcione su nombre de usuario y contraseña.
Paso 3: Localice la página de configuración de Wi-Fi.
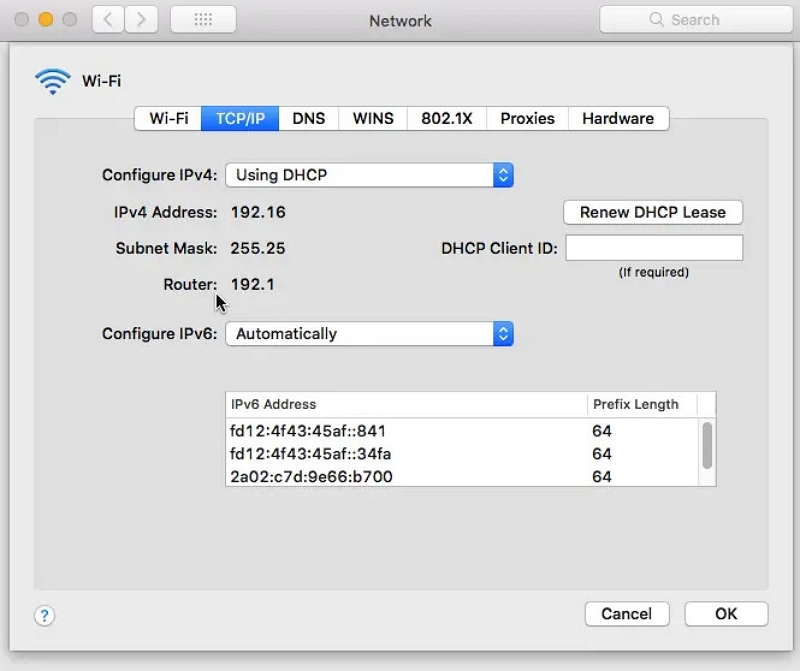
Paso 4: Busque una opción de menú que le permita seleccionar un canal Wi-Fi. Normalmente, esta configuración se establece inicialmente en "automático".
Paso 5: Modifique la selección de canales, guarde los cambios y reinicie el enrutador.
Consejo 4: mueve o apaga otros dispositivos
La interferencia de Wi-Fi puede provenir de algo más que otras redes Wi-Fi. Los dispositivos Bluetooth, hornos microondas, monitores para bebés y otros dispositivos también pueden afectar la velocidad de Wi-Fi de su Mac. Para mejorar las velocidades de descarga, considere reubicarse o abstenerse de usar estos dispositivos mientras descarga archivos.
Consejo 5: busque malware
La infección de malware en su Mac puede potencialmente provocar una disminución de la velocidad de descarga. Esto puede ocurrir como un efecto deliberado del malware o como una consecuencia no deseada, ya que muchos tipos de malware están diseñados para transmitir datos desde su computadora a los ciberdelincuentes. La carga en segundo plano de cantidades sustanciales de datos puede afectar notablemente las velocidades de descarga.
Consejo 6: cierre aplicaciones y pestañas innecesarias
Mantener abiertas varias pestañas del navegador puede afectar significativamente el rendimiento del sistema de su Mac y las velocidades de descarga. Cada una de estas pestañas consume RAM y algunas pueden transmitir contenido o enviar datos, lo que puede consumir ancho de banda y ralentizar las velocidades de descarga de su Mac. En resumen, se recomienda cerrar las pestañas o ventanas del navegador que no se utilicen para optimizar la velocidad de descarga.
A pesar de la velocidad de las conexiones Wi-Fi modernas, conectarse directamente a su enrutador mediante un cable suele ser una mejor opción. Su Mac cuenta con un puerto Ethernet, ubicado en la parte posterior o lateral, que tiene la misma forma que los puertos de su enrutador. Simplemente conectando un cable Ethernet a este puerto y conectando el otro extremo a un puerto libre de su enrutador, podrá disfrutar de una conexión más confiable y, a menudo, más rápida. Si bien esto requiere pasar un cable desde su Mac al enrutador, lo que puede ser inconveniente para los usuarios de MacBook, puede valer la pena, especialmente si realiza actividades de descarga con frecuencia.
Consejo 8: limpia la caché del navegador
Limpiar periódicamente la memoria caché del navegador es fundamental para mantener una experiencia de navegación fluida y eficiente. A medida que pasa el tiempo, los navegadores acumulan archivos temporales, cookies y otros datos, lo que genera posibles problemas de rendimiento y consume un valioso espacio en disco. Al borrar periódicamente la memoria caché de su navegador, puede asegurarse de que las páginas web se carguen más rápido, minimizar las posibilidades de encontrar errores y mejorar su privacidad al borrar la información confidencial almacenada en la memoria caché. Para borrar los cachés de su navegador, siga estos pasos generales:
Google Chrome:
Paso 1: Primero, debes tocar el menú de tres puntos en la esquina superior derecha.
Paso 2: Vaya a "Más herramientas" > "Borrar datos de navegación".
Paso 3: Elija el rango de tiempo deseado para la limpieza de caché (por ejemplo, última hora, últimas 24 horas, últimos 7 días, etc.).
Paso 4: Seleccione "Imágenes y archivos en caché" y cualquier otro dato que desee eliminar.
Paso 5: Haga clic en "Borrar datos".
Mozilla Firefox:
Paso 1: Por favor, toca el icono de menú de tres líneas ubicado en la esquina superior derecha.
Paso 2: Navegue hasta la barra lateral izquierda y seleccione "Opciones" > "Privacidad y seguridad".
Paso 3: Haga clic en "Borrar datos" en "Cookies y datos del sitio".
Paso 4: Marque "Contenido web en caché" y cualquier otro dato que desee eliminar.
Paso 5: Haga clic en "Borrar".
Safari de Apple:
Paso 1: Haga clic en "Safari" en la barra de menú superior.
Paso 2: Elija "Preferencias" > "Privacidad".
Paso 3: Haga clic en "Administrar datos del sitio web".
Paso 4: Seleccione "Eliminar todo" para eliminar todos los datos almacenados en caché o elija sitios web específicos y haga clic en "Eliminar".
Microsoft Edge:
Paso 1: Primero, debes seleccionar el menú de tres puntos ubicado en la esquina superior derecha.
Paso 2: Vaya a "Configuración" > "Privacidad, búsqueda y servicios" en la barra lateral izquierda.
Paso 3: En "Borrar datos de navegación", haz clic en "Elegir qué borrar".
Paso 4: Marque "Imágenes y archivos en caché" y cualquier otro dato que desee borrar.
Paso 5: Haga clic en "Borrar".
Una vez que haya borrado los cachés del navegador, tenga en cuenta que es posible que deba volver a iniciar sesión en algunos sitios web, ya que se eliminarán las preferencias y las credenciales de inicio de sesión almacenadas. Sin embargo, debería notar una mejora significativa en la velocidad y eficiencia de la navegación a medida que su navegador se inicia de nuevo, preparado para ofrecerle una experiencia en línea superior.
Parte 2: Cómo limpiar cachés/descargas/archivos basura del navegador en Mac fácilmente
macube es una solución de limpieza de Mac asequible que no sólo le ahorra dinero sino que también elimina la necesidad de alternativas costosas. Este potente software detecta y elimina eficazmente gigabytes de archivos innecesarios repartidos en varias carpetas del sistema macOS, iTunes, fotos, correo, navegadores e incluso archivos grandes obsoletos. Prepárese para sorprenderse con la importante cantidad de espacio de almacenamiento que puede recuperar usando Macube para limpiar su Mac.
Descargar gratis Descargar gratis
Además, este limpiador localiza y elimina sin esfuerzo archivos duplicados, liberando aún más espacio en disco y mejorando la organización de sus colecciones de archivos. Con Macube, obtienes la capacidad de personalizar tu Mac administrando fácilmente extensiones, borrando el historial web, eliminando aplicaciones y borrando cachés con solo un simple clic.
Características principales:
Experimente una prueba gratuita completa y sin restricciones durante 7 días.
Elimina fácilmente el desorden innecesario con un solo clic.
Descubra y elimine duplicados en sólo tres sencillos pasos.
Desinstale las aplicaciones de Mac completa y completamente.
Proteja su privacidad borrando la caché y el historial del navegador, garantizando que su información personal permanezca segura.
Reciba soporte experto con respuestas oportunas por correo electrónico entregadas dentro de las 24 horas.
Estos son los pasos para aumentar la velocidad de descarga de Mac con Macube:
Paso 1: Seleccione la opción "Escanear" para descubrir cookies e historiales de navegación en los navegadores de Mac.

Paso 2: Ahora, debe revisar los resultados del escaneo y elegir los archivos innecesarios.

Paso 3: Después de eso, podrá borrar las cookies y el historial de navegación con un solo clic para salvaguardar su privacidad.

PREGUNTAS MÁS FRECUENTES:
1. ¿Qué causa las descargas lentas en tu Mac?
Su Mac puede experimentar descargas lentas debido a varios factores, entre ellos se encuentran los siguientes que se observan comúnmente:
Problemas con la conexión Wi-Fi en su Mac, enrutador Wi-Fi o red.
Dificultades relacionadas con la red de su proveedor de servicios de Internet.
Un navegador web obsoleto o que funciona a un ritmo lento.
Software y documentos dañinos.
El sitio desde el que estás descargando tiene problemas.
2. En una Mac, ¿cómo puedo probar mi velocidad de descarga?
Si desea verificar su velocidad de descarga en su Mac, navegue hasta Finder > Aplicaciones > Utilidades y abra la ventana Monitor de actividad. Desde allí, seleccione la pestaña Red para ver sus velocidades de descarga y carga.
3. ¿De qué manera puedo mejorar la velocidad de descarga en Safari?
Asegúrese de verificar la solidez de su conexión o considere seleccionar un proveedor que ofrezca mayor ancho de banda. En ocasiones, esta es la única acción que puede realizar.
Conclusión:
Varios factores afectan la velocidad de las descargas, algunos de los cuales pueden estar fuera de su control, mientras que otros pueden resolverse. Afortunadamente, existen numerosas soluciones y acciones viables que puedes tomar para superar cualquier problema y mejorar la velocidad de descarga de tu Mac. En esta guía, hemos descrito cómo acelerar las descargas en Mac. La opción más sencilla y cómoda para acelerar la velocidad de descarga es utilizar software especializado. Sin lugar a dudas, la opción líder para optimizar las velocidades de descarga es Macube: un limpiador de Mac rápido y fácil de usar que cuenta con una tasa de éxito incomparable.
