Al igual que cualquier otro sistema informático, las computadoras Mac no están exentas de encontrar problemas desconcertantes que pueden interrumpir su flujo de trabajo. Desde ralentizaciones repentinas hasta aplicaciones que no responden y mucho más. Pero lo bueno es que Apple ha equipado a los usuarios con un potente conjunto de herramientas para tales circunstancias: "Mac Diagnostic".
Si tiene algún problema con su computadora Mac, ha venido a la página correcta. Aquí, analizamos las formas más eficientes de ejecutar diagnósticos en diferentes modelos de Mac de forma rápida y sencilla. Entonces, ya seas un principiante o un usuario experimentado, esta guía te mostrará cómo ejecutar la operación sin problemas.
Parte 1: ¿Qué es el diagnóstico de Mac?
Mac Diagnostics es una utilidad integrada en las computadoras Apple Mac que ejecutan macOS Big Sur y macOS Monterey que permite a los usuarios identificar problemas de hardware. Realiza una serie de pruebas para verificar los componentes del sistema, incluida la RAM, la batería, el controlador de energía y otros componentes inalámbricos para detectar problemas y proporcionar códigos de error y descripciones para ayudar a los usuarios a solucionar problemas.
Para acceder a Mac Diagnostics, debe reiniciar su Mac y mantener presionada la tecla 'D' o mediante el menú Apple.

Parte 2: Importancia de ejecutar diagnósticos de Mac
La ejecución de diagnósticos de Mac es crucial por varias razones, que incluyen las siguientes:
- Identificación de problemas de hardware: Este es el objetivo principal de ejecutar diagnósticos de Mac. Puede detectar problemas de hardware, como discos duros defectuosos, RAM defectuosa o componentes sobrecalentados. La detección temprana permite realizar reparaciones o reemplazos oportunos, evitando daños mayores.
- Optimización del rendimiento: Otra importancia de ejecutar diagnósticos de Mac es ayudar a descubrir problemas que pueden comprometer el rendimiento de su Mac, incluida la velocidad, la capacidad de respuesta, etc.
- Prevención de fallas del sistema: La ejecución de Mac Diagnostics puede detectar problemas de hardware que podrían provocar fallas del sistema o apagados inesperados. Abordar estos problemas de manera proactiva puede ayudar a mantener la estabilidad y confiabilidad del sistema.
Parte 3: Cómo ejecutar Apple Diagnostics
El procedimiento para ejecutar Apple Diagnostics en su Mac varía según el tipo de Mac que esté utilizando. Pero preocúpate menos. Aquí le explicaremos cómo operar en cualquier Mac sin ninguna complicación.
Opción 1: ejecutar Apple Diagnostics en MacBook Pros M1 y M2
Si tiene una MacBook Pro M1 o M2 con Apple Silicon, puede ejecutar Apple Diagnostics siguiendo estos pasos:
Paso 1: Apague su MacBook Pro y desconecte todos los periféricos conectados.
Paso 2: Mantenga presionado el botón "Encendido" para volver a encender su sistema. Pero no sueltes el botón "Encendido" hasta que veas las opciones de inicio.
Paso 3: Presione simultáneamente "Comando + D" para comenzar a ejecutar la prueba de diagnóstico.
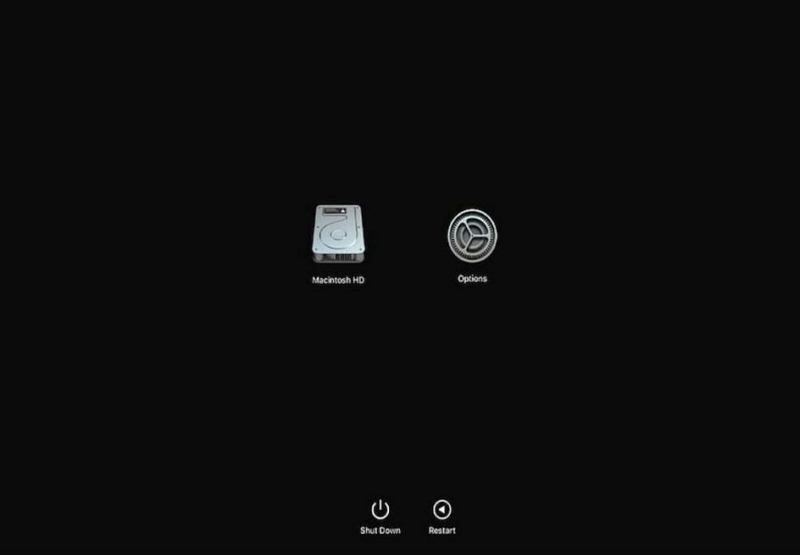
Opción 2: ejecutar Apple Diagnostics en MacBook Pros con procesadores Intel
Si tiene una MacBook Pro con procesadores Intel, puede ejecutar Apple Diagnostics siguiendo estos pasos:
Paso 1: Apague su sistema Mac.
Paso 2: Enciéndelo e inmediatamente presiona y mantén presionada la tecla "D" hasta que veas la pantalla de Diagnóstico de Apple.
Paso 3: Seleccione su idioma, luego haga clic en el botón de flecha.
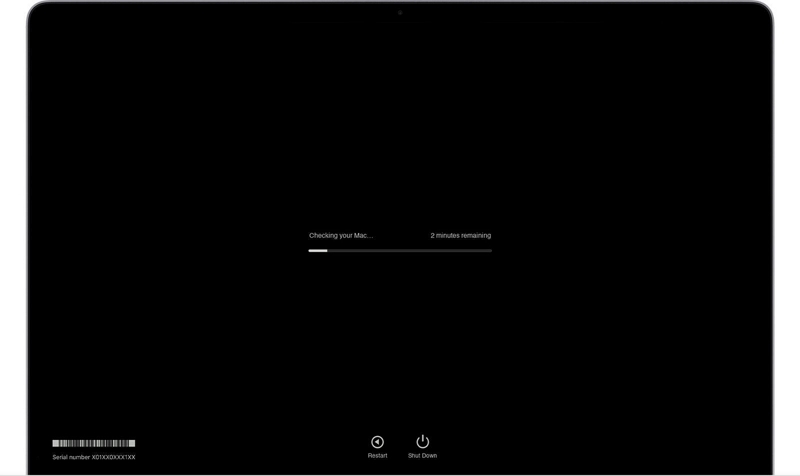
Paso 4: Espere a que se complete el proceso de diagnóstico.
Opción 3: Cómo ejecutar diagnósticos en MacBook Pros presentados antes de junio de 2013
Los MacBook Pro lanzados antes de junio de 2013 pueden requerir diferentes pasos para ejecutar los diagnósticos. Si su Mac ejecuta Snow Leopard o una versión anterior, deberá conectar el disco o la unidad flash con el medio OS X a su MacBook.
De lo contrario, los pasos son los mismos que los anteriores:
Paso 1: Apaga tu MacBook Pro
Paso 2: Desenchufe los periféricos, excepto los enumerados anteriormente y los medios de instalación.

Paso 3: Mantenga presionada la tecla D en su teclado inmediatamente después de presionar el botón de encendido para encender su Mac.
Paso 4: Si su Mac se lanzó en 2011 o posterior, puede usar Opción + D para iniciar Diagnóstico a través de Internet.
Parte 4: Mantenga el rendimiento de su Mac
La forma más efectiva de mantener el rendimiento de su Mac es ejecutando una limpieza profunda en su disco duro usando Limpiador Macube. Es un excelente software de limpieza y optimización de Mac que ha sido una opción para muchos usuarios, incluidos novatos y expertos en tecnología.
Con Macube Cleaner, puede obtener acceso a una amplia gama de herramientas útiles, incluido el buscador de archivos antiguos y grandes, el buscador de archivos duplicados, la limpieza inteligente, etc., para administrar el almacenamiento de su Mac de manera eficiente. Además, admite un conjunto de herramientas adicional que ofrece herramientas integradas como buscador de imágenes similares, administrador de extensiones y trituradora de archivos, que le permite eliminar imágenes similares, administrar complementos y extensiones, y eliminar archivos de su Mac sin problemas.
Descargar gratis Descargar gratis
Principales Caracteristicas
- Limpie y optimice el almacenamiento de Mac utilizando algoritmos avanzados de limpieza inteligente.
- Encuentre y elimine fácilmente contenidos duplicados de su Mac en tres pasos.
- Proteja su privacidad limpiando la caché y el historial de su navegador con la ayuda de un excelente protector de privacidad.
- Facilita la desinstalación completa de aplicaciones de Mac y su archivo asociado.
Paso 1. Descarga e instala la aplicación Macube Cleaner en tu Mac.
Paso 2. Inicie el programa instalado y navegue hasta el panel izquierdo. Luego, haga clic en la función Smart Scan.
- Haga clic en el botón Smart Scan para iniciar un análisis en profundidad de su disco Mac.
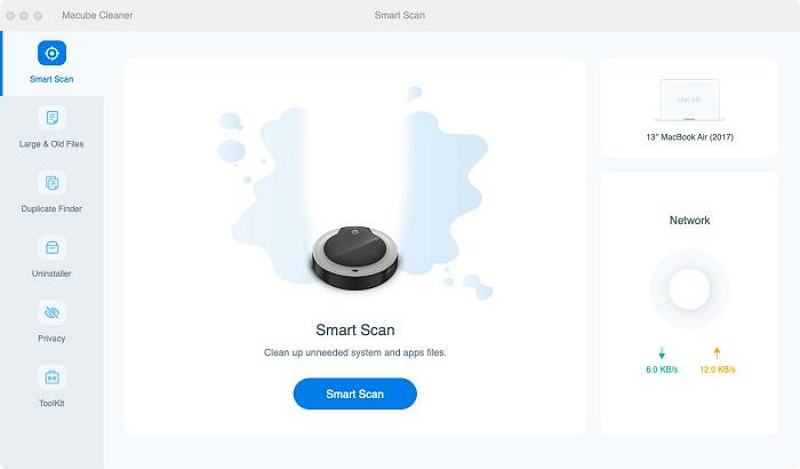
Paso 3. Macube Cleaner comenzará a escanear su Mac en busca de basura, cachés, historial de iMessage, iTunes y otros archivos irrelevantes que podrían comprometer sus funciones. Después de eso, todos los archivos detectados se mostrarán en su pantalla en diferentes categorías. Puede obtener una vista previa de cada uno de ellos haciendo clic en la lupa junto a ellos.
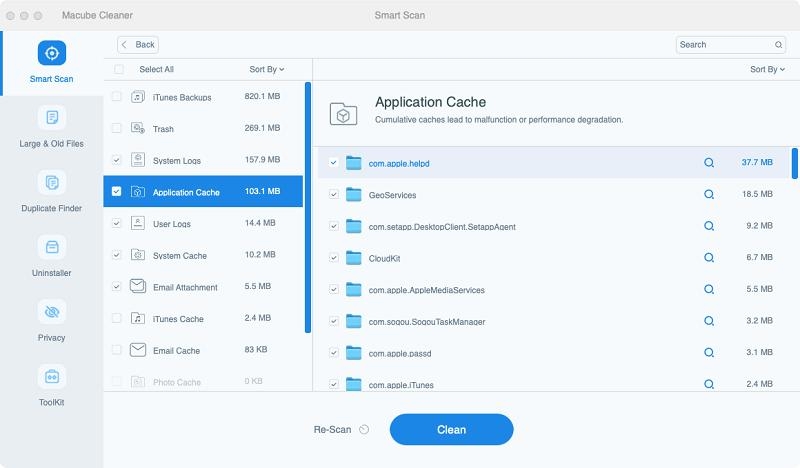
Paso 4. Finalmente, seleccione los archivos basura y otros archivos inútiles y haga clic en el botón Limpiar para limpiar y optimizar el disco de su Mac.
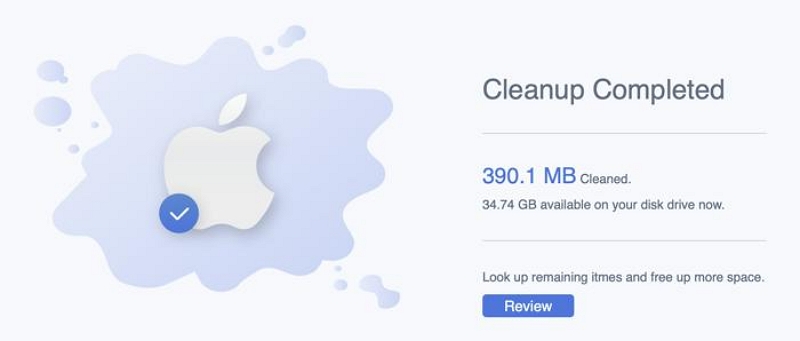
Para Concluir
Es fácil ejecutar diagnósticos de Mac en su sistema una vez que comprende las técnicas ideales para realizar la operación. En el artículo anterior, analizamos los pasos para ejecutar diagnósticos de Mac en cualquier tipo de Mac, incluidas las Mac Apple Silicon y las Mac basadas en Intel. Y como ha visto, no necesariamente es necesario tener conocimientos de tecnología para realizar el trabajo.
Además, para mantener el rendimiento óptimo de su Mac, le recomendamos realizar un mantenimiento regular con Macube Cleaner. Ofrece todo lo que necesita para mantener su Mac funcionando sin problemas y de manera eficiente.
