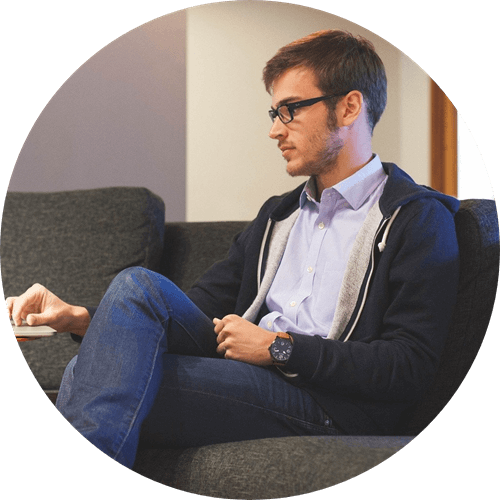El almacenamiento de mi MacBook Air de 128 Gb está a punto de acabarse. Por lo tanto, el otro día revisé el almacenamiento de la unidad SSD y me sorprendió encontrar que Apple Mail ocupa una cantidad increíble - alrededor de 25 GB - de espacio en disco. Nunca pensé que los mensajes de correo pudieran consumir tanta memoria. ¿Cómo puedo limpiar los correos de Mac? y ¿cómo puedo borrar la carpeta de Descargas de Correos en mi Mac?
La aplicación de Mail de Mac está diseñada para almacenar cada uno de los mensajes de correo y sus adjuntos que hayas recibido para verlos fuera de línea. Estos datos almacenados, en especial los archivos adjuntos, pueden con el tiempo ocupar mucho espacio en tu memoria en disco duro. Para limpiar tu iMac/MacBook Pro/MacBook Air y obtener más espacio libre, ¿por qué no empiezas eliminando los archivos adjuntos de los correos en Mac?
Lee también estos archivos más leídos:
Cómo borrar Mail en Mac (correos, archivos adjuntos, la app) (opens new window)
Liberar espacio de almacenamiento en Mac: 5 cosas que tienes que hacer (opens new window)
Contenido
Revisar cuánto espacio ocupa Mail en Mac
La aplicación de Mail guarda todos sus mensajes almacenados y archivos adjuntos en la carpeta ~/Library/Mail, o /Users/NAME/Library/Mail. Ve a la carpeta principal y ve cuánto espacio Mail está usando en tu Mac.
1. Abre Finder
2. Haz clic en Ir > Ir a la Carpeta o usa el acceso directo Shift + Command + G para sacar la ventana Ir a la Carpeta.
3. Introduce ~/Library y presiona el botón Enter para abrir la carpeta Librería.
4. Encuentra la Carpeta Mail y haz clic derecho en la carpeta.
5. Escoge "Obtener Información" y ve cuánto espacio está ocupando Mail en tu Mac. En mi caso, como no uso la aplicación de Mail para recibir mis correos, la aplicación Mail sólo está usando 97 MB de espacio en mi disco duro.
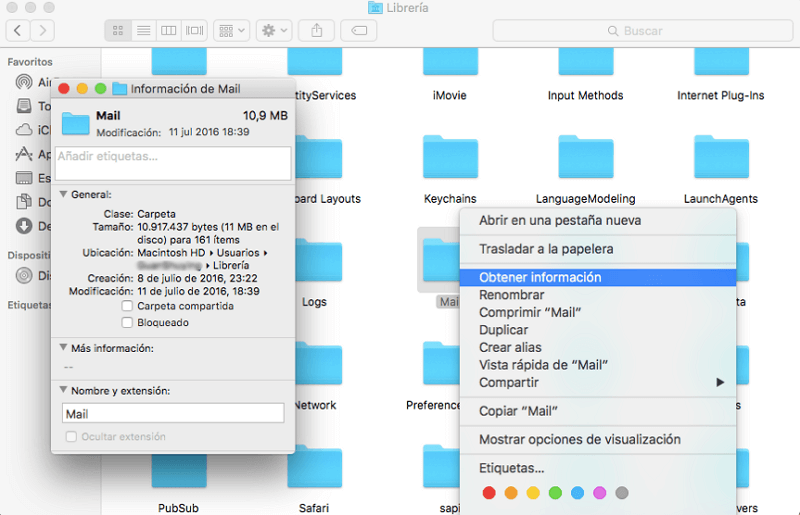
Eliminar los archivos adjuntos desde Mail en Mac
La aplicación Mail trae la opción Eliminar Archivos Adjuntos que te permite eliminar los archivos adjuntos de tus correos. Sin embargo, toma en cuenta que al usar la opción Eliminar Archivos Adjuntos, los archivos adjuntos se eliminarán tanto de tu Mac como de tu servidor de servicios de correo electrónico. Así es cómo puedes eliminar archivos adjuntos de correos electrónicos en Mac OS X/macOS Sierra
1. Abre la aplicación de Mail en tu Mac;
2. Escoge el correo que deseas borrar los archivos adjuntos;
3. Haz clic en Mensaje > Eliminar Archivos Adjuntos.
Nota: Si se te hace inconveniente separar los correos con archivos adjuntos. Puedes usar filtros en la aplicación de Mail para filtrar sólo los correos con archivos adjuntos. O usa Buzón Inteligente para crear una carpeta con correos que contengan archivos adjuntos.
# Qué hacer si no está disponible eliminar archivos adjuntos
Muchos usuarios han reportado que Eliminar Archivos Adjuntos ya no funciona después de actualizar a macOS Sierra desde Mac OS X. Si Eliminar Archivos Adjuntos está en gris en tu Mac, por favor intenta estos dos trucos.
1. Ve a Mail > Preferencias > Cuentas y asegúrate de que Descargar Archivos Adjuntos esté configurado a Todo, y no a Nada.
2. Ve a la carpeta ~/Library y escoge la carpeta Mail. Haz clic derecho en la carpeta para escoger Obtener Información. Asegúrate de que puedas encontrar el nombre de cuenta como “nombre (Yo)” debajo de Compartir y Permisos y tengas Leer y Escribir a un lado de “nombre (Yo)”. De no ser así, haz clic en el ícono de bloqueo y haz clic en + para agregar tu cuenta y escoge Leer y Escribir.
Borrar los archivos adjuntos de Mail desde las carpetas
Eliminar archivos adjuntos desde Mail borrará los archivos adjuntos desde el servidor de tu servicio de correo electrónico. Si deseas conservar los archivos adjuntos en el servidor mientras que limpias los archivos adjuntos almacenados desde tu Mac, esta podría ser una solución: eliminar archivos adjuntos desde carpetas de Mac.
Puedes acceder a los archivos adjuntos desde ~/Library/Mail. Abre las carpetas como V2, V4, luego las carpetas que contienen IMAP o POP y tu cuenta de correo electrónico. Escoge una cuenta de correo, luego abre la carpeta con nombrado con varios caracteres aleatorias. Continúa abriendo subcarpetas hasta que encuentres la carpeta Archivos Adjuntos.
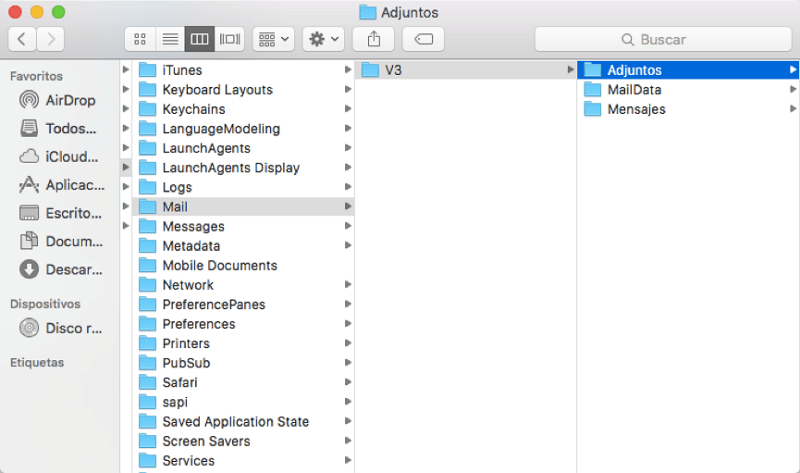
# Limpiar los archivos adjuntos de correo electrónicos en un clic
Si se te hace muy inconveniente eliminar los archivos adjuntos uno por uno, existe una solución más fácil, usando Macube Cleaner (opens new window), un buen limpiador de Mac que te permite limpiar el caché de los correos generados cuando abres los archivos adjuntos y al mismo tiempo archivos adjuntos descargados innecesarios en un sólo clic.
Por favor toma en cuenta que eliminar archivos adjuntos con Macube no eliminará los archivos desde el servidor del correo electrónico y podrás volver a descargar los archivos cuando desees.
- Descarga gratuitamente Macube en tu Mac. El programa ya es sencillo de usar.
Escoge Basura de Mail y haz clic en Escanear. Después de escanear, selecciona Correos No Deseados o Archivos Adjuntos para verificar.
Puedes escoger los archivos adjuntos viejos que ya no necesites y hacer clic en Limpiar.
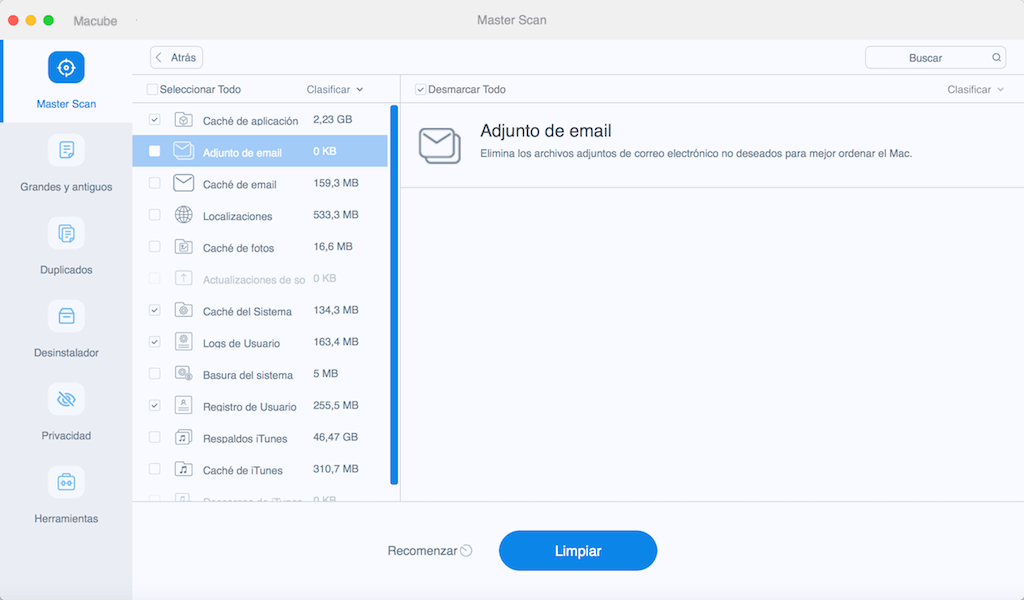
- También puedes usar el programa para limpiar los cachés del sistema, cachés de aplicaciones, archivos grandes y viejos, y más.
¿Cómo reducir el espacio que ocupa Mail?
Antes de OS X Mavericks, tenías la opción de decirle a la aplicación Mail de Apple de nunca conservar copias de los mensajes para vista fuera de línea. Ya que la opción ha sido eliminada desde macOS Sierra, El Capitan, Yosemite, puedes intentar estos trucos para reducir el espacio que Mail ocupa y tener más memoria libre en el disco duro.
1. Abre la aplicación de Mail, haz clic en Mail > Preferencias > Cuentas y configura Descargar Archivos Adjuntos como Nada para todas tus cuentas.
2. Cambia los ajustes del servidor para controlar la cantidad de mensajes que Mail descarga. Por ejemplo, para la cuenta de Gmail, abre Gmail en una página de Internet, escoge Configuración > pestaña Reenvío y correo POP/IMAP > Límites de Tamaño de las Carpeta y configura un número para “Limitar las carpetas IMAP para que no contengan más mensajes que esta cantidad”. Esto hará que la aplicación de Mail deje de ver y descargar todos los correos desde Gmail.
3. Deshabilita Mail en Mac y cámbialo a un servicio de correo electrónico de terceros. Otros servicios de correos electrónicos ofrecen una opción para guardar unos cuantos correos y archivos adjuntos fuera de línea.