Desde el inicio de macOS, los usuarios han visto el clásico icono de disco duro pequeño en su escritorio titulado "Macintosh HD". Es la utilidad macOS más importante que almacena todos los datos del usuario y del sistema y agrega personalización del escritorio. Por diversos motivos, es posible que desees ocultarlo. Si es así, este es el artículo para ti.
Aquí, analizaremos brevemente Macintosh HD y le mostraremos algunas formas de eliminar Mac HD del escritorio o mostrar el ícono. Mientras tanto, si desea limpiar su Macintosh HD para mejorar el rendimiento de su Mac o recuperar datos importantes de la unidad, este artículo le brindará la mejor solución para eso.
Parte 1: Preguntas rápidas sobre cómo eliminar Macintosh HD del escritorio
¿Qué es Macintosh HD?
En términos técnicos, Macintosh HD es el nombre de la unidad de estado sólido o SSD (anteriormente disco duro o HD) presente dentro del dispositivo Mac. Los usuarios de macOS pueden ver Macintosh HD como un ícono que les permite acceder a los archivos internos de Mac. En macOS clásico, el ícono de Macintosh HD se ubicaría en la esquina superior izquierda de la pantalla.
![]()
Así es como se vería normalmente un ícono de Macintosh HD. Sin embargo, desde macOS X Ventura (Versión 13), el icono está oculto. ¿Así que qué es lo?
En pocas palabras, Macintosh HD es la ubicación del sistema donde se almacenan todos sus archivos. Esto incluye tanto archivos del sistema como archivos de usuario. Dependiendo de dónde accedas, la información se te mostrará de diferentes formas.
En todos los casos, el “Macintosh HD”, el hardware, se divide en dos particiones, lo que se implementa en macOS 10.15 (Catalina) o posterior. Una parte se llama Macintosh HD y es inaccesible para la mayoría de los usuarios. Contiene todos los archivos internos de macOS. Su dispositivo Mac necesita estos archivos para funcionar y, si los elimina, su Mac no podrá cargarse ni iniciarse por completo. Es por eso que los usuarios habituales no pueden acceder, modificar o eliminar estos archivos.
Por otro lado tenemos lo que se llama Macintosh HD-Data. Esta es la parte donde se guardan todos los archivos del usuario, incluidas fotos, vídeos, audio, documentos, juegos y otros archivos. Los usuarios habituales de macOS tienen permiso de lectura y escritura para Macintosh HD Data.
Se puede encontrar en su escritorio, en el menú Finder y también en la Utilidad de Discos.
En Buscador: En la barra lateral del Finder, debajo Lugares encontrar Macintosh HD.
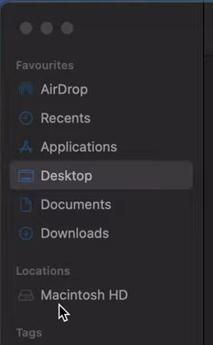
Si hace clic en él, verá cuatro carpetas tituladas Aplicaciones, Biblioteca, Sistema y Usuarios. Tenga en cuenta que Macintosh HD y Macintosh HD-Data no se muestran aquí por separado.
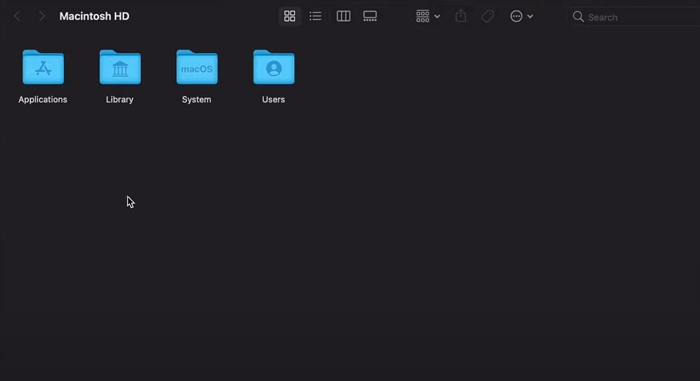
En Utilidad de Discos: Abre la Utilidad de Discos. Verá Macintosh HD y Macintosh HD-Data por separado.
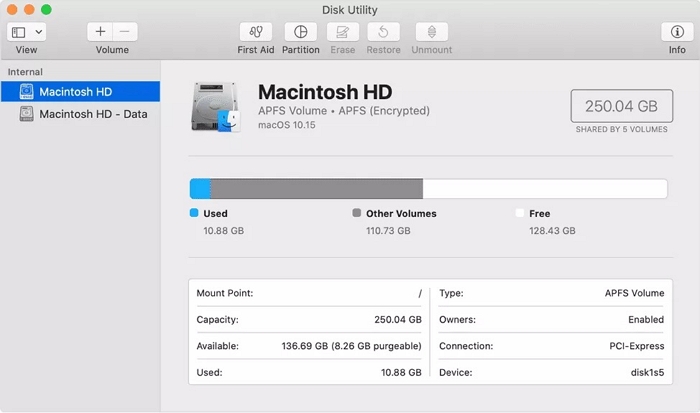
2. ¿Por qué hay un Macintosh HD en el escritorio?
De forma predeterminada, en las versiones más recientes de macOS, el icono de Macintosh HD no aparece en el escritorio. Pero si estás utilizando una versión anterior de macOS en tu iMac, MacBook, MacBook Pro, MacBook Air, etc., probablemente puedas ver el ícono de Macintosh HD.
3. ¿Es seguro eliminar el ícono de Macintosh HD de mi escritorio?
Sí, es seguro eliminar el ícono "Macintosh HD" del escritorio de su Mac. Quitar el ícono del escritorio no elimina ningún dato en su disco duro, lo que simplemente oculta el ícono. Aún puedes acceder a la unidad a través de Finder.
Parte 2: Cómo quitar/ocultar Macintosh HD del escritorio
La forma de eliminar u ocultar el ícono Macintosh HD del escritorio es bastante simple y se puede hacer a través de la ventana de configuración/preferencias del Finder.
Método 1: a través de las preferencias del Finder
Paso 1: En el menú superior, haga clic en Finder.
Si no puede encontrarlo, escriba "Finder" en Spotlight Search.
Paso 2: Haga clic en Ajustes. Ir a la General .
![]()
Paso 3: Encontrará algunas opciones debajo del título "Mostrar estos elementos en el escritorio". Desmarque el Los discos duros .
![]()
Paso 4: Esto ocultará el ícono de Macintosh HD. Si está utilizando una versión anterior de macOS, vaya a Buscador > Preferencias.
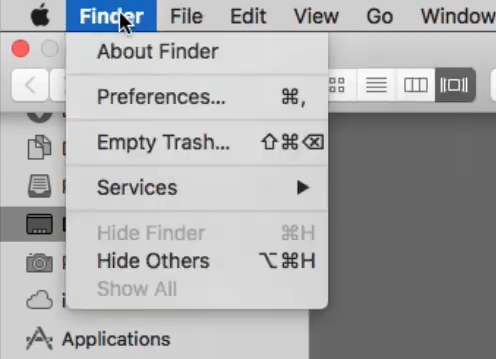
Paso 5: Desplácese hacia abajo hasta encontrar la categoría titulada Dispositivos. Desmarca la Los discos duros .
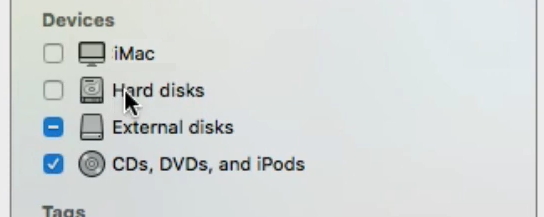
Método 2: ocultarse de la barra lateral
Paso 1: Ve a Buscador > Configuración > Barra lateral.
Paso 2: En Ubicaciones, desmarque Discos duros.
![]()
Parte 3: Guía agregada en Macintosh HD
Entonces, ahora que comprende qué son Macintosh HD y Macintosh HD Data, es posible que desee limpiar el desorden de archivos del sistema y del usuario de Macintosh HD para obtener un MacOS rápido y ordenado. Como hemos visto antes, Macintosh HD es una unidad de sistema muy importante, por lo que, a menos que sea un usuario experimentado, no es seguro eliminar archivos y carpetas aleatoriamente. Además, ha eliminado accidentalmente algunos archivos importantes, o se han eliminado o dañado debido a un mal funcionamiento del sistema o un ataque de malware y debe recuperarlos. Continúe leyendo para conocer formas de solucionar problemas en Macintosh HD.
Guía 1: Cómo limpiar Macintosh HD
Si desea eliminar archivos basura para liberar espacio, eliminar el desorden y acelerar el rendimiento de macOS, puede hacerlo fácilmente a través de Limpiador Macube.
Macube Cleaner es un limpiador de basura todo en uno asequible para datos del sistema y archivos personales. Puede encontrar y eliminar de manera efectiva y segura basura, incluidos registros del sistema, caché de aplicaciones y cookies, etc. Mientras tanto, también puede usarlo para detectar archivos grandes, archivos duplicados e imágenes similares, extensiones y aplicaciones no utilizadas y malware que se pueden eliminar de forma segura. . Por lo tanto, aumente el rendimiento de su dispositivo Mac y ahorre un tiempo precioso.
Descargar gratis Descargar gratis
El software viene con varias características:
- Ocho soluciones bajo un mismo paraguas, que incluyen limpiador de basura, destructor de archivos, administrador de extensiones, etc. para eliminar todos los elementos inútiles.
- Smart Scan tiene dos opciones de escaneo diferentes: escaneo rápido y escaneo profundo.
- Desinstale de forma segura las aplicaciones y extensiones no utilizadas.
- Borre completamente archivos/aplicaciones no borrables sin dejar ningún rastro.
- Borre de manera efectiva todas las cookies, el caché y el historial de navegación ocultos de las aplicaciones del navegador de Internet, ahorrando así espacio y protegiendo su privacidad.
Aquí hay algunos pasos rápidos sobre cómo limpiar Macintosh HD:
Paso 1: Ejecute Macube Cleaner. En la barra de navegación de la izquierda, haga clic en smart Scan.

Paso 2: Obtenga una vista previa y seleccione los archivos que desea eliminar del Macintosh HD, luego presione Fácil.

Guía 2: ¿Cómo volver a agregar el ícono de Macintosh HD al escritorio?
Si desea volver a ver el ícono de Macintosh HD en su escritorio, o si no estaba allí al principio, por lo que desea ver el ícono para poder ver los archivos de su sistema, siga estos pasos.
Paso 1: En el menú superior, haga clic en Finder > Ajustes. Ir a la General .
Paso 2: En "Mostrar estos elementos en el escritorio", marque la casilla Los discos duros .
![]()
Si está utilizando una versión anterior de macOS, siga estos pasos:
Paso 1: Ve a Buscador > Preferencias.
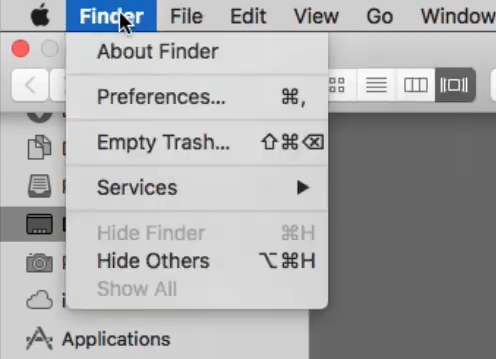
Paso 2: Desplácese hacia abajo hasta Dispositivos. Comprobar el disco duro .
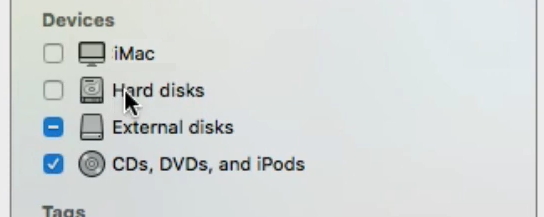
Guía 3: ¿Cómo recuperar datos perdidos de Macintosh HD?
Si bien Macintosh HD no se puede eliminar normalmente, puedes eliminarlo desde la Utilidad de Discos. Puede haber casos en los que haya eliminado accidentalmente Macintosh HD, lo haya formateado o haya eliminado partes del mismo, o debido a un ataque de malware, es posible que se hayan perdido muchos archivos. En ese momento, podrás recuperar fácilmente estos datos perdidos con Eassiy Data Recovery.
Fácil recuperación de datos es uno de los mejores programas de recuperación de datos para Mac. Con más de 15 millones de usuarios y una tasa de éxito del 98.6%, Eassiy puede utilizar sus potentes algoritmos para recuperar más de 1000 tipos de archivos, incluidos audio, vídeos, fotografías, libros electrónicos, documentos, correos electrónicos, software y extensiones. Puede admitir más de 2000 dispositivos de almacenamiento, desde discos duros internos hasta discos duros externos. Incluso puedes recuperar particiones de disco perdidas con Eassiy. Además, es versátil para todos los escenarios de pérdida de datos, como eliminación accidental, falla del sistema, formateo, ataque de virus y más.
Descargar gratisDescargar gratis

El software viene con muchas características:
- Recupere datos perdidos de Macintosh HD y Macintosh HD-Data en su calidad original.
- Admite más de 1000 tipos de archivos para fotos, videos, audio, documentos, correos electrónicos y otros archivos, como archivos 3D, páginas web estáticas y dinámicas, etc.
- Recupera datos de más de 2000 tipos de almacenamiento, como unidades USB, HDD, tarjetas de memoria SD, SSD, MicroSD, discos externos, cámaras digitales, videocámaras, etc.
- Multiplataforma; admite Windows, MacOS, MacOS X y sistemas de archivos como FAT16, FAT32 y NTFS, por nombrar algunos.
- Representa una gran cantidad de escenarios de pérdida de datos, incluido el formateo, la partición RAW, la falla del sistema, el ataque de virus, etc.
Estos son los pasos sobre cómo recuperar datos de Macintosh HD:
Paso 1: Inicie Eassiy Data Recovery. Para recuperación de datos de Mac, haga clic en Comienzo.
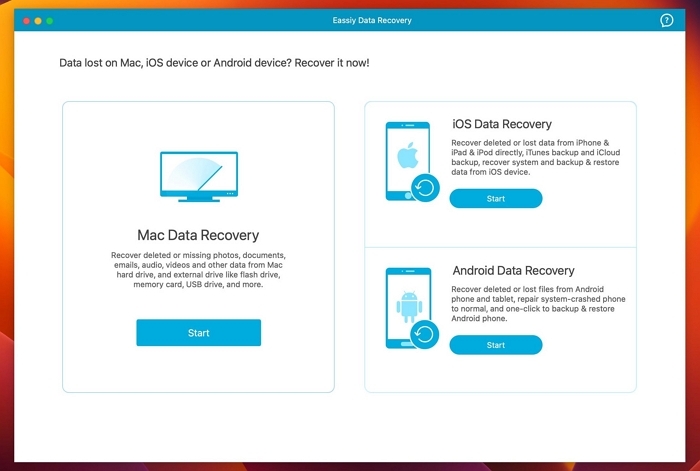
Paso 2: Elija los tipos de archivos deseados y la unidad de destino para escanear. Luego golpea Escanear para continuar.

Paso 3: Seleccione los archivos que desea recuperar y haga clic en Recuperar.

Para Concluir
Macintosh HD es una parte importante del ecosistema digital de macOS y macOS X. Como usuario de macOS, debes estar familiarizado con sus funcionalidades y puedes consultar este artículo en cualquier momento. Ahora que comprende lo fácil que es eliminar o mostrar el ícono Macintosh HD de su escritorio, puede personalizarlo según sus necesidades. Aparte de esto, si desea limpiar su Macintosh HD, puede probar el método recomendado Limpiador Macube, un borrador de archivos robusto. Cuando necesite recuperar datos perdidos de su Macintosh HD, no dude en utilizar Fácil recuperación de datos para obtener ayuda.
