Seamos realistas, tener demasiadas aplicaciones en Launchpad puede dificultar la búsqueda rápida de las que necesitas. Entonces, si estás buscando eliminar aplicaciones de Launchpad en Mac, no estás solo. En la publicación de hoy, discutiremos diferentes métodos para eliminar aplicaciones de Launchpad Mac con o sin usar el botón X. Pero antes de eso, descubramos más sobre Launchpad y su función en tu Mac.
Parte 1: ¿Qué es Launchpad?
Launchpad es un iniciador de aplicaciones en macOS que proporciona una forma sencilla e intuitiva de acceder y administrar sus aplicaciones instaladas. Se introdujo en Mac OS X Lion y sirve como un diseño de cuadrícula visual de sus aplicaciones, asemejándose a la pantalla de inicio de los dispositivos iOS. Y se puede acceder a él desde el Dock o mediante un atajo de teclado, lo que permite a los usuarios organizar, abrir y eliminar aplicaciones fácilmente.
Características principales:
- Cuadrícula de aplicaciones visuales: Muestra todas las aplicaciones instaladas en un diseño de cuadrícula organizado.
- Carpetas: Cree carpetas personalizadas para agrupar aplicaciones similares y lograr una mejor organización.
- Buscar: Ofrece una barra de búsqueda para encontrar y abrir rápidamente aplicaciones específicas.
- Soporte multitáctil: Utilice gestos del trackpad para una navegación e interacción más fluidas.
Ahora que tenemos un conocimiento básico de Launchpad, profundicemos en los detalles sobre cómo eliminar aplicaciones.
Parte 2: Cómo eliminar una aplicación de Launchpad Mac con X
El método más sencillo para eliminar una aplicación de Launchpad es utilizar el botón "X". Este método funciona para aplicaciones descargadas de Mac App Store. Así es como puedes eliminar una aplicación de Launchpad usando el botón "X":
Paso 1: Abra Launchpad haciendo clic en su icono en el Dock o usando el gesto de Launchpad en su trackpad.
Paso 2: Localice la aplicación que desea eliminar de Launchpad. Luego, haz clic y mantén presionado el ícono de la aplicación hasta que comience a moverse.
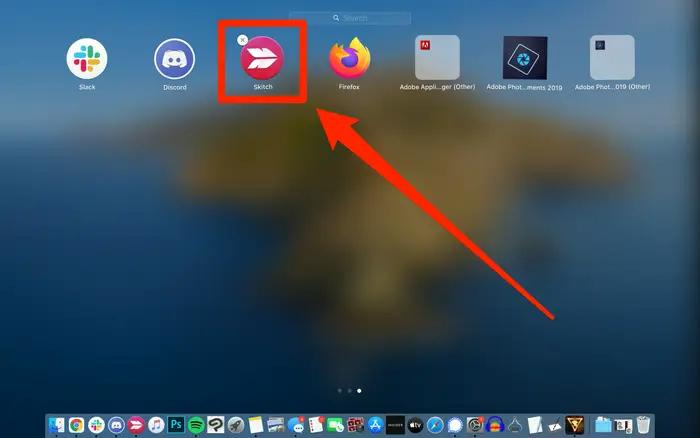
Paso 3: Localice el botón "X" que aparece en la esquina superior izquierda del ícono de la aplicación. Luego, haga clic en él y confirme la eliminación cuando se le solicite.
Ahí tienes. Si sigue los pasos anteriores, la aplicación se eliminará de Launchpad y, si se descargó de Mac App Store, también se desinstalará de su Mac.
Parte 3: Cómo eliminar una aplicación de Launchpad Mac sin X
Si encuentra una aplicación en Launchpad que no tiene el botón "X", significa que no se descargó de la Mac App Store. En tales casos, puede utilizar métodos alternativos para eliminar la aplicación de Launchpad. Exploremos tres métodos diferentes:
Método 1: utilice Macube Mac Cleaner para eliminar la aplicación del Launchpad por completo
Limpiador Macube es una herramienta poderosa que no solo lo ayuda a eliminar aplicaciones de Launchpad, sino que también garantiza la eliminación completa al eliminar archivos asociados y liberar espacio en el disco. Esta herramienta está diseñada con tecnología avanzada que permite a los usuarios limpiar y optimizar el almacenamiento de Mac desinstalando aplicaciones no deseadas, eliminando archivos duplicados y haciendo mucho más. Además, no importa qué tipo de aplicación quieras desinstalar, esta aplicación te permitirá realizar el trabajo sin problemas. Y admite funciones adicionales como buscador de archivos duplicados, buscador de archivos grandes, protector de privacidad, etc.
Descargar gratis Descargar gratis
Características Principales
- Escaneo inteligente: Analiza tu Mac e identifica archivos innecesarios, incluidos los restos de aplicaciones.
- Desinstalador de aplicaciones: Proporciona una lista completa de aplicaciones instaladas, lo que le permite desinstalar completamente las que no desea con sus archivos asociados.
- Limpiador de basura: Elimina archivos basura, como cachés y archivos temporales, para optimizar el rendimiento de tu Mac.
- Buscador de duplicados: Busca archivos duplicados con tecnología de comparación avanzada y los elimina sin problemas.
- Trituradora de papeles: Elimina de forma segura archivos confidenciales y evita que sean recuperables incluso con software avanzado.
Para eliminar una aplicación de Launchpad usando Macube Mac Cleaner, siga estos pasos:
Paso 1: Descarga e instala Macube Cleaner en tu Mac.
Paso 2: Inicie el programa instalado y seleccione el Desinstalador en el lado izquierdo. Luego, presione el botón Escanear para iniciar el proceso de escaneo.

Paso 3: Macube Cleaner mostrará todas las aplicaciones detectadas en tu Mac en la pantalla. Seleccione la aplicación que desea eliminar de Launchpad.

Paso 4: Luego, seleccione todos los archivos relacionados con la aplicación que desea eliminar. Luego, presione el botón Limpiar para eliminar la aplicación de Launchpad sin X.

Método 2: usar la aplicación Finder
Otra forma de eliminar aplicaciones de Launchpad Mac sin X es mediante la aplicación Finder integrada. Sí, la aplicación Finder te permite desinstalar aplicaciones de tu Mac de forma rápida y sencilla. Sin embargo, a diferencia de Macube Cleaner, no elimina los archivos de la aplicación simultáneamente.
Siga estos pasos para eliminar una aplicación usando Finder:
Paso 1: Abra la aplicación Finder y busque la carpeta "Aplicaciones". Luego, seleccione la aplicación que desea eliminar de Launchpad.
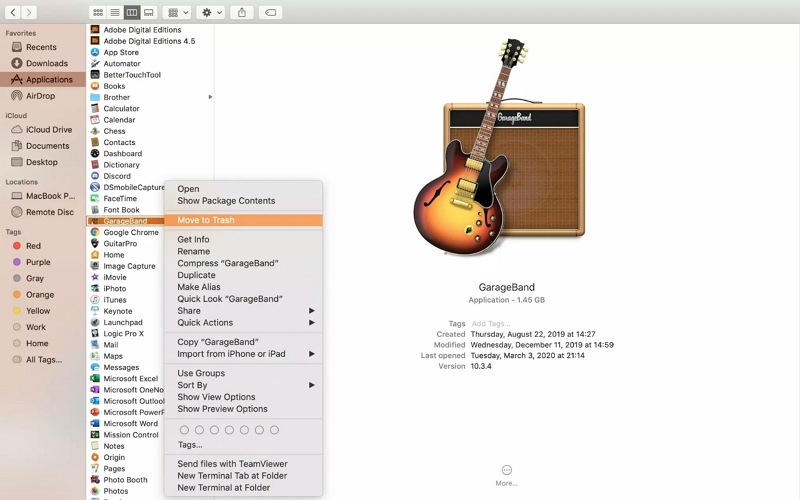
Paso 3: Haga clic derecho en el ícono de la aplicación y seleccione Mover a la Papelera en el menú desplegable.
Paso 4: Haga clic derecho en la papelera y seleccione "Vaciar papelera" para eliminar permanentemente la aplicación. Para eliminar los archivos sobrantes de la aplicación, debe hacer lo siguiente;
- Abra la aplicación Finder y presione Comando+Mayús+G. En "Ir a la carpeta", escriba "~/Biblioteca" y haga clic en "Ir".
- Localice las siguientes carpetas una por una y elimine todos los archivos o carpetas relacionados con la aplicación que desinstaló:
- ~ / Library / Application Support /
- ~ / Biblioteca / Caches /
- ~ / Biblioteca / Estado de la aplicación guardada /
- Después de eso, vacía la Papelera para eliminar permanentemente la aplicación de tu Mac.
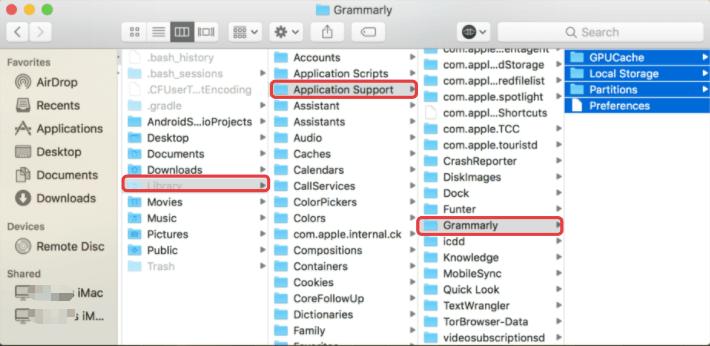
Método 3: usar la terminal
La función Terminal en su computadora Mac también se puede usar para eliminar aplicaciones de su Mac sin Launchpad X. Pero este método solo se recomienda para usuarios avanzados que se sientan cómodos con el uso de la línea de comandos. Así es como funciona:
Paso 1: Abra la aplicación Terminal en su Mac.
Paso 2: Ingrese el siguiente comando y haga clic en Enter:
sqlite3 ~/Library/Application\ Support/Dock/*.db "ELIMINAR de aplicaciones DONDE título='NOMBRE DE APLICACIÓN';" && muelle Killall. “(Asegúrese de reemplazar "APPNAME" con el nombre de la aplicación que debe eliminarse)”
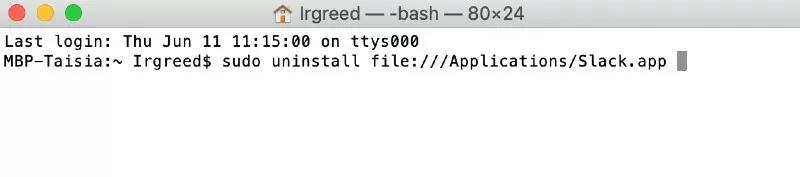
Paso 3: El icono de la aplicación debería desaparecer del Launchpad después de ejecutar el comando.
Nota: Las bridas de tamaños XNUMX” y XNUMX” ASME BXNUMX clase XNUMX con valores de explonion XNUMX, XNUMX psig a XNUMX °C (XNUMX °F) se encuentran en stock en tipo INVERTIDO. Asegúrese de tener cuidado al utilizar la Terminal, ya que cualquier comando incorrecto puede tener consecuencias no deseadas.
Para Concluir
En esta guía, exploramos diferentes métodos para eliminar aplicaciones de Launchpad en tu Mac. Ya sea que use el botón "X", Macube Mac Cleaner, Finder o Terminal, ahora tiene el conocimiento para mantener su Launchpad organizado y libre de aplicaciones no deseadas. Elija el método que se adapte a sus necesidades y preferencias y disfrute de una experiencia Launchpad ordenada.
